Windows 11端末にホットスポットを作成し、Wi-FiやBluetoothで受信した接続を他の端末と共有することができます。
Windows 11では、Wi-Fi、Bluetooth、Ethernetを使って、受信したデータ接続を近くのデバイスと共有することができます。さて、コンピュータから他のモバイルデバイスにデータを共有する必要があるユースケースはいくつかあります。Windows 11 デバイスのホットスポットを切り替えるのは簡単なプロセスで、簡単にコツをつかむことができます。
さらに、Windowsでは、着信と発信の接続を同じ媒体にすることも可能です(つまり、Wi-Fi接続でWindows端末のインターネットにアクセスすると同時に、Wi-Fiでデータを共有するホットスポットを作成することができます)。この機能を使えば、さらに便利になります。
設定からWi-Fiホットスポットを作成・設定する
Wi-Fiホットスポットを使い始めるのは、シンプルで簡単です。しかも、自分がテクノロジーに関してまったくの素人だと思っていても、です。
まず、スタートメニューに移動し、「設定」タイルをクリックして進みます。または、メニューに「設定」と入力し、検索を実行します。
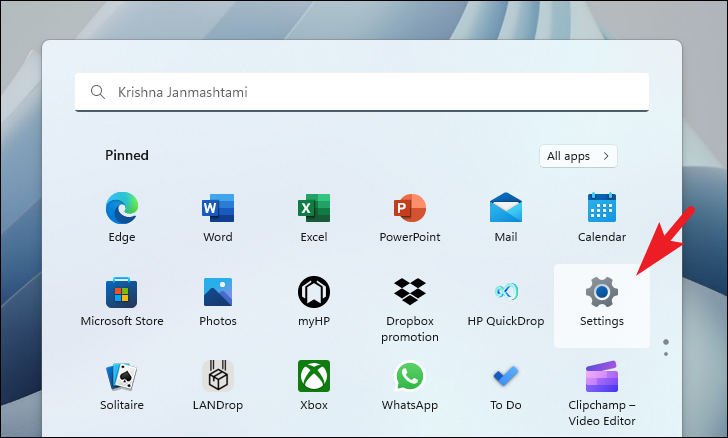
次に、左のサイドバーから「ネットワーク&インターネット」タブをクリックします。
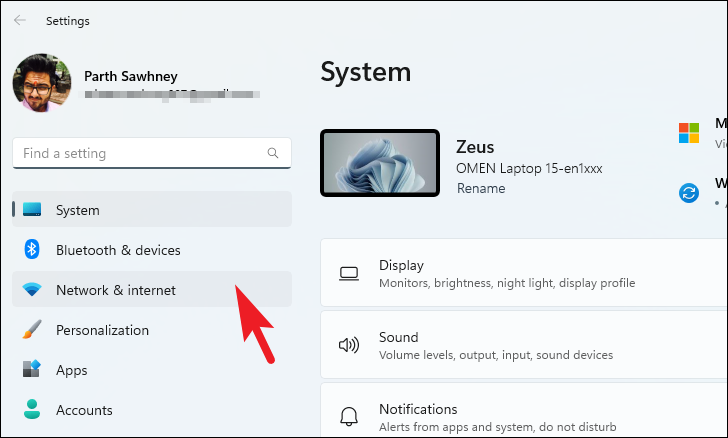
次に、「モバイルホットスポット」タイルをクリックしてオプションを展開し、オンにする前に設定します。
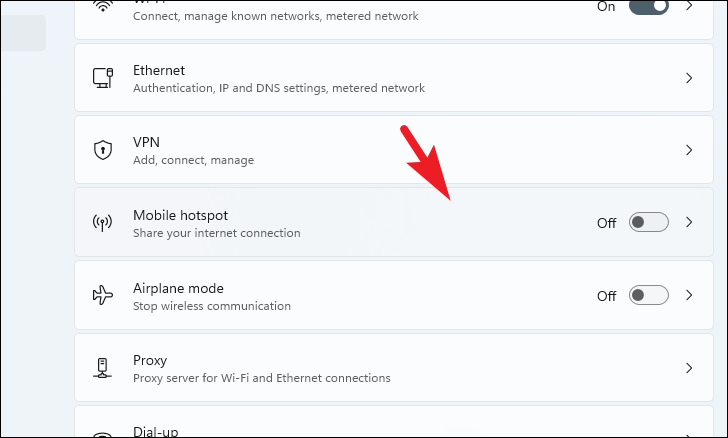
ここで、「インターネット接続の共有元」タイルのドロップダウンメニューをクリックし、共有したい受信接続の接続元を選択します。
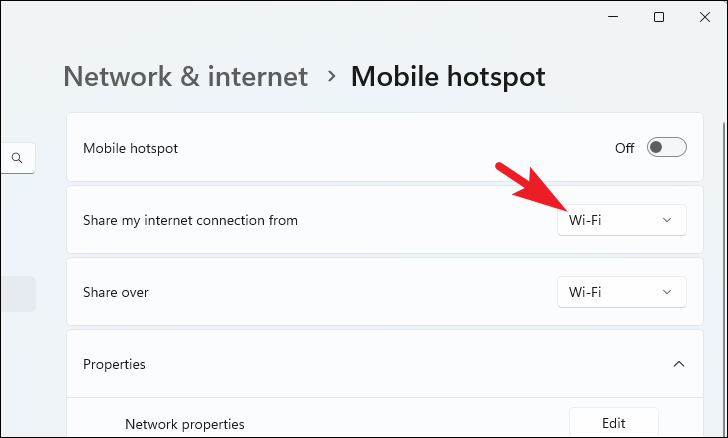
その後、「共有先」タイルのドロップダウンメニューをクリックし、ホットスポットを共有するメディアを選択します。Wi-FiまたはBluetoothのいずれかを選択できます。接続されている場合は、イーサネットのオプションも表示されます。
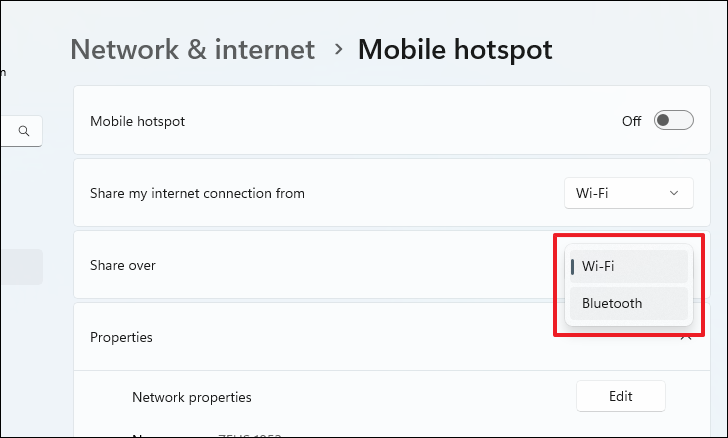
次に、「編集」ボタンをクリックして、ホットスポットのプロパティを変更します。
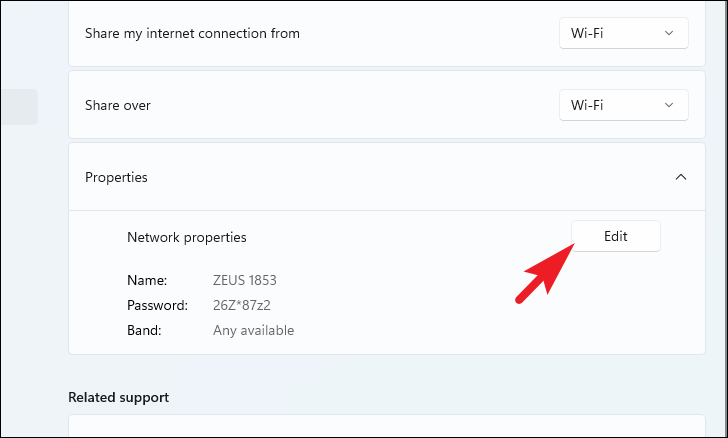
ホットスポットの好ましい名前と、それを保護するためのパスワードを入力します。次に、ドロップダウンメニューを使用してネットワークバンドを選択できます。利用可能なオプションは、お使いのデバイスにインストールされているネットワークカードによって異なる場合があります。完了したら、[保存] ボタンをクリックして確定し、ウィンドウを閉じます。
ヒント: より長い範囲を使用したい場合は、2.4Ghz周波数を使用してください。
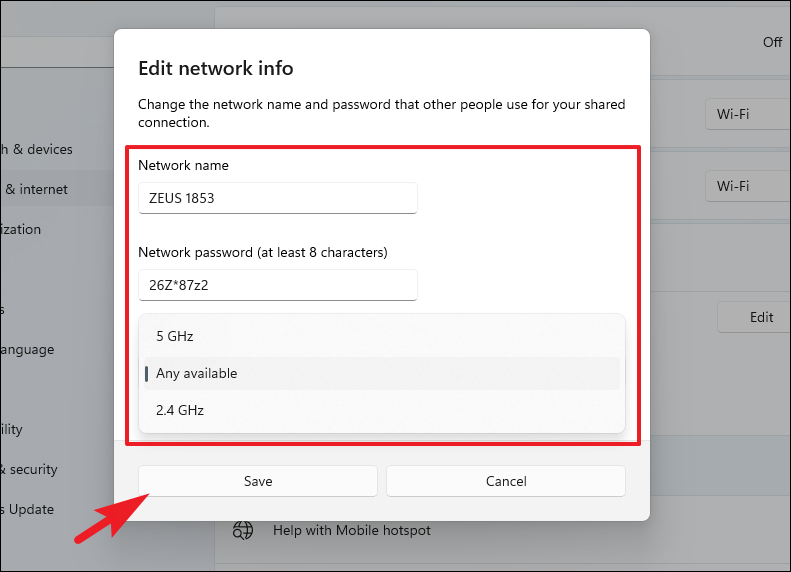
最後に、ページの上部にあるトグルスイッチをクリックして、ホットスポットをオンにします。
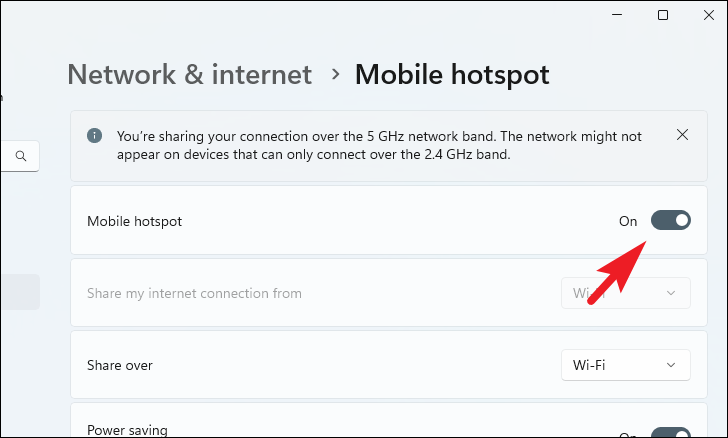
オンにすると、接続されている機器の詳細も同じページで見ることができます。最大8台まで接続できます。
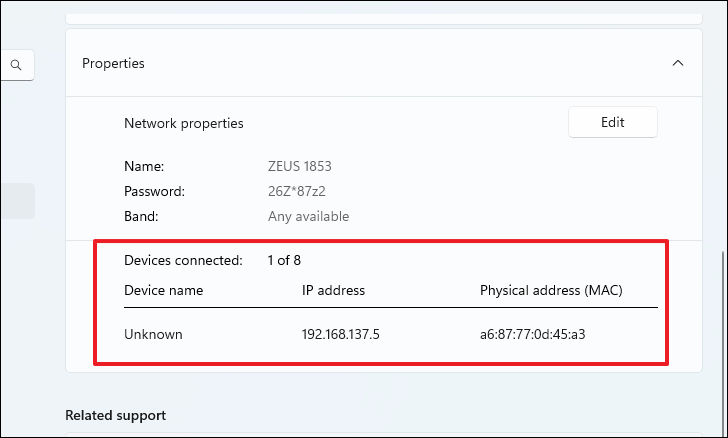
デバイスが接続されていないときにホットスポットを自動的にオフにするには、「省電力」タイルにあるトグルスイッチをクリックします。
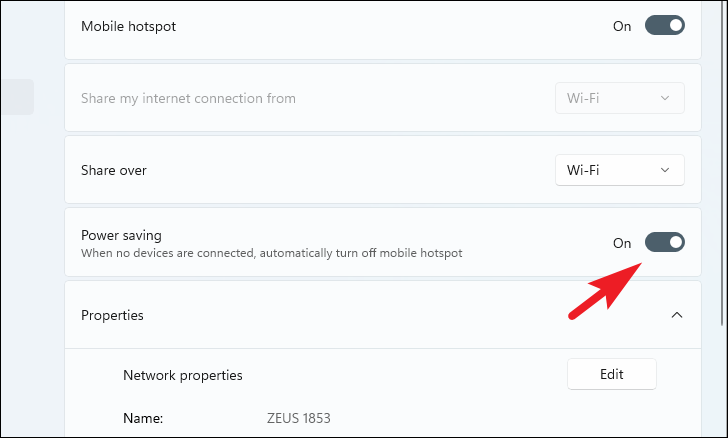
さあ、皆さんもどうぞ。上記の方法を使用すると、Windows 11 デバイスで簡単にホットスポットを設定および作成することができます。








