目次
インストールメディアを作成することで、お使いのマシンにOSを再インストールする必要がある場合や、身近な人がOSを再インストールするのを手伝う場合などに、常にWindowsのコピーを使い捨てで利用できるようにすることができます。
手順はほぼ従来と同じですが、インストールメディアを使用してWindows 11をインストールするマシンが、最低限の要件を満たしていることを確認する必要があります。
Windows 11の最小要件ページで要件を手動で確認するか、PCヘルスチェックアプリをダウンロードして、OSをインストールするマシンでWindows 11が動作することを確認することができます。
さらに、Windows 11のインストールメディアを作成する方法は複数あります。サードパーティのソフトウェアを使用して起動可能なUSBディスクを作成するか、Microsoftの公式メディア作成ツールを使用して起動可能なメディアを作成することができます。また、ツールよりもコマンドプロンプトが好きな方は、コマンドプロンプトを使用して起動ディスクを作成することもできます。
まず、メディア作成ツールから始めて、サードパーティ製ソフトウェアに向かい、最後にコマンドプロンプトを使ってブータブルメディアを作成するプロセスを見てみましょう。
メディア作成ツールを使って起動可能なメディアを作成する
Media Creation Toolを使用してブータブルディスクを作成することは、インストールメディアを作成する最も一般的で便利な方法の1つです。また、Media Creation Toolを使用してインストールメディアを作成するために、事前にWindows 11のISOを用意する必要はありません。
まず、Windows 11 のダウンロード ページにアクセスし、「Windows 11 インストール メディアの作成」セクションを探します。次に、そのセクションの下にある「今すぐダウンロード」ボタンをクリックすると、お使いのシステムでメディア作成ツールのダウンロードが開始されます。
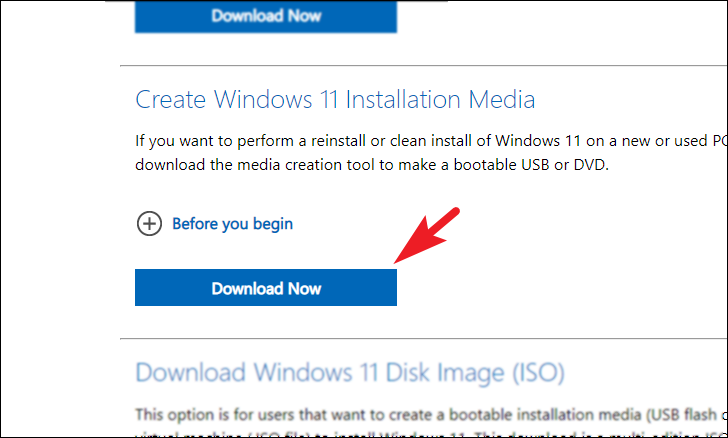
ダウンロードが完了したら、システムのデフォルトのダウンロードディレクトリに移動し、MediaCreationTool.exeファイルをダブルクリックして開いてください。
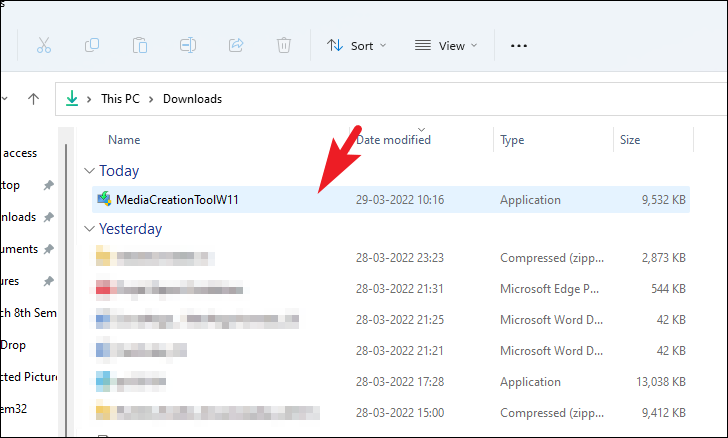
ここで、画面にUAC(ユーザーアカウント制御)ウィンドウが表示されます。管理者アカウントでログインしていない場合は、管理者アカウントの認証情報を入力します。そうでない場合は、「はい」ボタンをクリックして次に進みます。
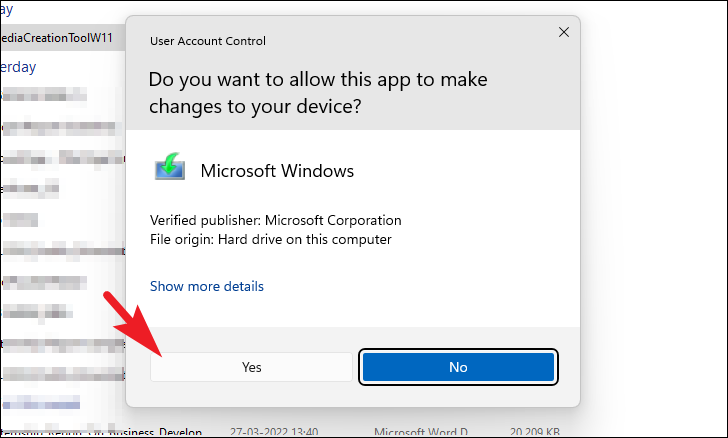
Windows 11のセットアップ」ウィンドウで、右下の「同意する」ボタンをクリックして次に進みます。
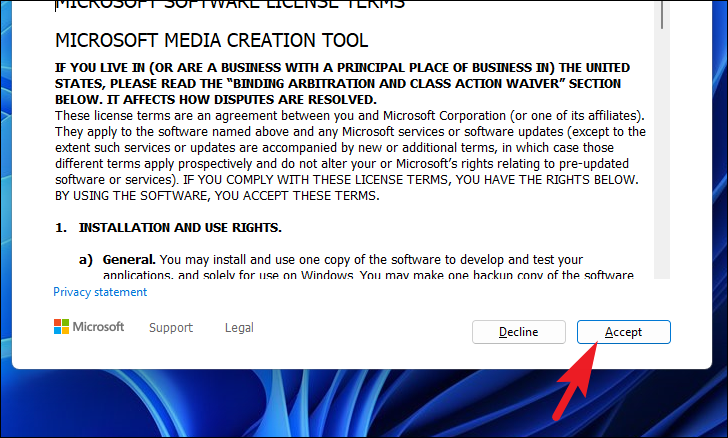
次の画面では、現在のPCに適した言語とエディションが自動的に選択されます。デフォルト以外の言語やエディションを選択したい場合は、「Use the recommended options for this PC」の前のチェックボックスをクリックして、チェックを外してください。その後、それぞれのドロップダウンメニューをクリックすると、言語やエディションを変更することができます。
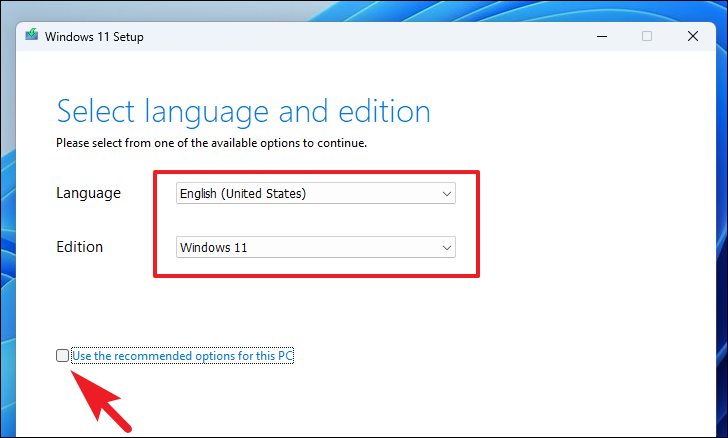
自分に合わせて設定を調整したら、「次へ」ボタンをクリックして次に進みます。
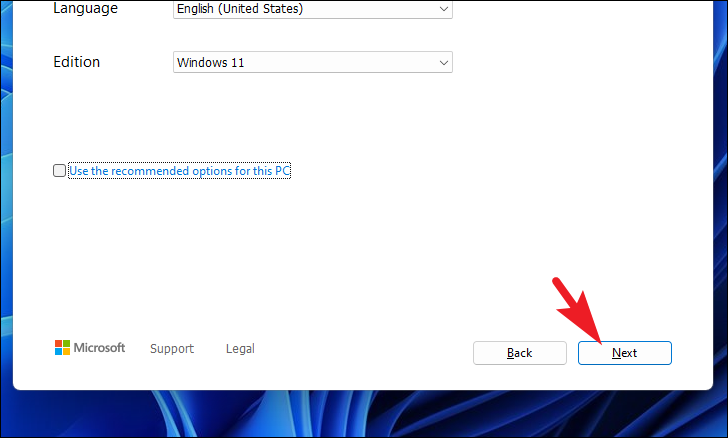
次の画面では、起動可能なUSBディスクを作成するか、起動可能なDVDを作成するかを選択する必要があります。それぞれのオプションの前にあるラジオボタンをクリックして選択し、「次へ」ボタンをクリックして次に進みます。
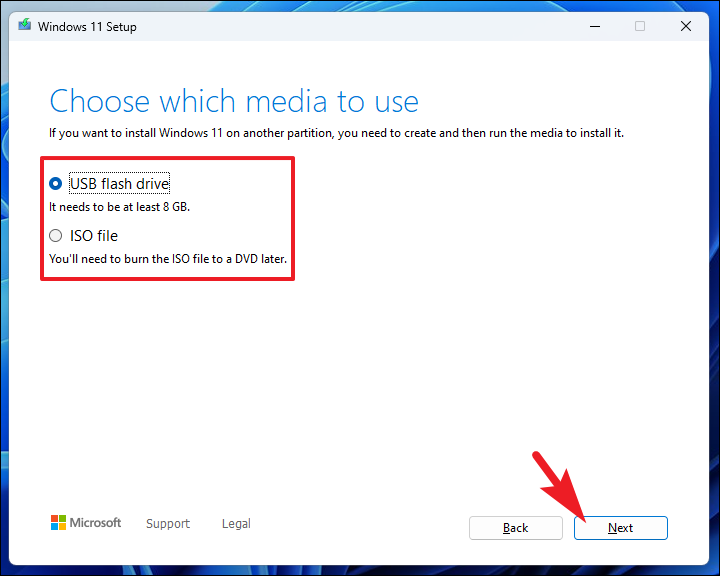
注意:起動可能なUSBを作成する場合は、最低8GBの容量のフラッシュドライブを用意してください。
あなたは、前の手順でUSBフラッシュドライブのオプションを選択していた場合は、次の画面でシステムに接続されている外付けUSBディスクを選択し、また、このステップであなたのマシンにUSBドライブを接続し、ツールがあなたのドライブを検出できるようにするには、[リストを更新]オプションをクリックすることができます.表示されたら、クリックしてドライブを選択し、右下隅に存在する[次へ]ボタンをクリックして続行します。
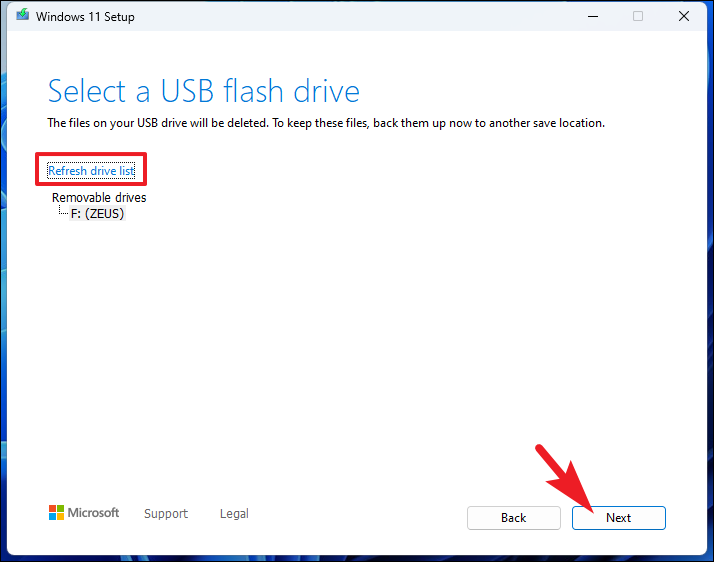
ISOオプションを選択した場合、ファイルエクスプローラウィンドウが画面上に表示されます。ここで、ISOをダウンロードするディレクトリを参照し、ファイルエクスプローラウィンドウから「保存」ボタンをクリックすると、ディレクトリが確定され、ファイルのダウンロードが開始されます。
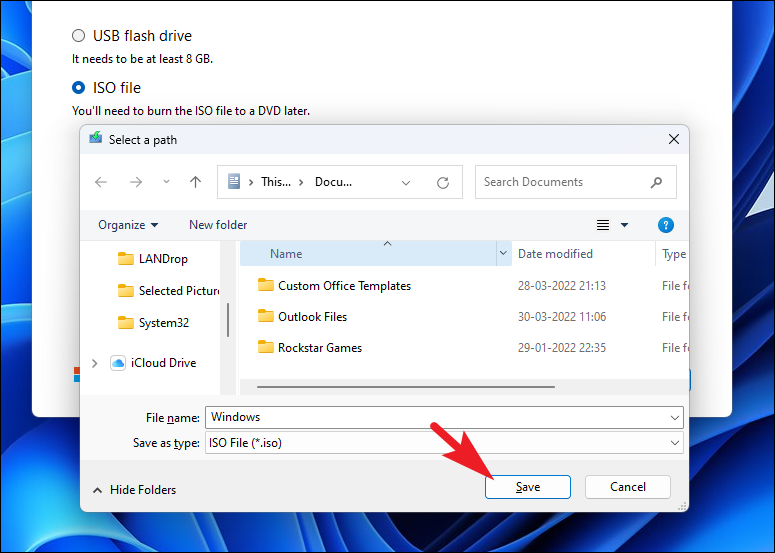
その後、Media Creation ToolがUSBディスクにWindows 11のダウンロードを開始するか、デフォルトのダウンロードディレクトリにISOを作成し、後でディスクに書き込む必要があります。
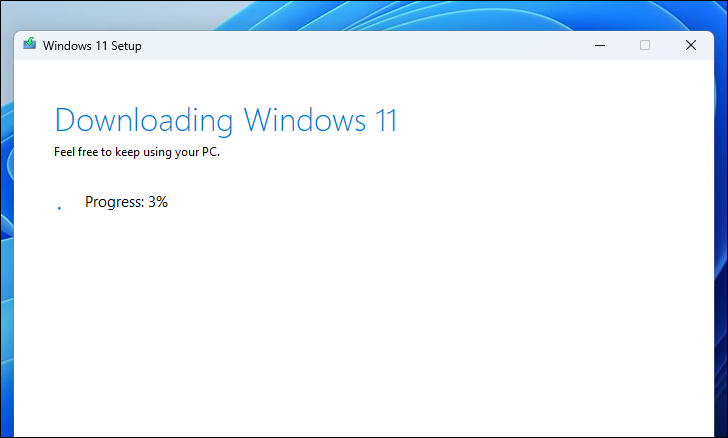
ブータブルUSBメディアのダウンロードまたは作成が完了すると、Media Creation Toolのウィンドウにその旨が表示されます。これでインストールメディアの作成は完了です。ISOファイルをダウンロードした場合のみ、それをDVDドライブに書き込んで使用する必要があります。また、ダウンロードしたISOファイルを使って、サードパーティ製のソフトウェアでブータブルUSBを作成することもできます。
サードパーティソフトウェアを使用してブータブルUSBを作成する
Windows 11インストール用のインストールメディアを作成できるサードパーティソフトウェアはたくさんあります。しかし、「Rufus」は、あなたの仕事を成し遂げることができる最も優れた軽量なソフトウェアの一つです。さらに、ポータブルなソフトウェアなので、システムにもインストールする必要がありません。
注意: Rufus を使用して起動可能な USB を作成するには、Windows 11 ISO と最低 8GB 容量のフラッシュドライブが必要です。
まず、お好みのブラウザで rufus.ie にアクセスし、ウェブサイトが読み込まれたら、「ダウンロード」セクションまでスクロールダウンし、「Rufus 3.18」オプションをクリックしてダウンロードを開始します(ソフトウェアのバージョンは異なる場合があります)。
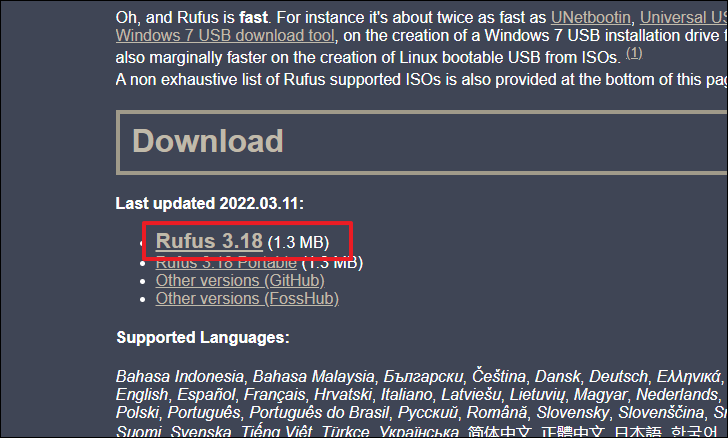
ダウンロードが完了したら、デフォルトのダウンロードディレクトリに移動し、ダウンロードしたRufus.exeファイルをダブルクリックしてプログラムを実行してください。
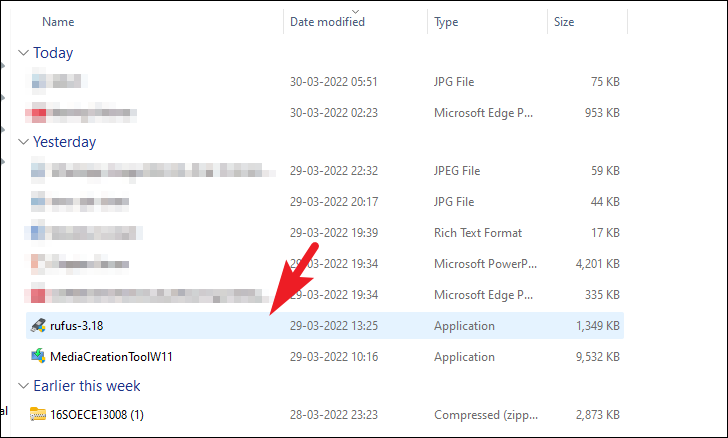
これで、画面にUAC(ユーザーアカウント制御)ウィンドウが表示されます。管理者アカウントでログインしていない場合は、管理者アカウントの認証情報を入力します。そうでない場合は、「はい」ボタンをクリックして次に進みます。
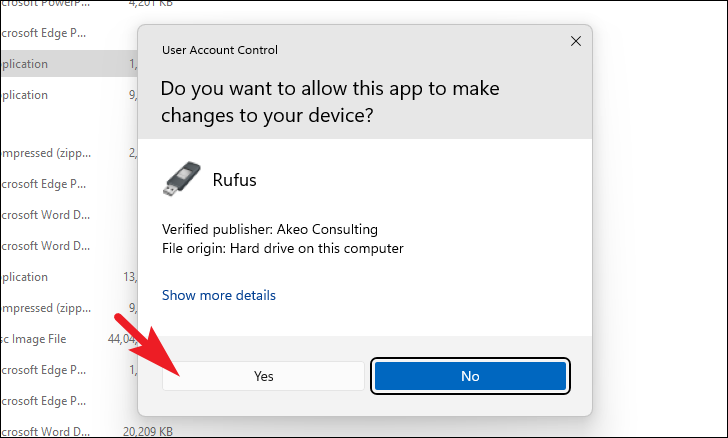
注:USBドライブは、まだ接続されていない場合は、Windows PCのUSBポートのいずれかに挿入してください。
その後、Rufus ウィンドウで「デバイス」オプションの下にあるドロップダウンメニュー をクリックし、リストから USB ドライブを選択してください。その後、「ブート選択」オプションの右隣にある「選択」ボタンをクリッ クしてください。PC にある Windows ISO ファイルをブラウズして選択してください。
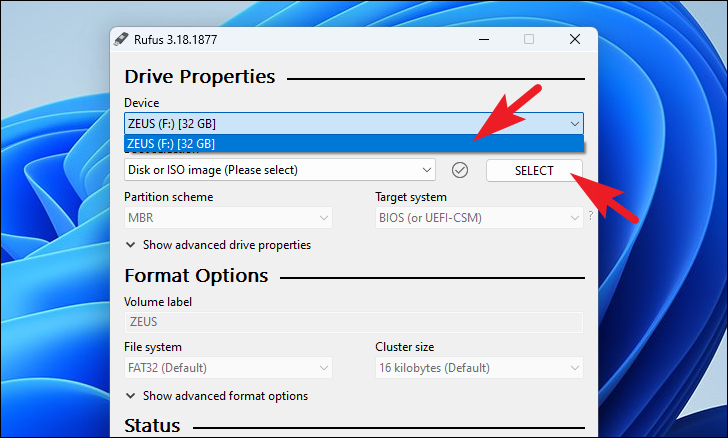
次に、ISO ファイルを選択します。イメージオプション」フィールドを探し、そのすぐ下にあるドロップダウンをクリックして、「標準Windowsインストール」オプションを選択します。
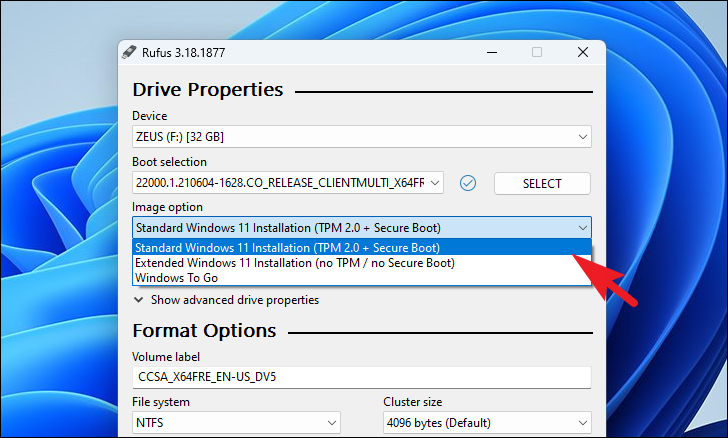
さらに設定を行うには、ターゲットPCのBIOSモードを知る必要があります。そこで、ターゲットPC上で、WindowsのRキーを同時に押して、コマンドユーティリティの実行を表示させます。次に、msinfo32 と入力し、キーボードの Enter キーを押します。すると、画面上に別のウィンドウが表示されます。
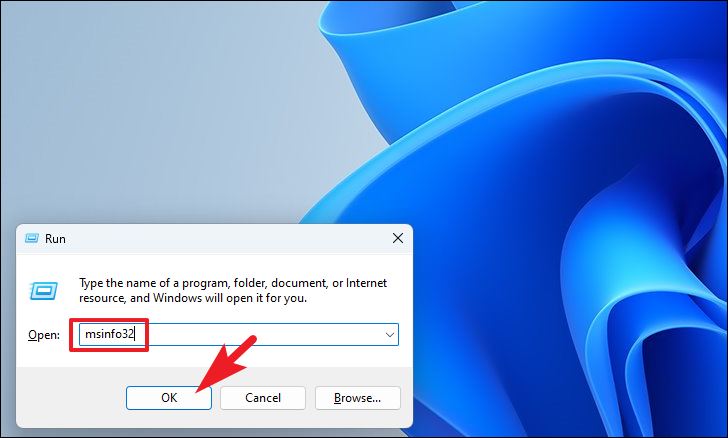
次に、別に開いたウィンドウから、BIOSモードのフィールドを見つけて確認し、「Legacy」または「UEFI」のいずれかが表示されていることを確認します。
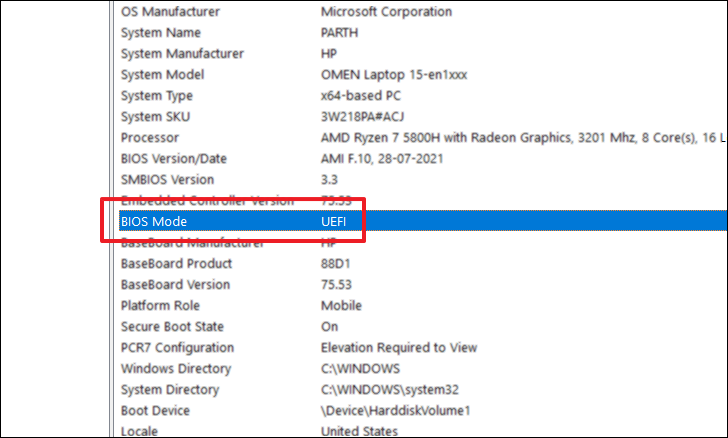
Rufus に戻り、「パーティションスキーム」オプションを見つけて、そのすぐ下にあるドロップダウンメニューをクリックします。BIOS モードが「Legacy」の場合は、ドロップダウンから「MBR」オプションを選択します。UEFI」の場合は、GPT オプションを選択します。
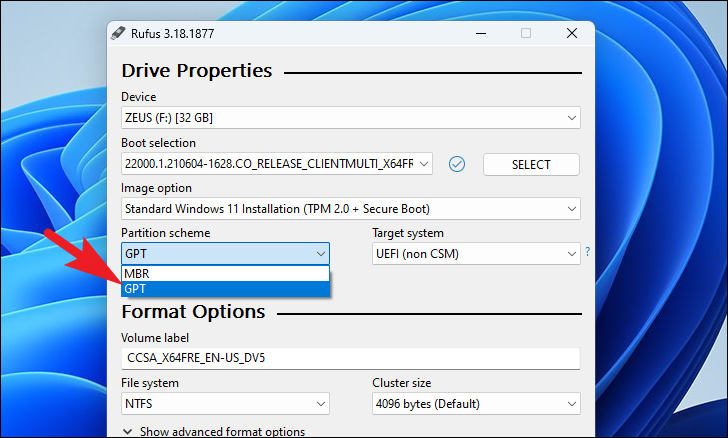
次に、Rufus はボリュームの名前を自動的に入力します。そのままにするか、「ボリュームラベル」フィールドの下のテキストフィールドを使用して、ブータブル USB の適切な名前を入力することができます。
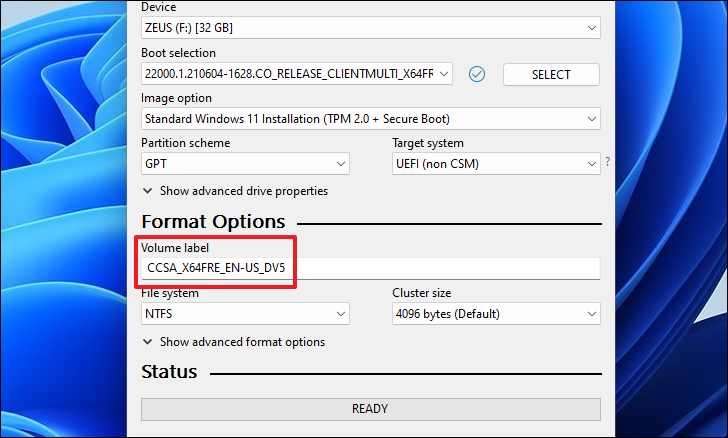
その後、「ファイルシステム」オプションの下にあるドロップダウンメニューを使って、ドライブのファイルシステムを選択します。(GPT パーティションスキームでのみ、FAT32 ファイルシステムを選択することができ、それ以外では NTFS が唯一の選択肢です。
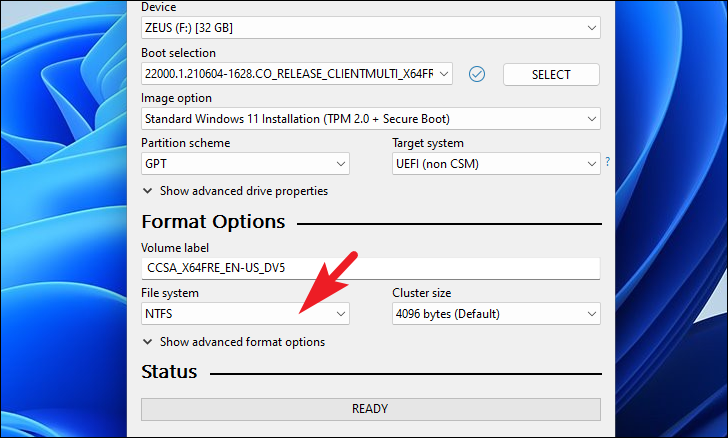
最後に、Rufus ウィンドウペインの下のセクションから「開始」ボタンをクリックして続行してください。これにより、画面にアラートが表示されます。
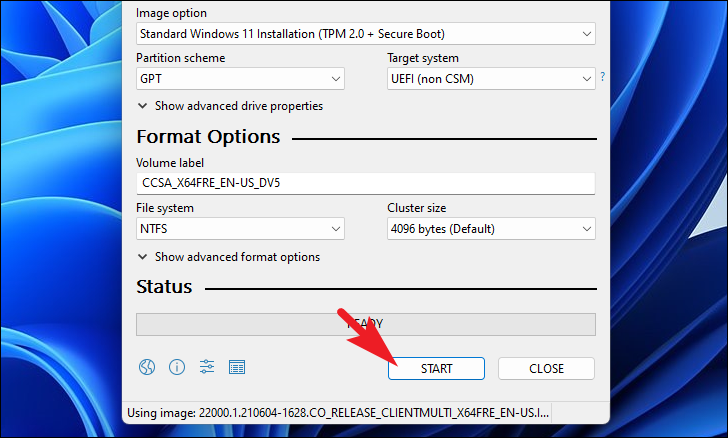
さて、アラートウィンドウから「OK」ボタンをクリックしてプロセスを開始し、 Rufus にその仕事をさせます。ブータブルメディアが完了すると、Rufus ウィンドウにその旨の通知が表示されます。
コマンドプロンプトを使用してインストールメディアを作成する
メディア作成ツールの使用やサードパーティソフトウェアの使用が困難な場合、コマンドプロンプトを使用する方法があります。
注意:作業を進める前に、USBドライブをコンピューターに接続してください。
この方法でインストールメディアを作成するには、まず、スタートメニューから「コマンドプロンプト」と入力し、検索を行います。検索結果から、コマンドプロンプトのタイルを右クリックし、「管理者として実行」オプションをクリックします。
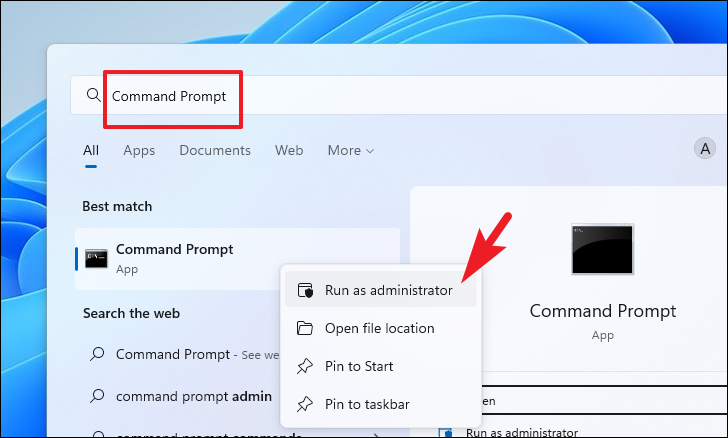
コマンドプロンプトウィンドウで、以下のコマンドを入力またはコピーペーストして、Enterキーを押すと、Windows Diskpartユーティリティが起動します。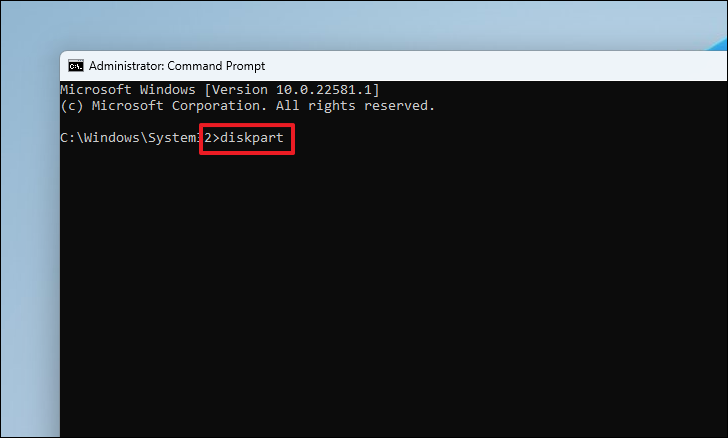
その後、以下のコマンドをタイプまたはコピーペーストして、キーボードのEnterキーを押すと、利用可能なすべてのストレージデバイスのリストが表示されます。
ディスクの一覧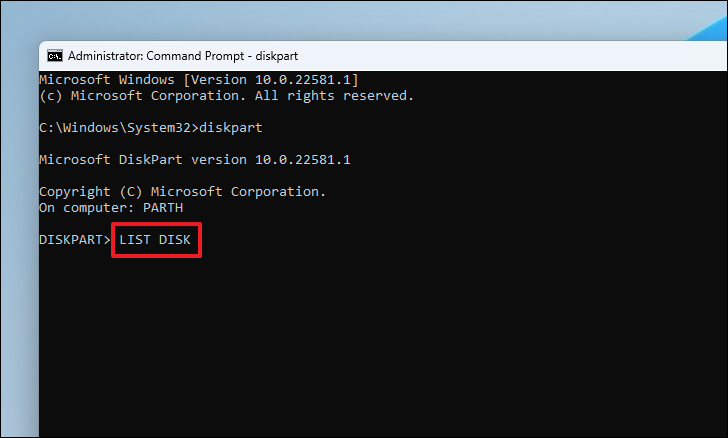
これで、ストレージデバイスの一覧から、サイズ欄でUSBドライブを判断することができます。
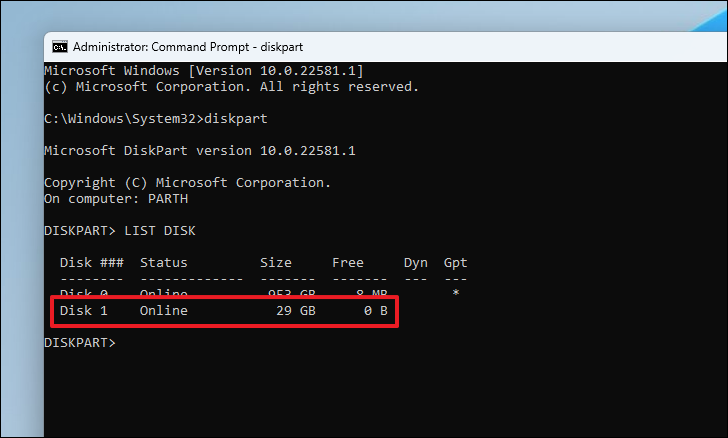
その後、以下のコマンドをタイプまたはコピーペーストして、キーボードのEnterキーを押して、ドライブを選択します。
注:コマンドのプレースホルダーを実際のディスクシリアル番号に置き換えてから実行してください。次のステップでは、選択したドライブをきれいに消去しますので、ドライブを選択する際には注意してください。
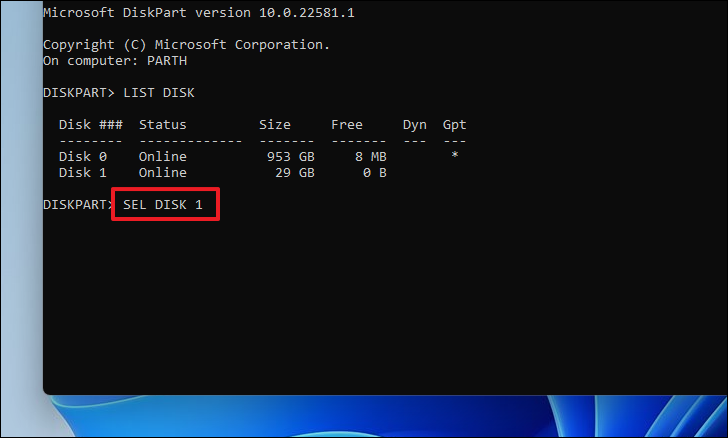
その後、以下のコマンドをタイプまたはコピーペーストして、Enterキーを押すと、ドライブからすべてのコンテンツが消去されます。
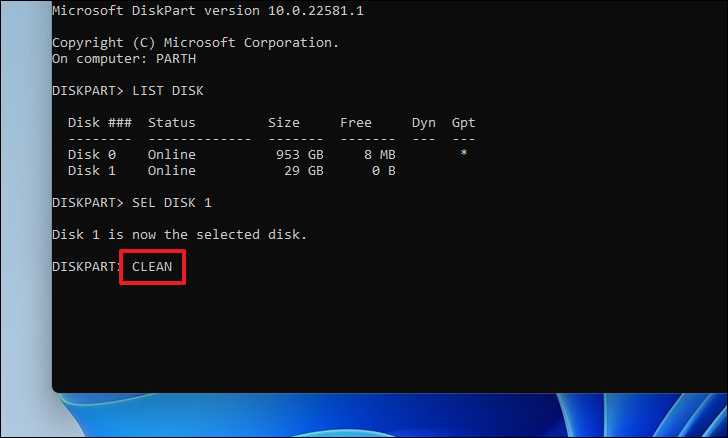
次に、以下のコマンドをタイプまたはコピーペーストして、Enterキーを押すと、ドライブにプライマリパーティションが作成されます。
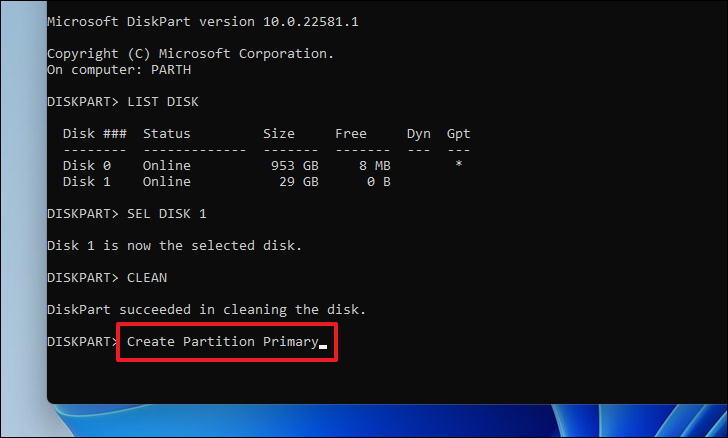
その後、メインパーティションを選択するために、以下のコマンドをタイプまたはコピーペーストして、キーボードのEnterキーを押して、コマンドを実行します。
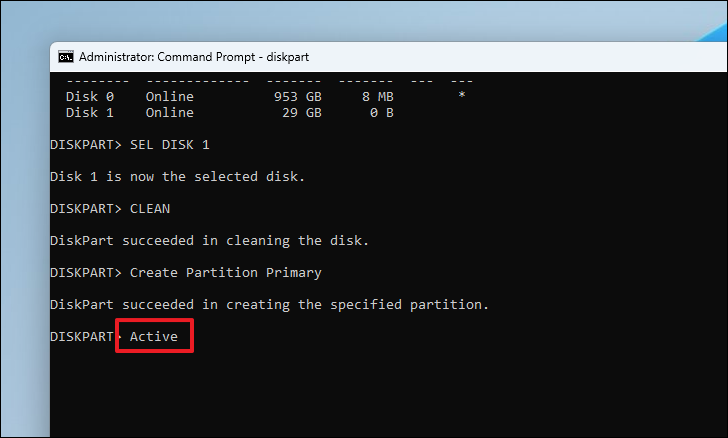
次に、起動可能なディスクを作成するために、ドライブを NTFS 形式でフォーマットする必要があります。そのためには、以下のコマンドをタイプまたはコピーペーストして、Enterキーを押して実行します。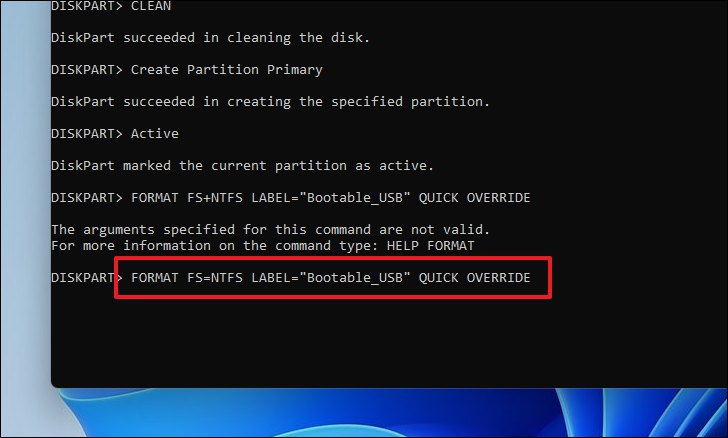
その後、以下のコマンドをタイプまたはコピーペーストし、キーボードのEnterキーを押して、先ほど作成した「ブータブルUSB」に文字を割り当てます。
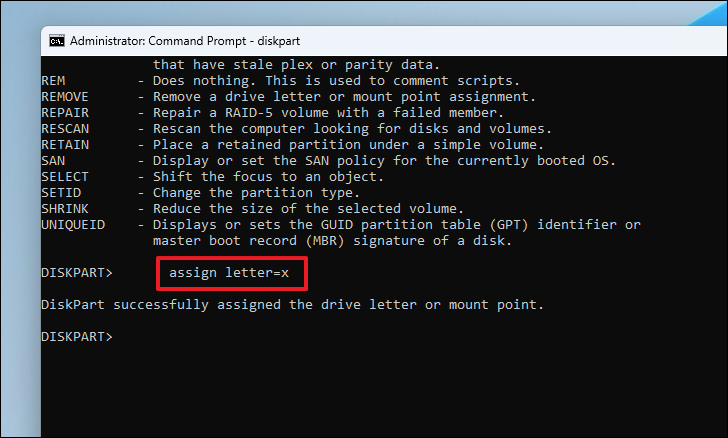
その後、DiskPartユーティリティを終了する必要があります。そのためには、コマンドプロンプトウィンドウに以下のコマンドを入力し、キーボードのEnterキーを押して、コマンドを実行します。
終了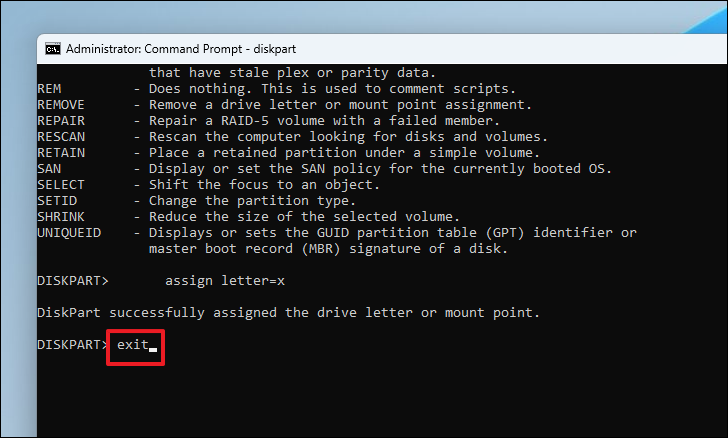
さて、ディスクをフォーマットした後、ISOファイルをUSBドライブにマウントする必要があります。そのためには、以下のコマンドをタイプまたはコピーペーストして、キーボードのEnterキーを押してください。
注:以下のコマンドのプレースホルダーパスを実際のファイルパスに置き換えて、USBドライブにファイルをマウントしてください。
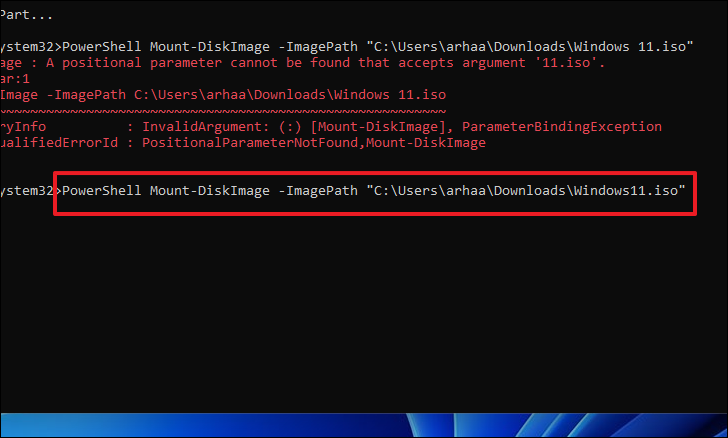
ISOがマウントされたら、再度DiskPartユーティリティを起動するために、以下のコマンドをタイプまたはコピーペーストしてください。
ディスクパート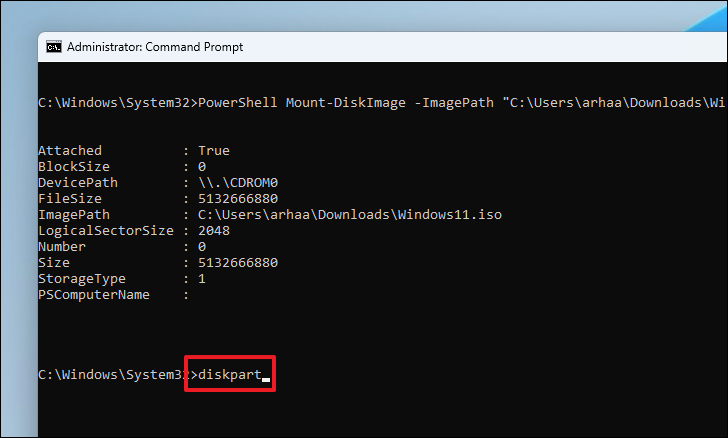
その後、さらなるステップのために、マウントされたドライブのドライブレターが必要です。そこで、以下のコマンドをタイプまたはコピーペーストして、キーボードのEnterキーを押してください。USBがマウントされたので、DVD-ROMと表示されます。Ltr列に表示されているISOのアルファベットをメモしてください。
ボリュームの一覧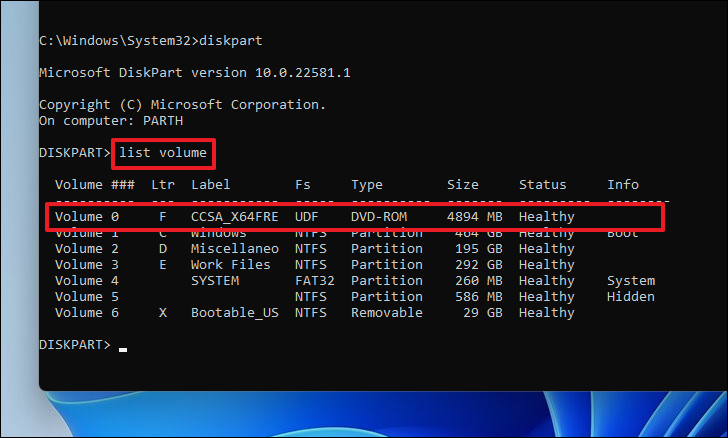
マウントされたISOのボリュームの詳細を記録したら、次のコマンドを入力してDiskPartユーティリティを終了します。
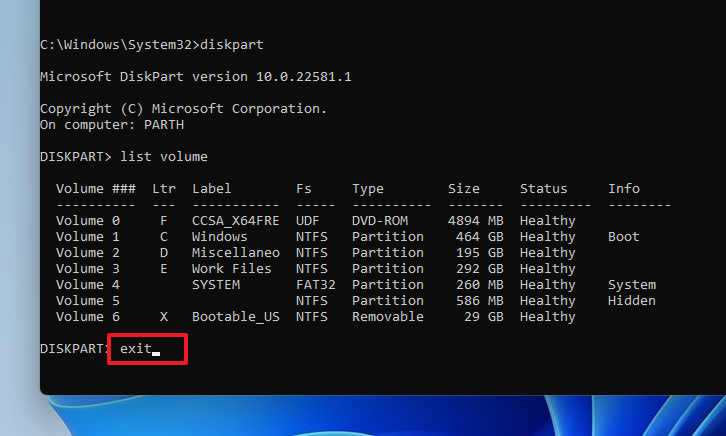
次に、コマンドプロンプトに下記のコマンドを入力し、キーボードのEnterキーを押します。この場合、ボリューム文字はFです。
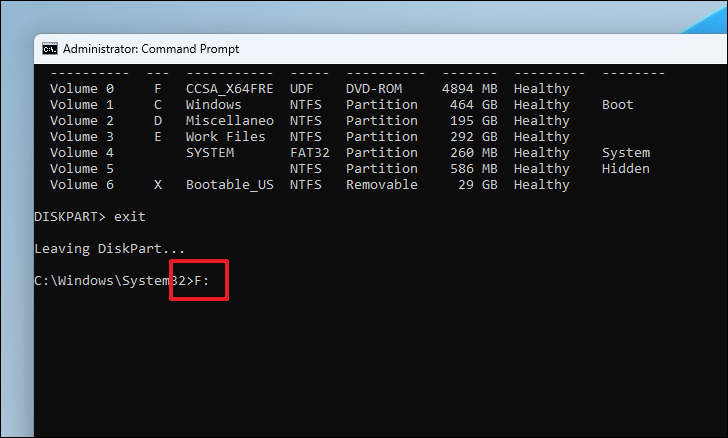
その後、以下のコマンドをタイプまたはコピーペーストして、キーボードのEnterキーを押して実行します。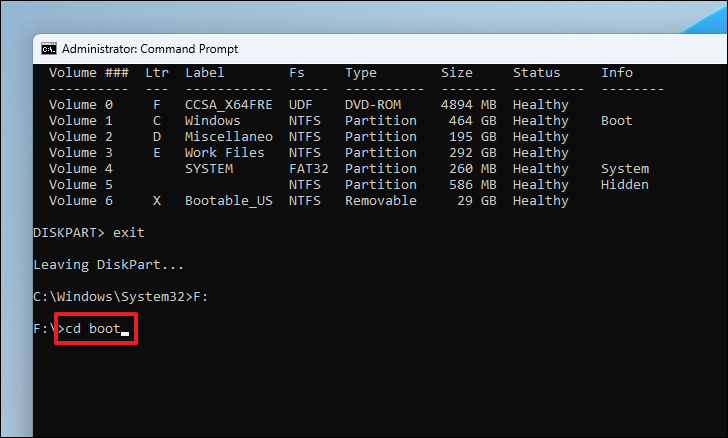
次に、USBドライブのマスターブートコードに対応させるために、以下のコマンドを入力またはコピーペーストして、Enterキーを押して実行します。
注:プレースホルダーをUSBメモリーの文字に置き換えてください。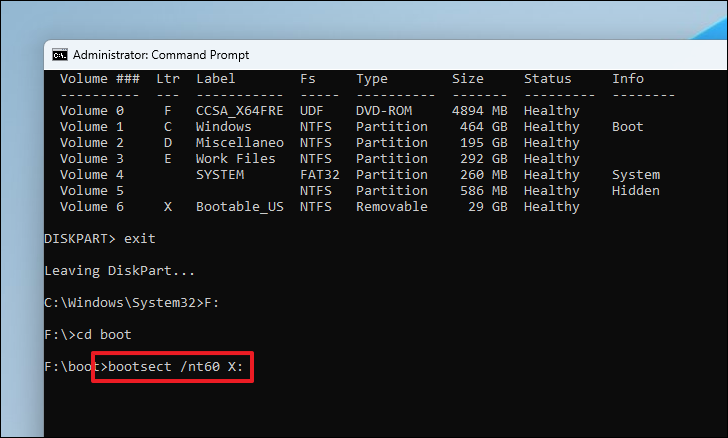
最後に、以下のコマンドをタイプまたは入力して、ISOボリュームファイルをUSBフラッシュメモリにコピーします。
注:それぞれのプレースホルダーは、PCにマウントされたISOボリュームとUSBドライブの文字に置き換えてください。
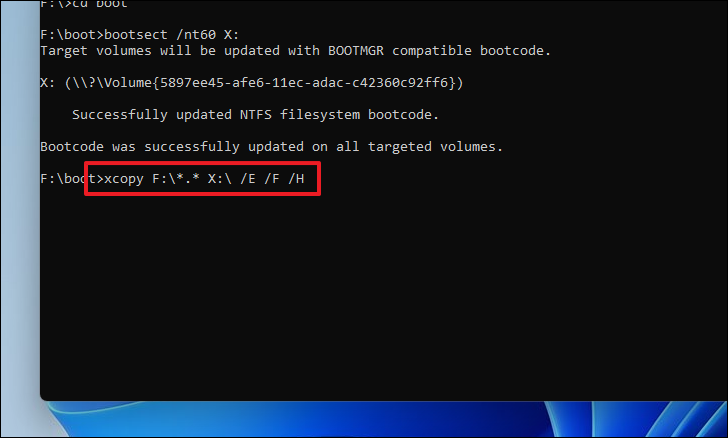
このプロセスは数分かかることがあり、その間にコマンドプロンプトが固まったように見えることがありますが、これは大きなファイルをコピーするのに時間がかかるため、完全に正常な動作です。したがって、プロセスが完了するのを待ちます。
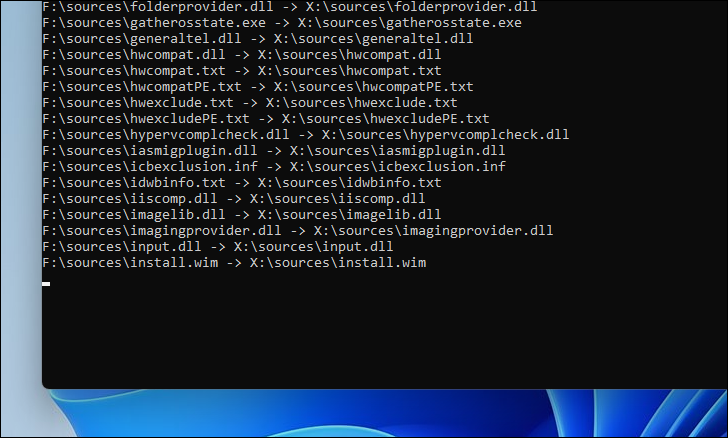
プロセスが正常に完了すると、コマンドプロンプトウィンドウに「File(s) copied」メッセージが表示されます。これで、USBドライブを使用して、任意のコンピュータにWindows 11を新規インストールすることができます。
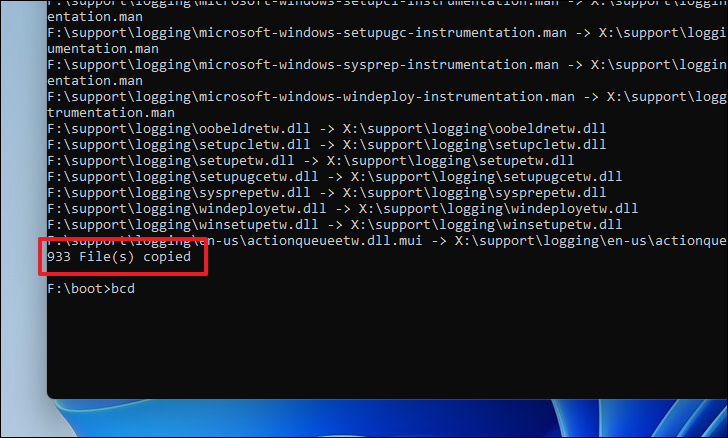
この3つの方法のいずれかを使って、必要なときにWindows 11をインストールするためのインストールメディアを作成し、身近な人がサポートされているPCにWindows 11をインストールするのを手伝うことができればと思います。








