Windows 11のリカバリードライブを素早く作成し、PCに予期せぬ問題や障害が発生した時に使用することができます。
ハードウェアの故障やソフトウェアの重大な問題が発生した場合、回復ドライブを用意することをお勧めします。このような場合、回復ドライブがあれば、PCを再び起動させることができます。
回復ドライブは、コンピュータにインストールされている個人ファイルやサードパーティ製アプリをバックアップしないことに留意してください。コンピュータにプリインストールされているアプリのみバックアップされます。
さらに、Windows PCはセキュリティ・パッチやオペレーティング・システムの新しいビルドのために定期的に更新されるため、定期的に回復ドライブを再作成することをお勧めします。私たちは、毎年回復ドライブを再作成することをお勧めします。
注意:回復用ドライブを作成するには、16GB以上の容量のあるUSBドライブが必要です。
コントロールパネルから回復用ドライブを作成する
USBドライブの作成は、Windowsで最も簡単なプロセスの1つです。メニューから選択したり、コマンドプロンプトで複雑なコマンドを入力する必要はありません。コントロールパネルからUSBドライブを作成することができます。
まず、スタートメニューに向かい、「コントロール」と入力して検索を実行します。そして、「コントロールパネル」のタイルをクリックして進みます。
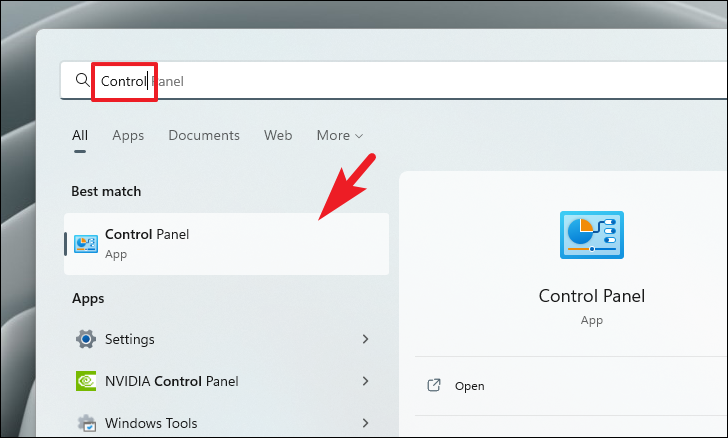
オプションのグリッドから「リカバリー」タイルをクリックします。
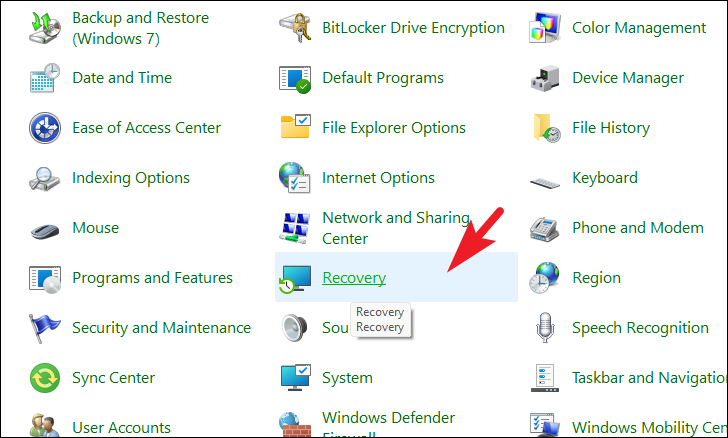
次に、「回復ドライブを作成する」オプションをクリックして続行します。画面上に別のウィンドウが表示されます。
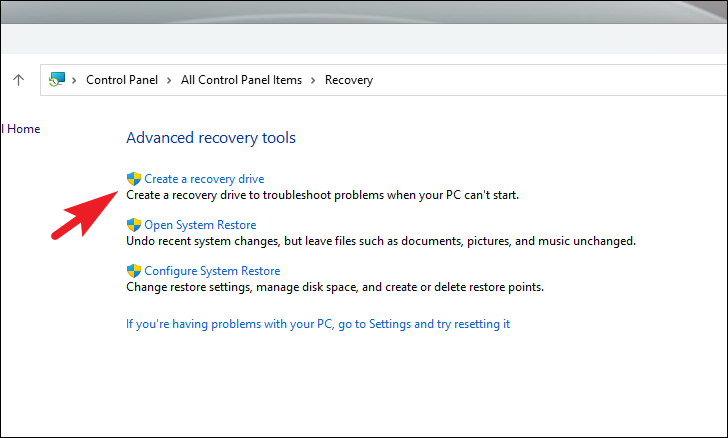
ここで、画面にUACウィンドウが表示されます。管理者アカウントでログインしていない場合は、管理者アカウント用の認証情報を入力します。そうでない場合は、「はい」ボタンをクリックして続行してください。
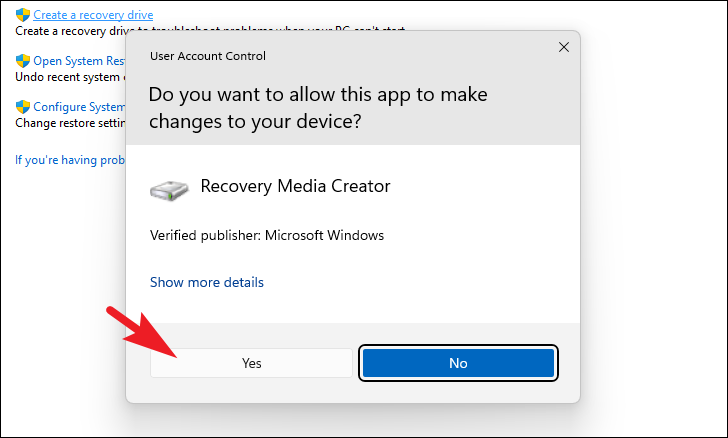
その後、「システムファイルを回復ドライブにバックアップする」オプションの前のチェックボックスをクリックし、「次へ」ボタンをクリックします。
注:次のステップに進む前に、32GB以上の容量を持つUSBドライブを挿入してください。
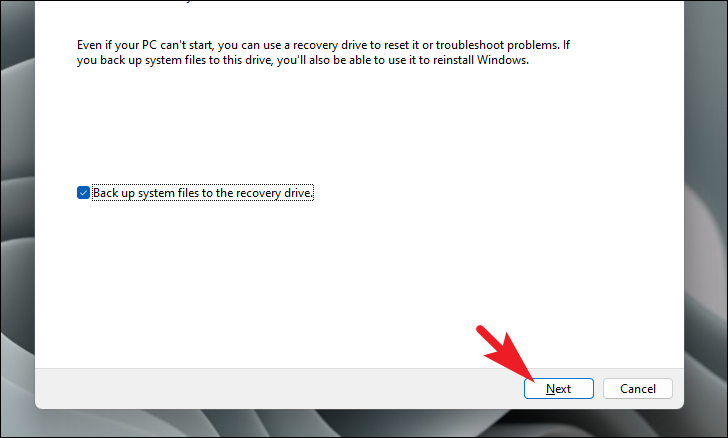
これで、Windows は復元に使用できるすべての USB ドライブをリストアップします。選択したいドライブをクリックし、「次へ」ボタンをクリックします。
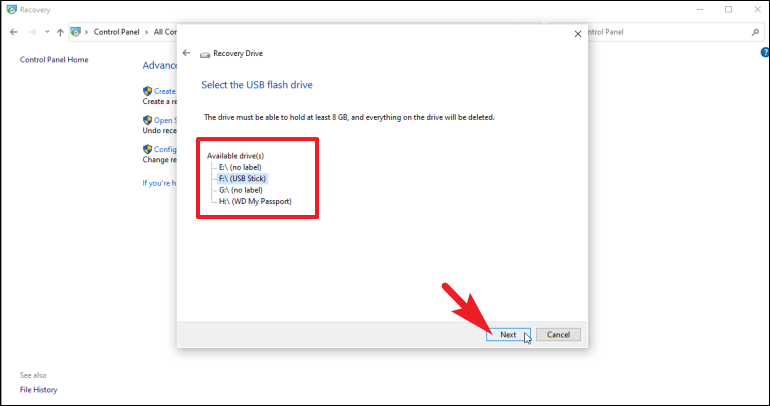
その後、Windowsは、ドライブ上のすべてのファイルとフォルダが永久に削除される旨の警告を表示します。処理を進める前に、この情報をよく読んでください。準備ができたら、「作成」ボタンをクリックして、プロセスを開始します。お使いのシステムによっては、数分から数時間かかる場合があります。
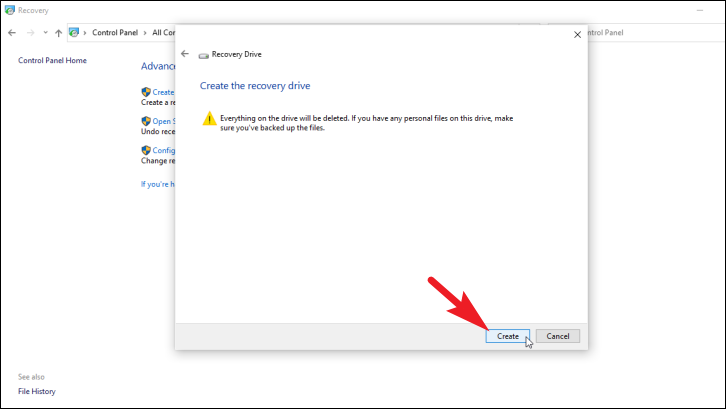
これで完了です。これで、Windows 11 USB回復ドライブの作成に成功しました。このドライブは、コンピュータに大きな問題が発生したときにいつでも使用できます。
Windows 11のUSB回復ドライブの使い方
Windows 11の回復ドライブの使い方は、いたって順風満帆です。PCが起動できなくても、先に作成した回復ドライブを使って起動すればいいのです。
さて、PCを起動しながら、キーボードのF12キーまたはDelキーを押して、ブートメニューに入ります。また、お使いのパソコンのブートメニューキーは、メーカーのマニュアルを参照してください。
その後、BIOSから矢印キーで「USB Device」を選択し、スペースキーまたはEnterキーで選択し、ドライブから起動するようにします。
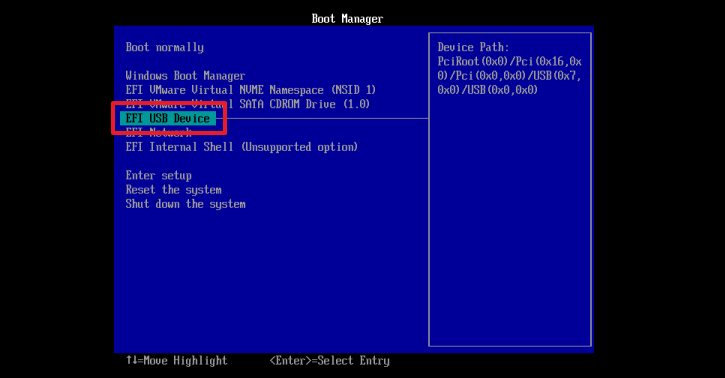
次に、「ドライブから回復する」タイルをクリックして続行します。
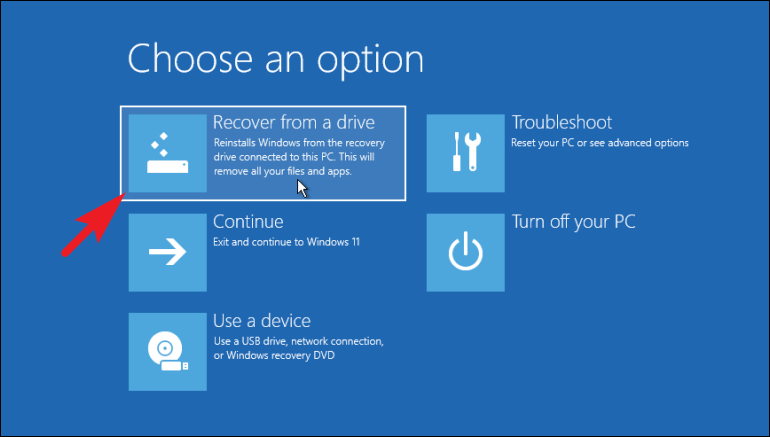
次に、「ファイルを削除するだけ」を選択するか、「ドライブを完全にクリーンアップ」オプションを使用してドライブを完全に消去することもできます。ドライブを完全に消去する "オプションを使用すると、データを回復することはできません。
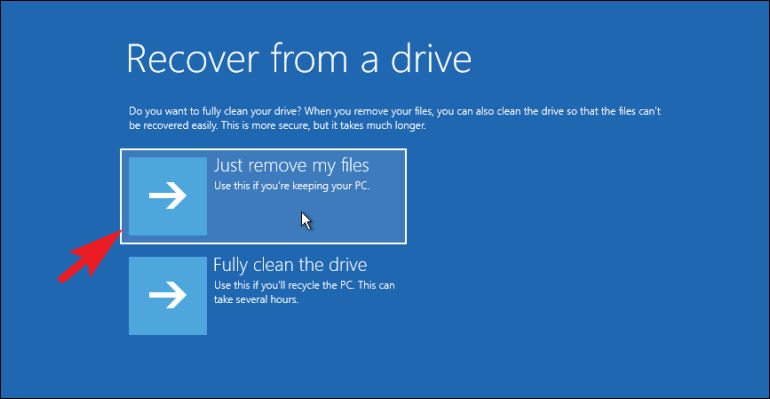
ここで、Windowsは現在の構成と回復ドライブを使用して回復することの影響をリストアップします。情報をよく読み、「回復」ボタンをクリックしてプロセスを開始します。
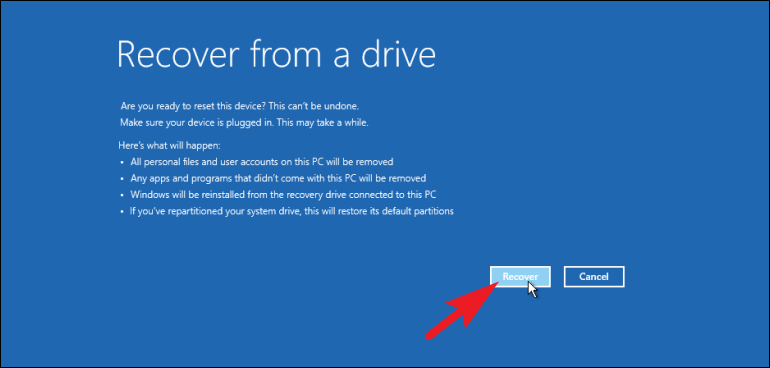
リカバリープロセスが終了すると、PCを工場出荷時の状態に戻すことができます。さらに、ドライブをもう一度パーティション分割する必要があります。うまくいけば、個人的なファイルをバックアップしておいたので、それを使ってPCに転送することができます。
皆さん、これだけです。リカバリーUSBドライブの作成と使用はとても簡単です。さっそく作成して、万が一に備えましょう。








