目次
データ分析は、効率的な報告方法でプロセスを改善するのに役立ちます。しかし、時には、スプレッドシート内の数字だけでは不十分なこともあります。そこで、対話型ダッシュボードのようなデータ可視化ツールを使ってみてはどうでしょうか。
ダッシュボードは、キャンペーンのレポート、コンバージョンの増加、分析など、さまざまな場面で活用できます。この記事では、インタラクティブなダッシュボードを作成する方法と、Excelで美しいダッシュボードを設計するためのヒントについて説明します。
1.ソースデータを整理し、レイアウトを作成する

優れたデザインのダッシュボードは、データを可視化し、伝えるための強力なレポーティングツールです。まず、データに誤りがなく、適切なヘッダーを付けて行と列に適切に編成されていることを確認することが大切です。
ダッシュボードはどの業界でも使えますが、特に財務、営業、マーケティングに有効です。
ダッシュボードを設計する際には、エンドユーザーにとって操作しやすいものであることを忘れてはなりません。次に、表示する必要のある情報に基づいて、どのようなレイアウトにするかを決定します。
この例では、以下の情報を1枚のシートに表示するダッシュボードを作成します。
- セル A3 – T5: プロジェクト状況
- セル A7-T16: 概要とプロジェクトの財務状況
- セル A15- U25: プロジェクトの進行状況とヒートマップ。
新しいExcelワークシート"Dashboard"を作成します。ここで、要素を追加してダッシュボードを構築します。また、あなたやあなたのブランドの声、トーン、個性に合ったテキストスタイルやフォントを使用することも良いアイデアです。
2.ピボットテーブルを構築してデータを整理する
ピボットテーブルを使うと、Excelのデータを簡単にグループ分けして整理することができます。このツールを使って、それらのグループ間で、カウント、合計、値の乗算、複数のアクションを実行することができます。
これらのインタラクティブなダッシュボードが実際にどのように機能するかを示すために、例としてインタラクティブな"Freelance Projects"ダッシュボードを作成しましょう。
データを表形式で並べる必要があります。これを行うには、キーボードショートカットCTRL Tを使用して、データを選択します。今回は、以下のようなデータを用意しました。
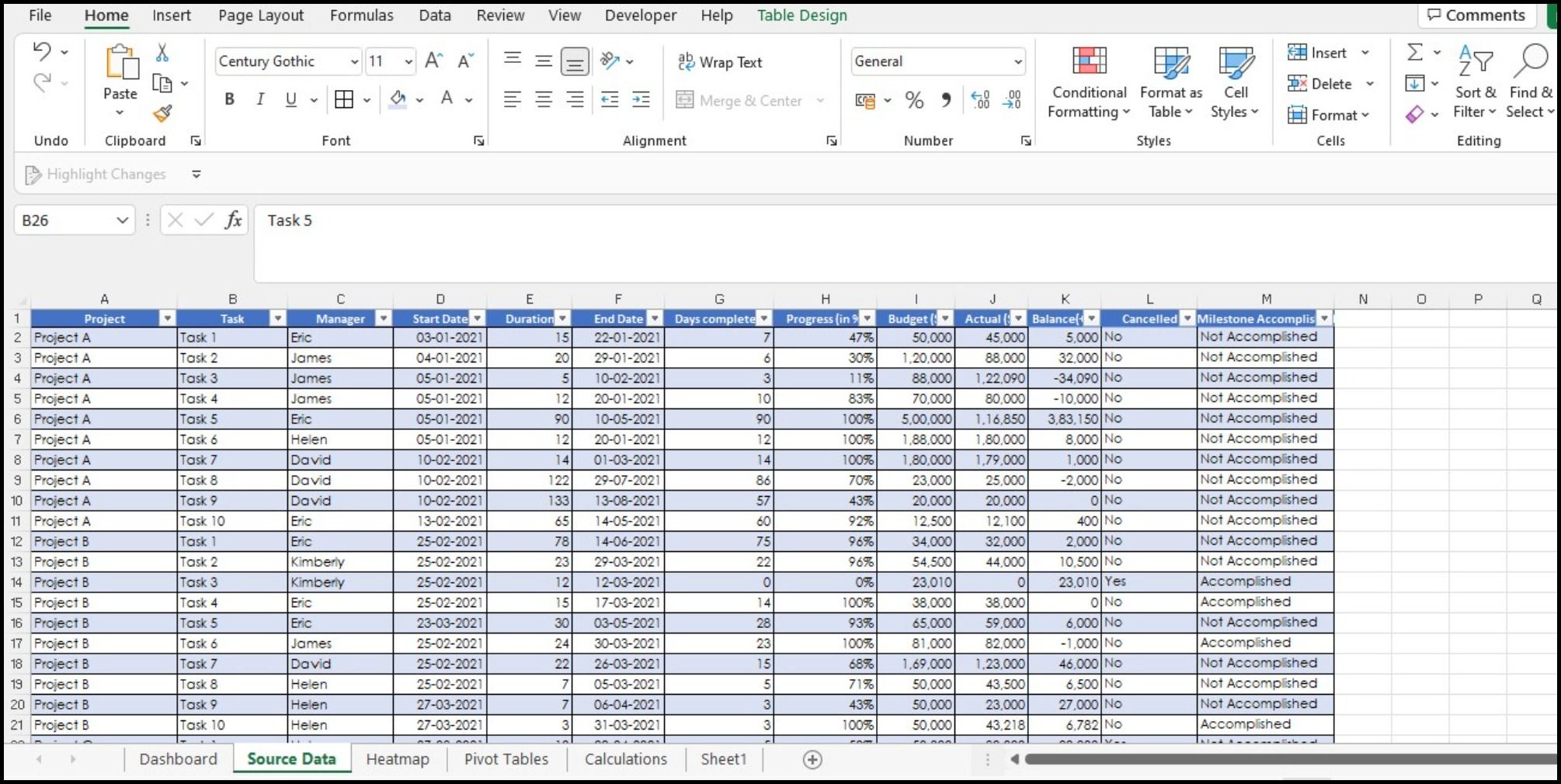
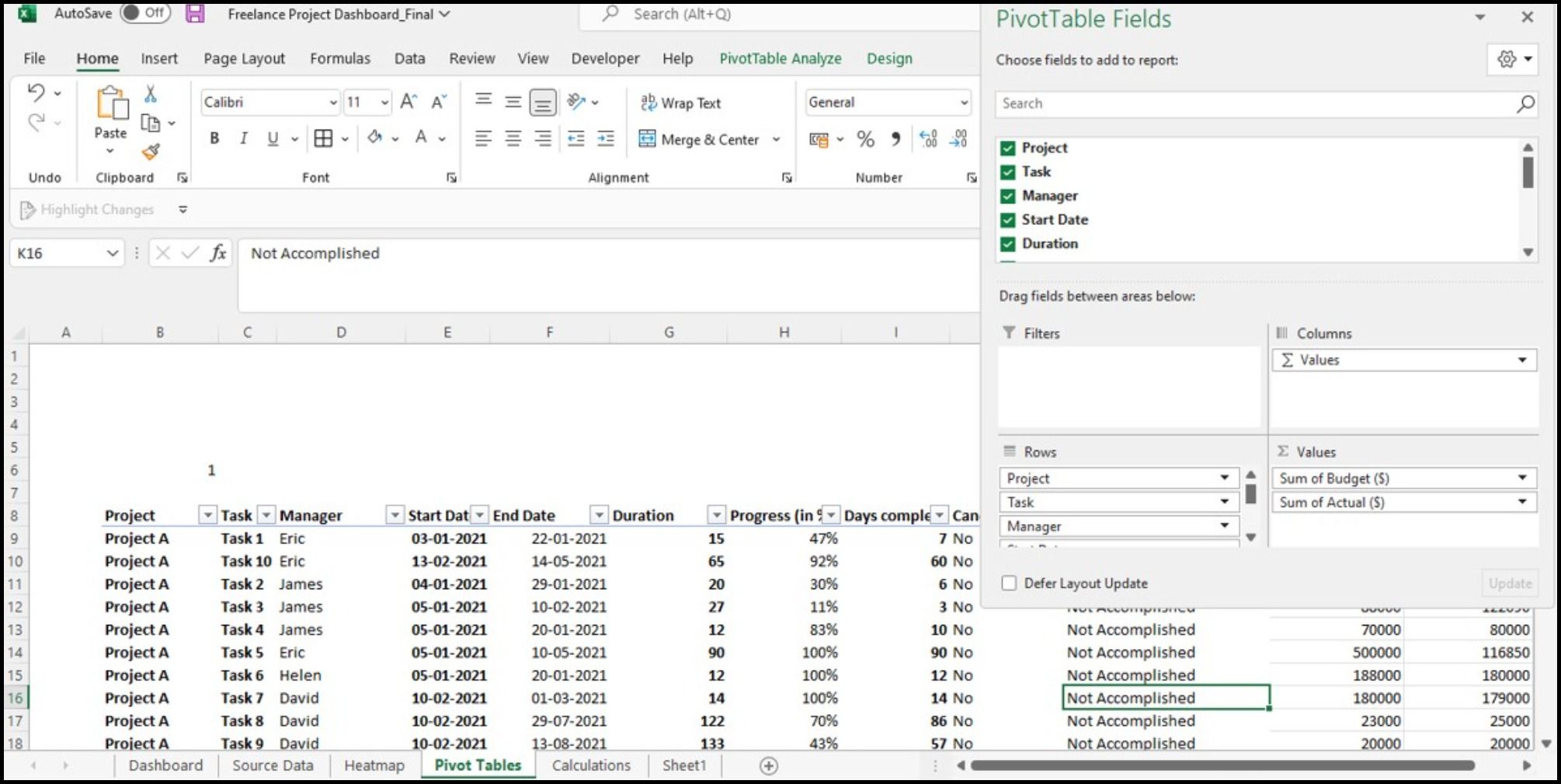
する
。
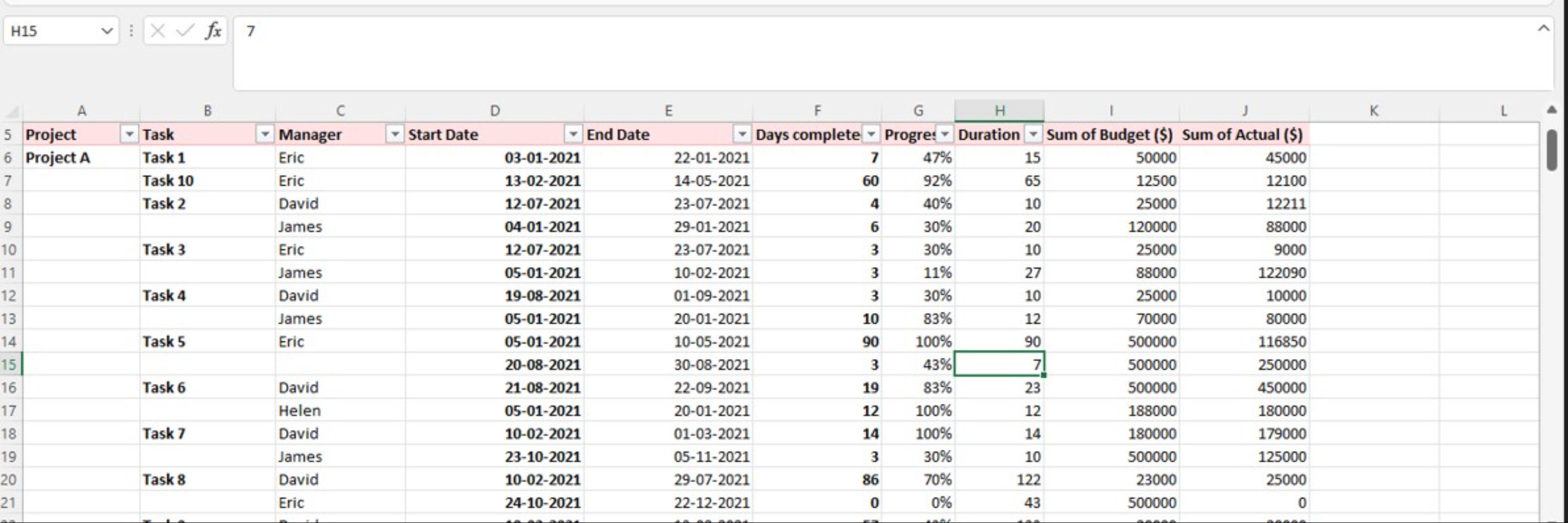
3.適切な計算式を適用する
正しい計算式を使用しないと、データが不正確になり、誤解を招く恐れがあります。
この例では、異なるカテゴリ—で開始、進行中、完了したプロジェクトの数をカウントすることから始めましょう。これを行うには、COUNTIF関数とCOUNTIFS関数を使用する必要があります。
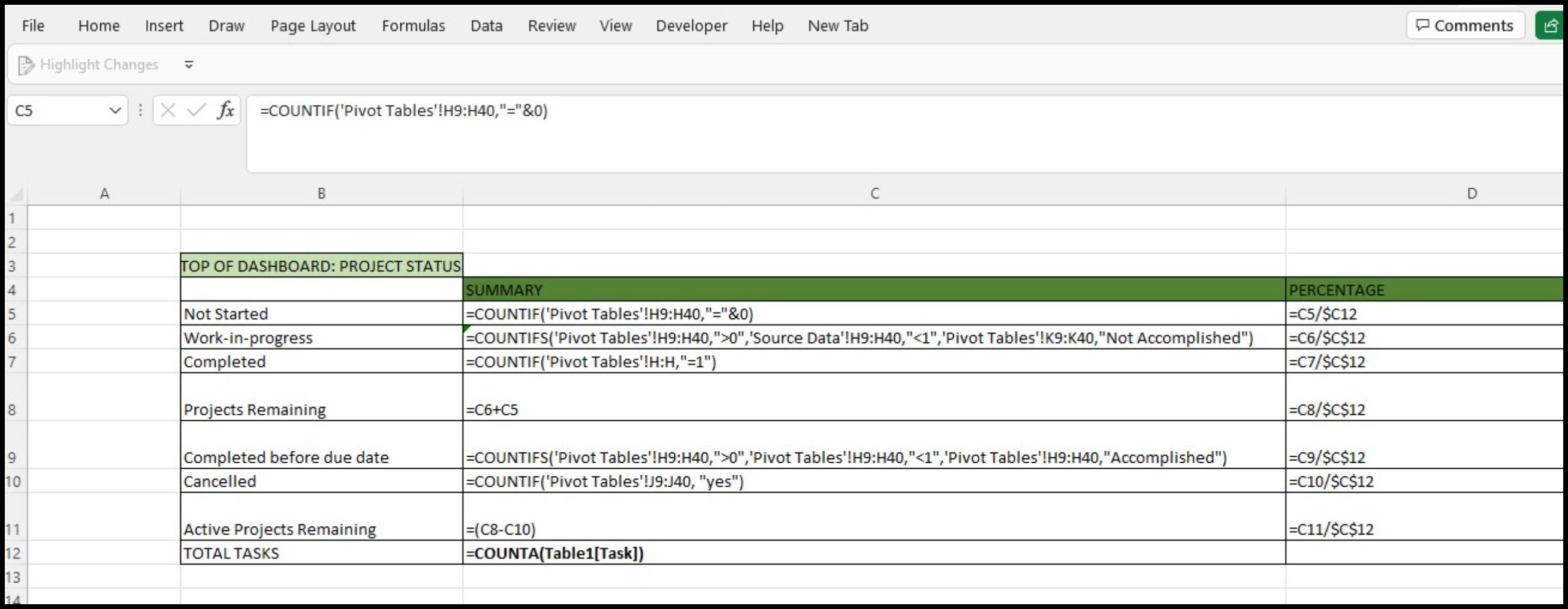
4.ビジュアル要素、チャート、グラフの使用
適切な数式と視覚的な書式を使用することで、データをより深く理解するための有意義なチャートやグラフを作成することができます。この例では、完了したプロジェクトのグラフを追加してみましょう。
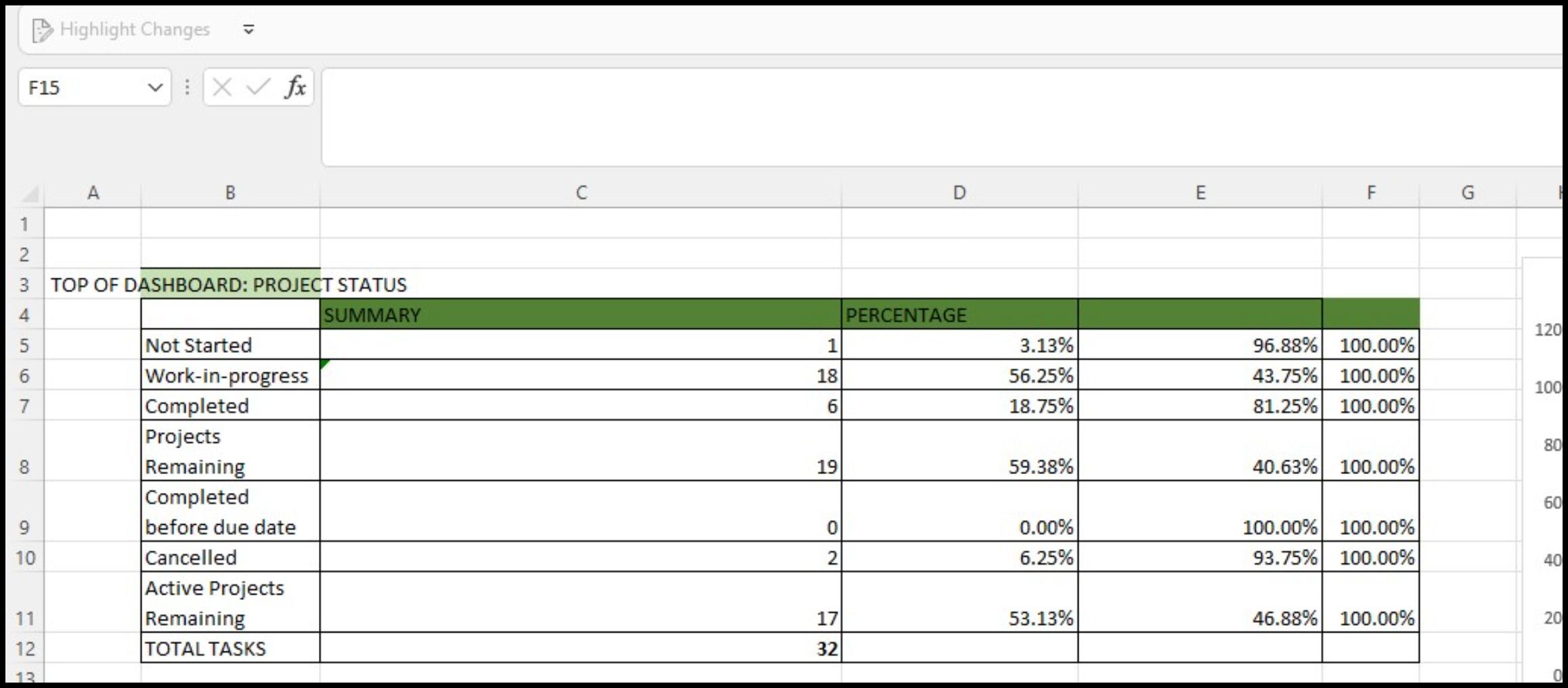
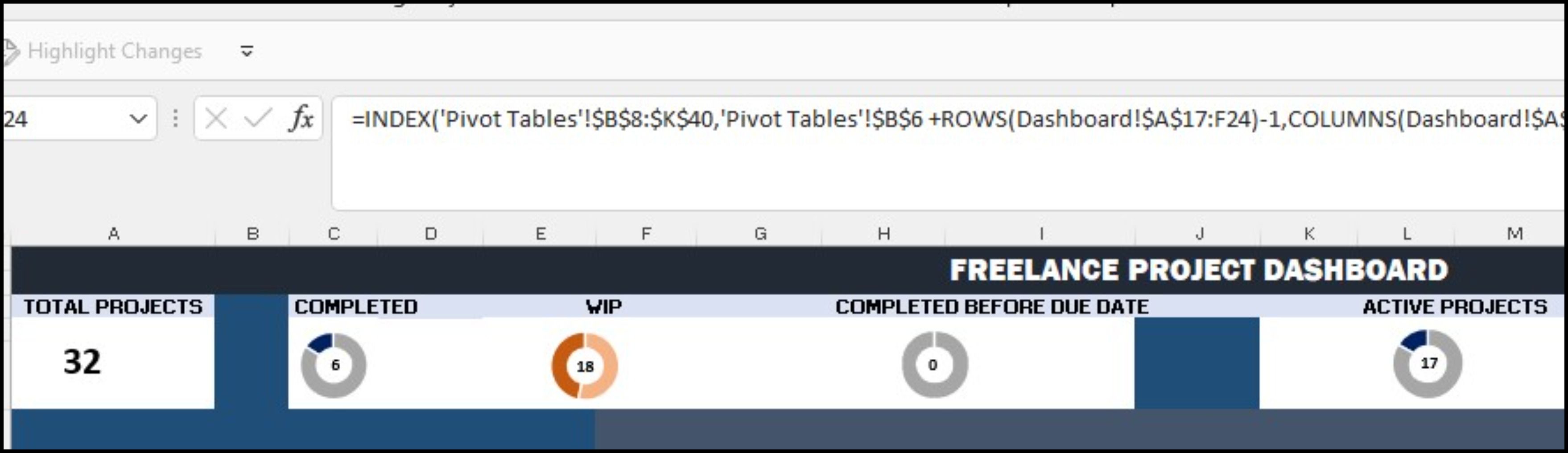
他の行については、「計算」シートで必要なデータを選択し、その他のチャートやグラフを含めたい場合は、上記の手順を繰り返してください。
5.インタラクティブな設定とタブの追加
ヒートマップ、アイコン、スライサー、スクロールバーなどの要素をダッシュボードに簡単に追加して、視聴者にとってより興味深く、有益で、魅力的なものにすることができます。それらのいくつかを詳しく見てみましょう。
スライサーを挿入してインタラクティブに
スライサーとは、ダッシュボード上のデータをリアルタイムでフィルタリングできる短いタブのことです。ここでは、スライサーをダッシュボードに追加する方法を説明します。
このダッシュボードでは、見出し—ManagersとProjectsにスライサーを追加することにします。その方法を説明します。
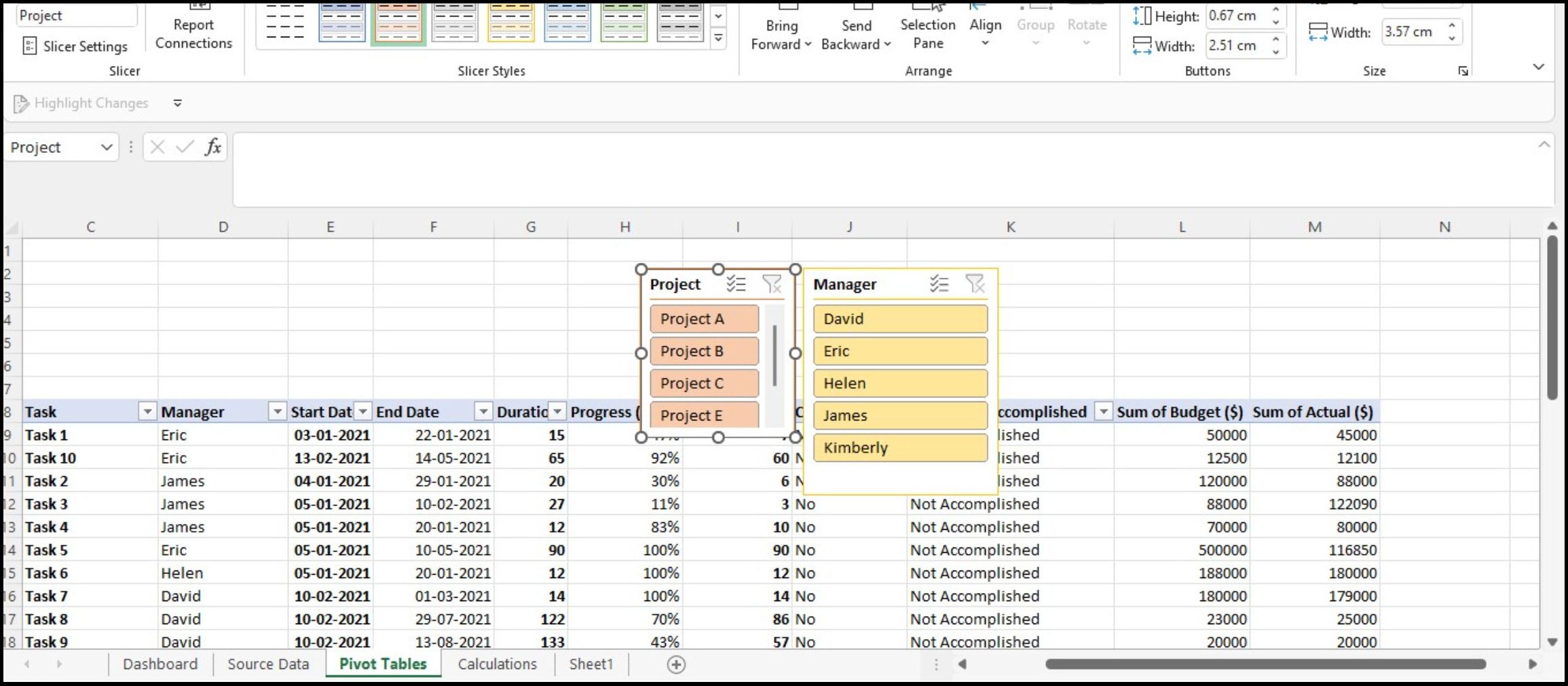
スクロールバーの追加
スクロールバーを使用すると、更新されたデータを表示することができ、時間の経過とともに変化するものを見ている場合に便利です'。
クイック(プロジェクト)概要タブを追加する
プロジェクトの詳細を簡単に表示するには、ピボットテーブルからダッシュボードにデータをインポートします。下図のように、INDEX関数を使用します。データ配列はピボットテーブルタブのセルB8からK40で構成されています。
ピボットテーブルからデータを呼び出すには、関数を入力します'。
=INDEX('Pivot Tables'!$B$8:$K$40,'Pivot Tables'!$B$6ROWS(Dashboard!$A$13:F17)-1,COLUMNS(Dashboard!$A$13:F17))
さて、ダッシュボードはこのような感じです。
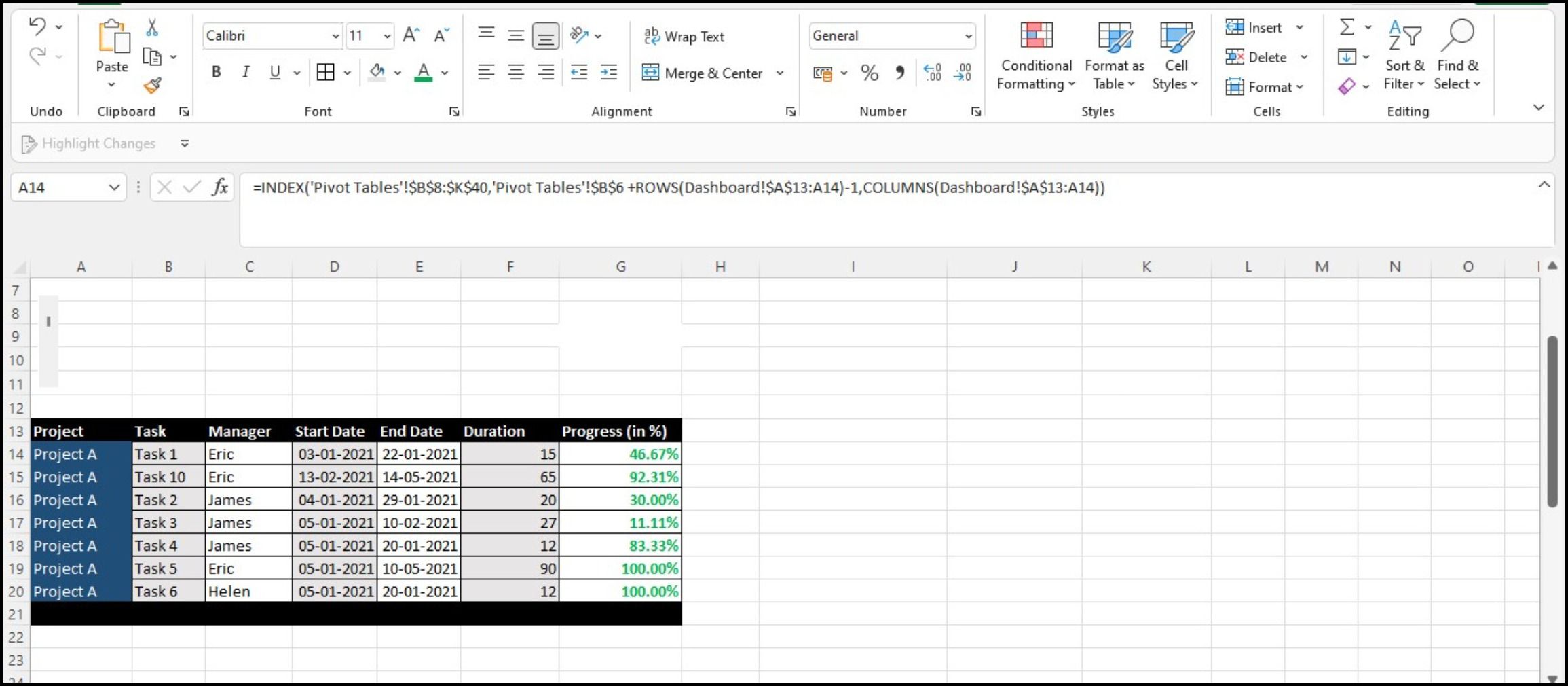
条件付き書式を適用する
プロジェクトの概要タブを作成したので、プロジェクトの更新率を強調したい場合があると思います。この場合、条件付き書式を使用して、カラースケールやデータバーを簡単に適用することができます。これにより、どのプロジェクトが完了し、どのプロジェクトがまだ作業を必要としているかが一目瞭然になります。
ここでは、個々のプロジェクトの進捗を3色で表現し、以下のように表示しました。
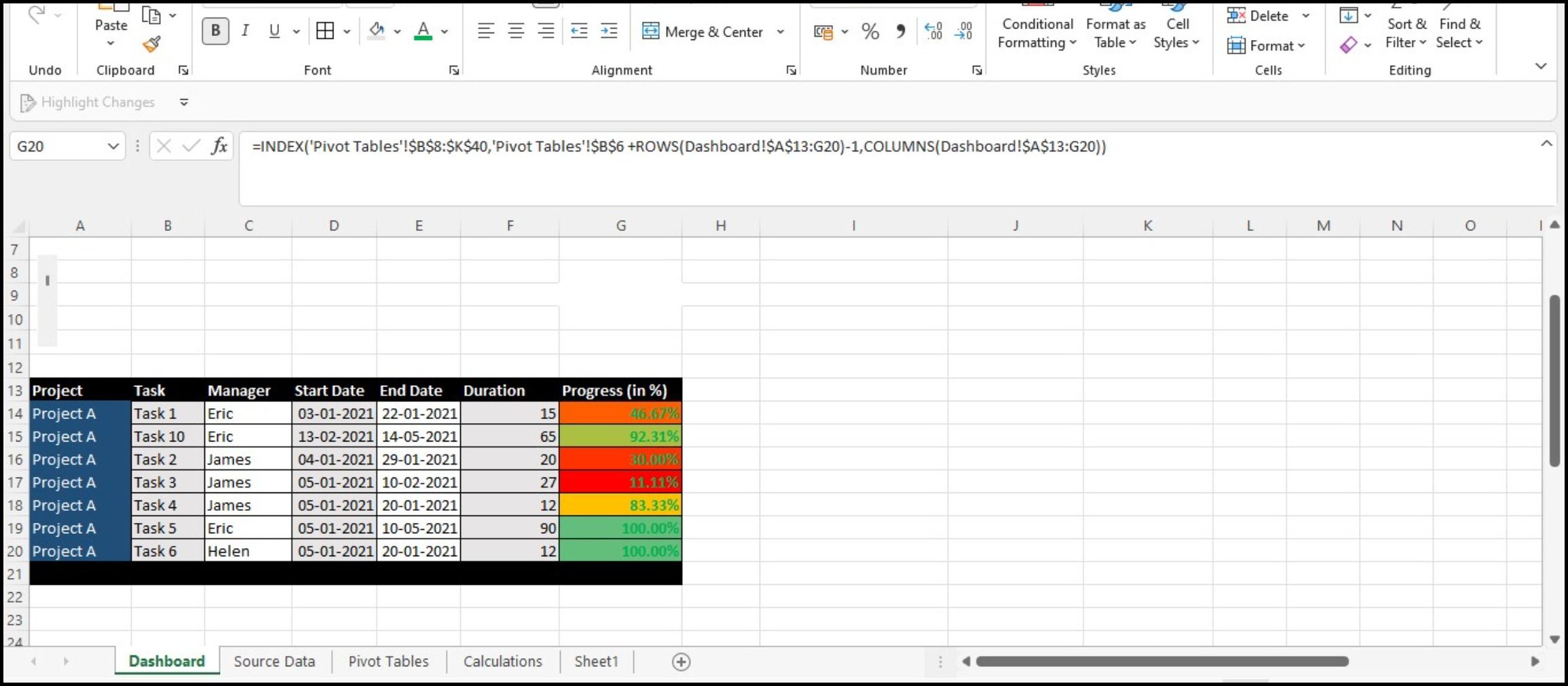
ヒートマップを追加して日付間の値を表示する
ヒートマップは、データ内のパターンを強調するのに便利な可視化ツールです。例えば、ヒートマップを使用して、訪問者がウェブページのさまざまな部分をクリックした回数を表示することができます。
まず、表示したいデータをマッピングしたテーブルを作成する必要があります。この例では、以下のように COUNTIFS 関数を使用して、2 つの日付間のプロジェクト数を計算します。
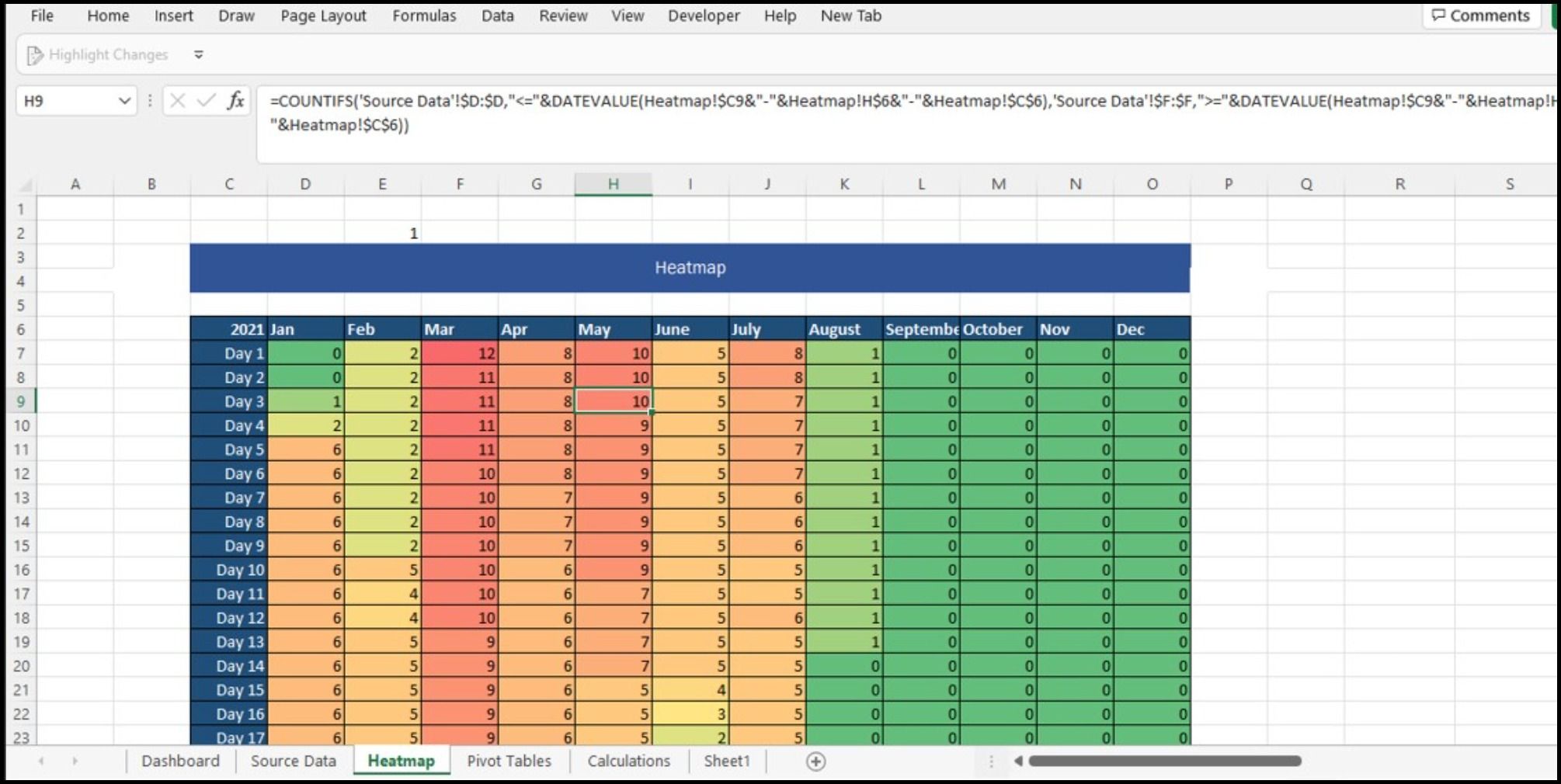
条件付き書式を使用すると、表のさまざまな部分にルールを適用することができます。完成したダッシュボードは次のようになります。
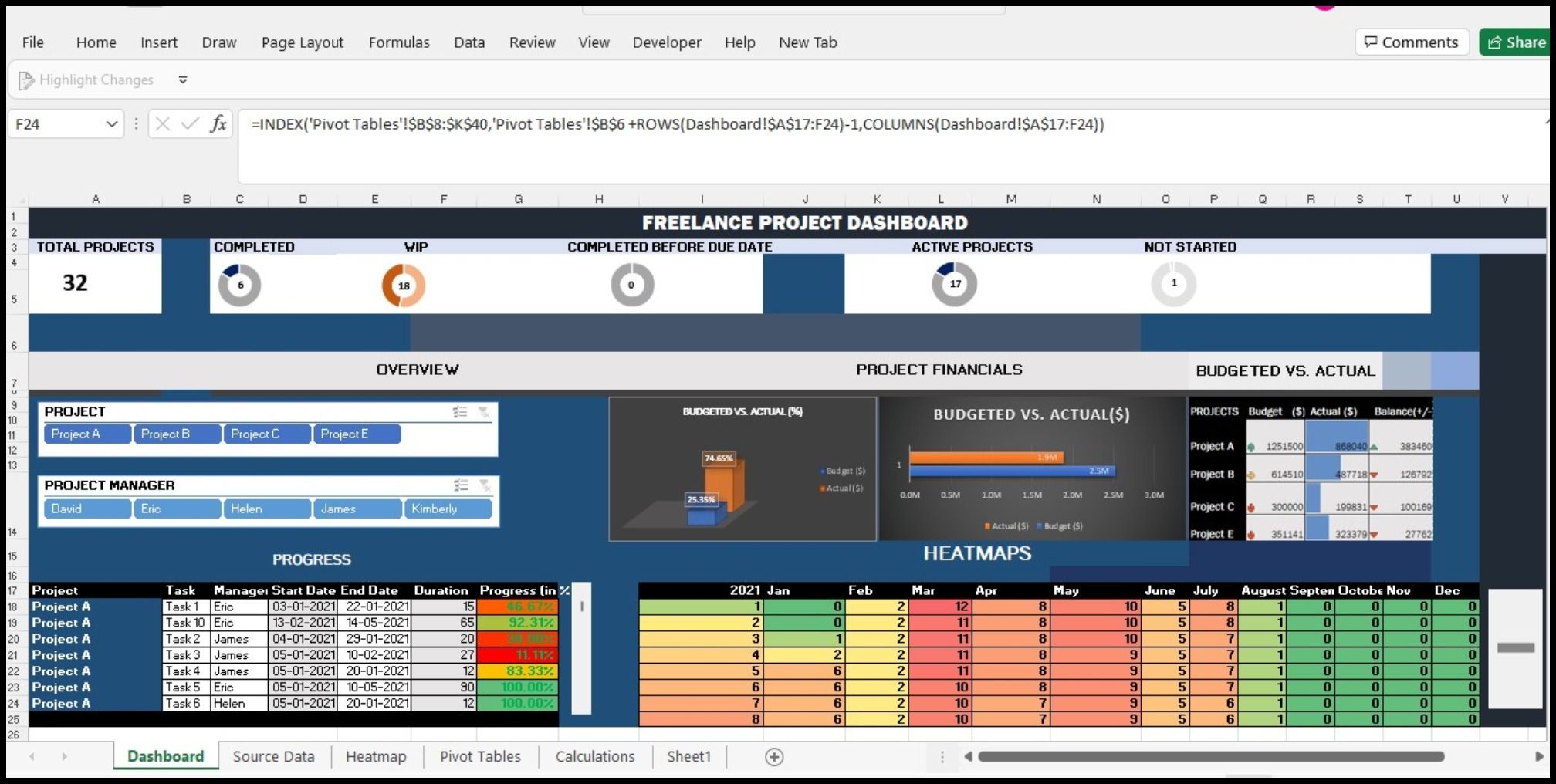
インタラクティブなExcelダッシュボード。重要な指標を分析し、伝える
Excelダッシュボードは、データを視覚化する優れた方法です。このガイドが、お客様のニーズに合ったダッシュボードを作成するのに役立つことを願っています。インタラクティブでダイナミックなこれらの便利なツールは、意思決定者が関連データを迅速かつ簡単に分析するのに役立ちます。
Excelのスプレッドシートは、ほんの少し工夫をするだけで、常識を超えた魅力的で見栄えのするものを作成することができます。








