目次
古いCDやDVDは、いつまでも使えるものではありません。劣化が始まる前にデータをアーカイブするしかないのです。しかし、光ディスクからPCやノートPCにデータをドラッグするのは手間がかかる。
しかし、ディスクのイメージを作成する方が少し速いです。さらに良いことに、ディスクイメージ(またはISO)ファイルは、新しいディスクに焼いたり、ハードディスクに保存して本物のディスクとしてマウントしたり、USBドライブにマウントすることも可能です。
ここでは、主なOSで光ディスクからISOファイルを作成する方法について説明します。
なぜISOファイルを作成する必要があるのでしょうか?
ISO ファイルを作成する必要がある理由はさまざまです。例えば、光学ドライブを確実にサポートしないデバイスをお持ちの場合。ディスクからそのコンピュータにデータを取得する唯一の方法は、ディスクイメージファイルを作成し、それを渡ってコピーすることです。
また、データCDやDVDのコレクションをアーカイブして、スペースを節約することもできます。これらのボリュームのディスクイメージを作成することで、ハードディスクドライブやクラウドストレージに保存することができます。
どのような理由であれ、ISOディスクイメージファイルを作成するためのツールは、お使いのオペレーティングシステムに組み込まれているか、または無料で入手できます。
光学ドライブが対応していないメディアからディスクイメージを作成することはできません。例えば、CD-ROMドライブではブルーレイディスクを読み込むことができないため、そのディスクのISOを作成することはできません。
Windows で光ディスクから ISO ファイルを作成する
Windows で ISO をマウントして読み込むことはできますが、ISO を作成するためのネイティブツールはありません。これを行うには、ディスクからISOファイルにデータを抽出するツールを内蔵したBurnAware Freeのようなツールが必要になります。
ダウンロードするBurnAware Free
WindowsでCDやDVDからISOファイルを作成する場合。
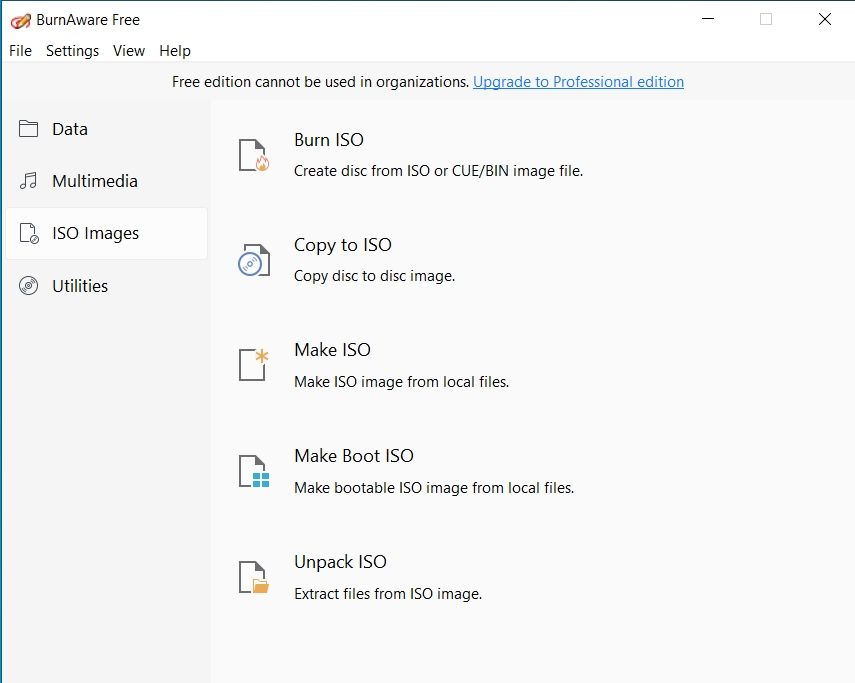
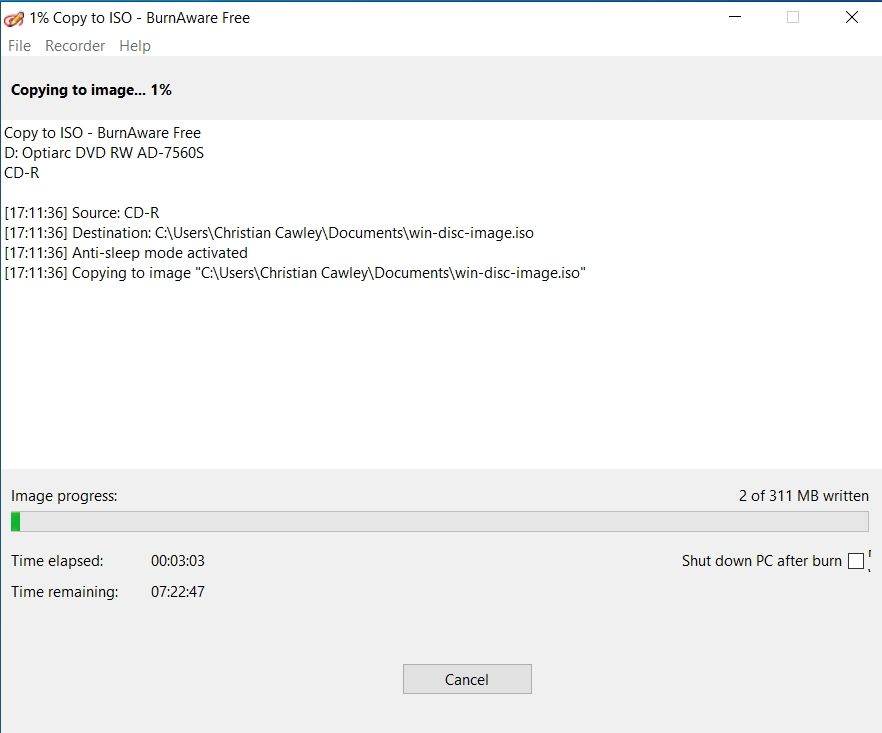
メッセージが表示されたら
なお、上級者はWindows ADKを使って、Windowsのハードディスク上のフォルダーからISOファイルを作成することができます。
Mac で CD または DVD を ISO 形式に変換する
macOSでは、ディスクユーティリティツールがあり、その機能の中にディスクイメージの作成があります。しかし、これらはデフォルトでDMGファイルとして保存されます。
DMGはMac特有のディスクイメージファイルで、他のプラットフォームでは簡単に読み取ることができません。Macだけのユーザーであれば便利かもしれませんが、ディスクイメージを他人と共有する必要がある場合は、ISO形式をお勧めします。
そのため、Macでの作業は、まずDMGファイルを作成し、それをISOに変換する必要があります。
アーカイブしたいディスクをMac’sのドライブに挿入した状態。
 を選択します。
を選択します。 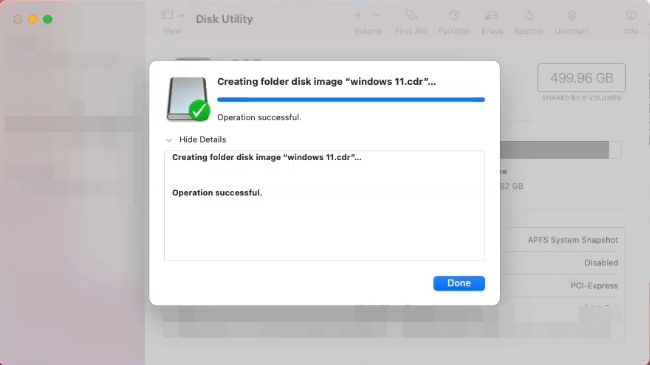
この段階では、CDR ファイルが作成されています。これを ISO ファイルに変換するには、ターミナルインターフェイスを開き、cd を使って DMG ファイルが保存されたディレクトリに移動してください。
を入力します。
hdiutil convert [filename].cdr -format UDTO -o [filename].iso
filename]はDMGファイルにつけたファイル名と入れ替えてください。このプロセスが完了すると、どのプラットフォームでもマウントして開くことができる ISO ファイルができあがるはずです。
詳しくは、macOSでISO規格のディスクイメージを作成するためのガイドをご覧ください。
Linux で CD や DVD から ISO ファイルを作成する
Linux で ISO を作成するには、ターミナルと内蔵のディスク管理ツールの 2 つのオプションがあります。
ddでISOファイルを作成する
CDまたはDVDをドライブに挿入した後、メディアをアンマウントする必要があります。あなたが使っているLinuxのバージョンに応じて、入力します。
sudo /dev/cdrom/ を umount する。
または
sudo /mnt/cdrom/ を umount する。
または
sudo umount /media/[ユーザー名]/[ボリュームラベル]。
ディスクがアンマウントされた状態で、以下のコマンドでISOイメージを作成し、ハードディスクに保存することができます。
sudo ddif=/dev/cdrom of=/home/[username]/cdrom.iso
ファイルが作成されるのを待ちます。ディスクの回転が止まったら、CDやDVDのISO規格のイメージフォーマットができているはずです。
Linux でディスクを使って ISO を作成する
すべての Linux ディストリビューションにはディスクユーティリティがあります。これらの手順は、DVD から ISO を作成するために gnome-disk-utility (Disks として知られています) を使用することを示します。
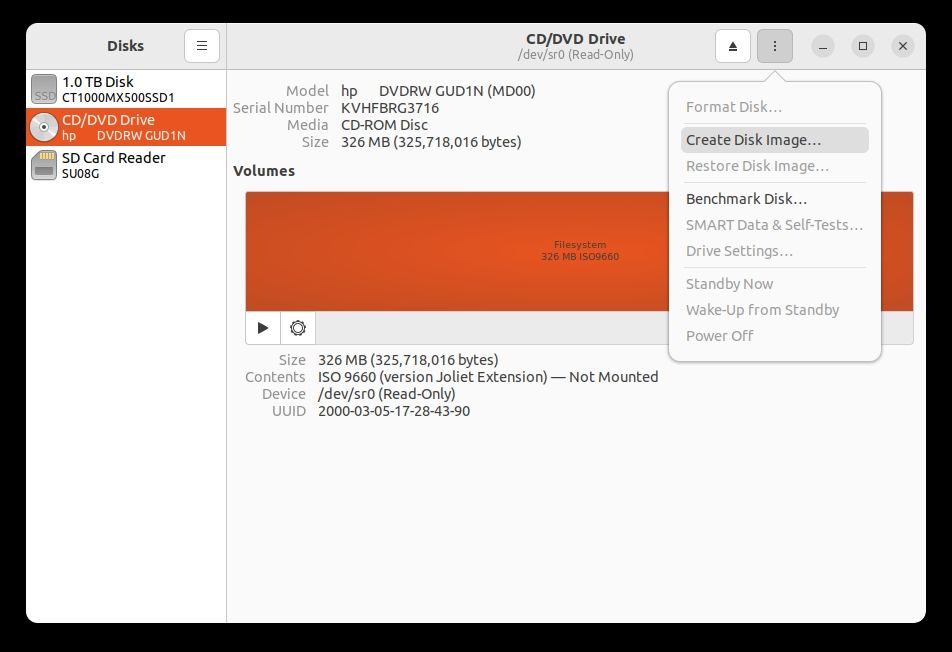 を選択します。
を選択します。 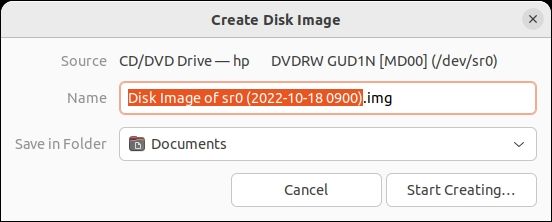
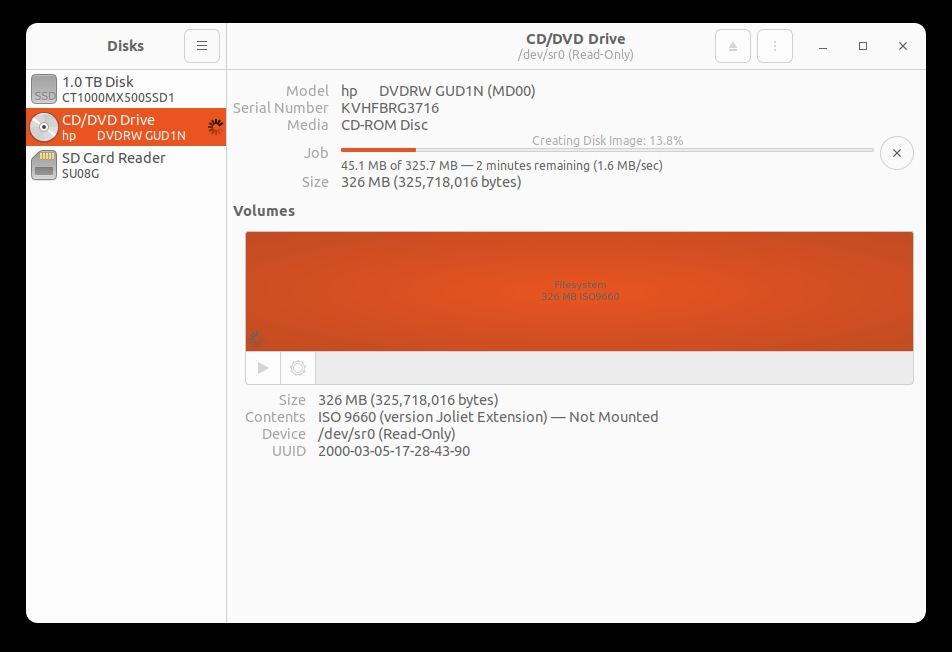
これが完了したら、ディスクを閉じ、光学ドライブから物理ディスクを取り出すことができます。
モバイルOSは?
iPhoneにポータブルCD、DVD、Blu-rayディスクドライブを接続することはできませんが、Androidは違います。一部のUSB光学ドライブは、Android携帯電話、タブレット、さらにはテレビやメディアセンターに接続することができます。
日立LGデータストレージのDISC Link Platinumのようなアプリを使えば、ディスクにアクセスできる可能性があります。ISO Craftなどのサードパーティアプリを使えば、理論的にはISOファイルを作成できる可能性があります。
しかし
このことを考えると、光ディスクからISOを作成するのは、デスクトップOS上で行うのがベストです。
古いCDやDVDのアーカイブは重要です。
CD、DVD、Blu-rayディスクからISOファイルを作成する方法はもうご存知ですね。Windows、macOS、LinuxのどのOSを使用していても大丈夫です。
このディスクイメージは、ハードディスク、SSD、クラウドストレージにアーカイブして、必要なときに利用することができます。
一方、ディスクが占めていたスペースは、再利用できるようになりました。








