目次
フォトコラージュは、グリッドレイアウトの中に複数の写真を含む1枚の画像です。Windows PCでは、多くのユーザーがスライドショーを設定して、スナップショットを披露しています。しかし、フォトコラージュを作成することは、写真を見せるための良い代替方法です。
しかし、Windows 11 には、写真のコラージュを設定するためのアプリや機能が組み込まれていません。写真」、「MS ペイント」、「ペイント 3D」を開いても、コラージュのオプションは含まれていません。しかし、サードパーティのソフトウェアやウェブアプリがたくさんあり、Windows 11 で写真のコラージュを設定することができます。
Collageratorで写真のコラージュをセットアップする方法
Collagerator は Windows 11 のフリーウェアで、写真のコラージュを素早く簡単に作成できるソフトウェアです。Photo drop、Black border、Mosaic、No turns、Photo Drop on blackのレイアウトオプションに加え、豊富なページプリセットでコラージュを作成することができます。Collagerator のダウンロード、インストール、および基本的なコラージュの設定方法を説明します。
- Collagerator の Web サイトを開き、Download Collagerator.exe オプションをクリックします。
- スタートメニューのボタンを右クリックして、ファイルエクスプローラーオプションを選択します。
- Collagerator をダウンロードしたフォルダを表示させます。
- Collagerator.exe をダブルクリックし、ソフトウェアのインストーラを起動します。
- I accept(同意する)]ラジオボタンをクリックします。
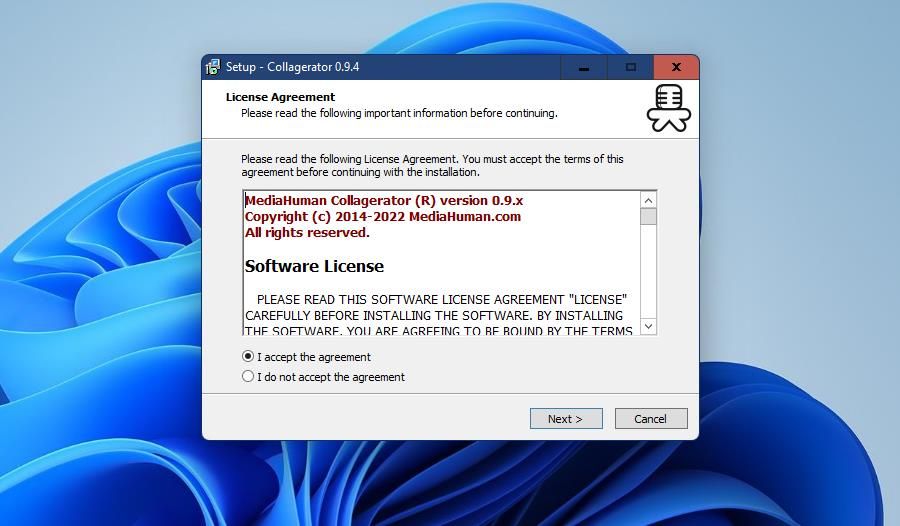
- 次へ] を 2 回押して、インストールするための最終オプションを表示します。
- Collagerator のインストールオプションを選択します。
- デスクトップ上の Collagerator アイコンをダブルクリックし、ソフトウェアを起動します。
- 新規コラージュオプションをクリックします。
- ドロップダウンメニューからコラージュのページサイズを選択します。
- ページサイズドロップダウンメニューのすぐ横の横長か縦長かのオプションを選択します。
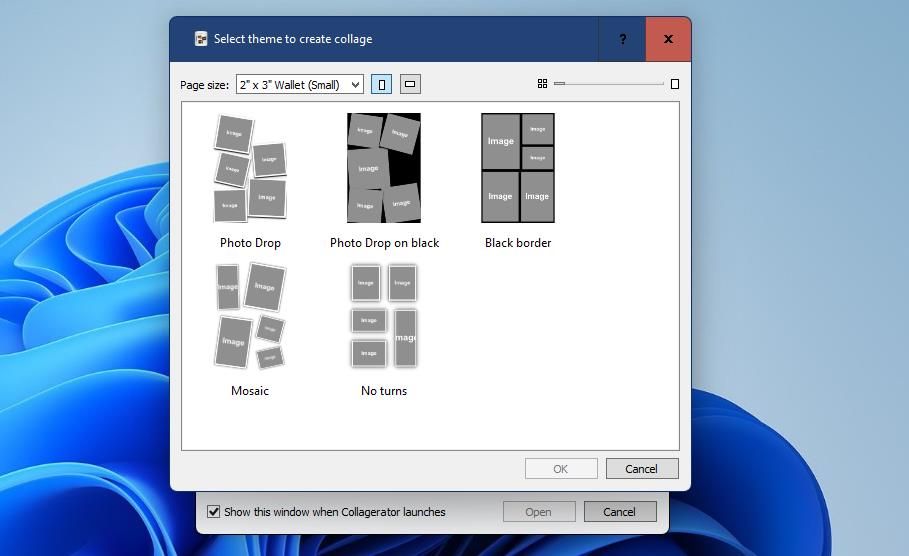
- テーマレイアウトオプションを選択します。
- OKをクリックして、エディタウィンドウを表示します。
- 画像]タブの[写真を追加]ボタンを押します。
- 次に、画像の選択ウィンドウで、コラージュ用の写真を含むフォルダを開きます。Ctrlキーを押しながらコラージュに使う画像を複数選択し、「開く」ボタンをクリックします。
これでCollageratorのオプションを使って修正できるコラージュが完成しました。まず、コラージュ内の画像を移動したり、サイズを変更したりしてみましょう。画像の中心付近を左クリックし、マウスをドラッグすると、ボックス内の画像を移動することができます。画像の回転やサイズ変更は、画像の端に沿って左クリックし、カーソルを動かしてください。
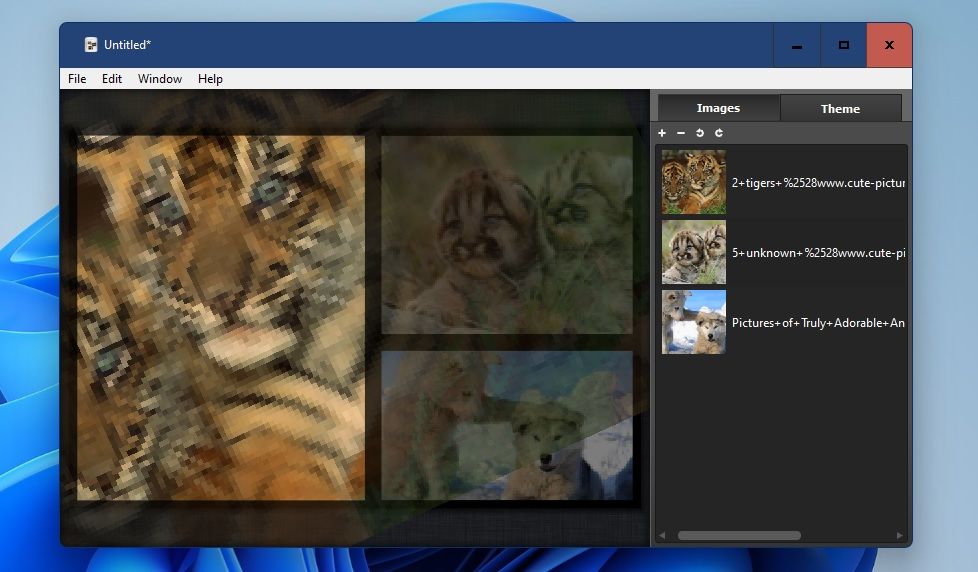
画像’ボックスの間隔を調整することで、サイズを変更することができます。ボックス間の間隔を縮めたり広げたりすることで、ボックスの大きさが変わります。そのためには、「テーマ」タブをクリックし、「アレンジ」を選択します。そして、「間隔」バーのスライダーを左右にドラッグします。
しかし、2つのフォトドロップテーマでは、より自由に画像’のボックスをリサイズすることができます。写真素材集の場合は、画像の端の部分を左クリックし、マウスを上下にドラッグすると、ボックスが拡大・縮小します。また、フォトドロップレイアウトの場合は、マウスでボックスを選択してドラッグすることで、コラージュの周りを移動することができます。
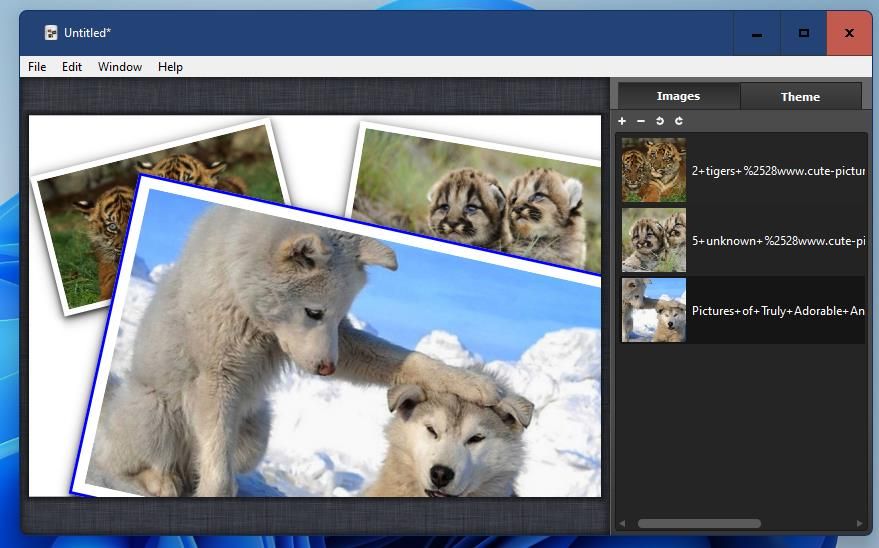
Collegeratorには、シャドウ効果のオプションがあります。画像に影をつけるには、「テーマ」タブの「シャドウ」をクリックします。そして、影を有効にするオプションを選択し、距離とぼかしの半径のバーで影の効果を調整します。
コラージュの背景は無地である必要はありません。テーマ]タブの[背景]を選択すると、コラージュの背景の設定がいくつか表示されます。そこで、4つの背景スタイルを選択し、パレットオプションで異なる背景色を選択することができます。また、カスタムの背景画像をコラージュに追加することもできます。
コラージュが完成したら、「ファイル」メニューをクリックします。そこで、「名前を付けて保存」を選択します。また、「印刷」を選択すると、コラージュをプリントアウトすることができます。
Canvaの無料コラージュメーカーで写真のコラージュを設定する方法
Canvaは、写真のコラージュを設定することができる最高のオンライングラフィックデザインツールの1つです。Canvaのアカウントは必要ありませんが、GoogleまたはFacebookでサインインするよう促されます。Canvaには多数のコラージュテンプレートがあり、要素やテキストを追加するためのオプションも用意されています。Canvaではこのように基本的なフォトコラージュを設定することができます。
- EdgeなどのブラウジングソフトでCanvaのウェブアプリを開きます。
- そして、そこにある「フォトコラージュを作成する」ボタンをクリックします。
- Canva’の左サイドバーにある「アップロード」ボタンをクリックします。
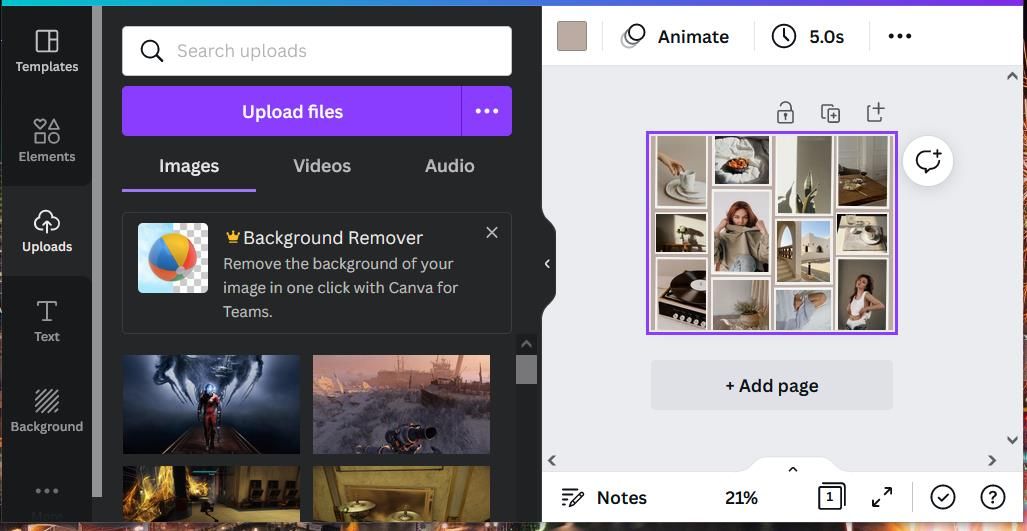
- 紫の「ファイルをアップロード」ボタンを押します。
- アカウントでのサインインを求められたら、GoogleまたはFacebookを選択します。次に、サインインするアカウントを選択します。
- 次に、コラージュに含めたい画像を選択し、「開く」ボタンを押します。
- Canvaの左側にある「テンプレート」をクリックします。
- フォトコラージュのテンプレートを選択します。
- アップロードタブを再度選択し、写真を左クリックし、テンプレートのボックスにドラッグします。
すべての画像をテンプレートに移動したら、コラージュの微調整を開始します。画像ボックスを左クリックし、マウスボタンを押したまま、コラージュ内の位置を変更します。ボックス内の画像は左ダブルクリックで移動できます。
コラージュ’の背景を変更したい場合は、[その他]ボタンをクリックします。Moreボタンを押し、Backgroundを選択します。そこにはたくさんの背景があり、コラージュに追加するために選択することができます。
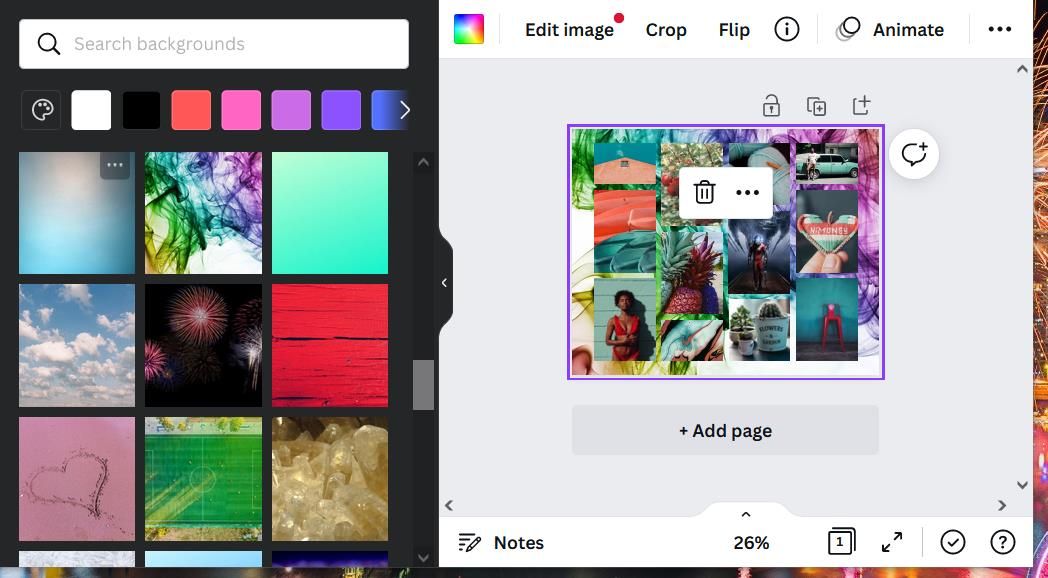
クリップアートエレメントを追加することで、コラージュをより華やかにすることができます。Canva’の要素タブをクリックします。次に、そのタブから、重なり合うクリップアート画像をフォトコラージュにドラッグ&ドロップします。
Canvaのテキストオプションを使用すると、コラージュ画像にスライドショー形式のキャプションを追加することができます。これを行うには、テキストタブをクリックします。小さなテキストを追加] オプションを選択します。マウスでテキストボックスのサイズと位置を変更し、キャプションを入力します。
コラージュの上にあるフォーマットバーでオプションを選択することで、テキストを変更することができます。そこにあるドロップダウンメニューをクリックすると、別のフォントを選択できます。をクリックすると、テキストのサイズが変更されます。 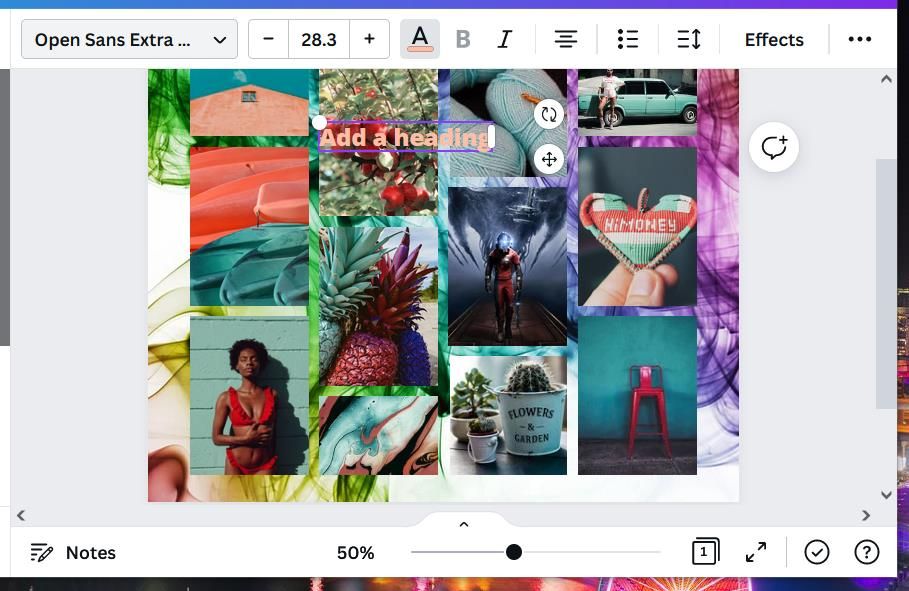
コラージュ写真を保存するには、「共有」ボタンを押し、「ダウンロード」オプションを選択します。ファイルの種類]ドロップダウンメニューで画像の形式を選択し、[ダウンロード]を再度クリックします。コラージュファイルは、お使いのブラウザでダウンロードするように設定されているフォルダに保存されます。
フォトコラージュでお気に入りの一枚を見せよう
写真のコラージュは、1つのページで関連する写真を見せるのに最適な方法です。CollegratorとCanvaを使えば、さまざまなテンプレートスタイルと素敵な追加効果でコラージュを設定することができます。Windows 11では、コラージュソフトウェアを購入しなくても、魅力的なコラージュを作成することができます。








