目次
Microsoft が今年 6 月に Windows 11 を発表して以来、多くの人々、特にソフトウェア開発者や技術ファンが Windows 11 がどのように動作するのかを知りたがっています!最近、私たちはついにWindows 11の安定版を手に入れ、Mac Big SurでWindows 11起動用USBを作成することによってPCにインストールすることができるようになりました。
この記事では、Mac で Windows 11 の起動用 USB を作成する方法を紹介します。これは、Windows マシンで同じタスクを行うよりもはるかに難しいタスクです。PC で Windows 11 の起動可能なインストーラを作成する方法については、以前の投稿をご覧ください。
詳細を説明する前に、Windows 11 ISO イメージを既にお持ちかどうかご確認ください。そうでない場合、私たちのシニアエディターが書いた別の記事の提案に従ってWindows 11 ISOファイルをダウンロードしてください。
さらに、USBドライブを用意してください。USB3.0程度がファイルコピーの速度が格段に上がるので好ましいです。それでは、様々なツールを使って、MacでWindows 11の起動可能なUSBを作成する方法を紹介します。
- 方法1: ターミナルでMacにWindows 11を起動できるようにする
- 方法2:Boot CampアプリでMacにWindows 11の起動可能なUSBを作成する
- 方法3:ISO EditorでMacでWindows 11の起動可能なUSBを作成する
- 方法4:他の有効なアプリを試すことができる
ターミナルでMacでWindows 11を起動できるようにする
最初の方法は、テキストコマンドでタスクを実行するためのコマンドラインベースのユーティリティであるターミナルアプリについて説明することです。グラフィックユーザーインターフェイスで行っている作業のほとんどを、ターミナルアプリで行うことができます。ここでは、Terminal を使って Mac に Windows 11 ブータブル USB を作成する方法を説明します。
ステップ1:MacにUSBドライブを挿入し、混乱を避けるために、この時点で他のUSBデバイスをイジェクトします。
ステップ2:以下のコマンドを入力し、ターゲットUSBドライブの物理ドライブ名を取得します。
diskutil list external
この例では、USBの物理ボリューム名はdisk3です。
ステップ3:USBドライブをMS-DOSにフォーマットし、MBRブートスキームで、Windows OSファイルを保持するために必須である。WIN11はUSBドライブのボリューム名、disk3は前のステップで取得した物理的なUSBドライブです。
diskutil eraseDisk MS-DOS "WIN11" MBR disk3
ステップ4:その後、ダウンロードフォルダに保存されていると仮定して、Mac上でWindows 11のISOをマウントします。Finderの左サイドバーにマウントされたボリューム名が表示されます。
hdiutil mount ~/Downloads/Windows_11.iso
ステップ5:この段階で、USBドライブとWindows 11 ISOのマウントされたボリューム名をlsコマンドで取得する必要があります。CCCOMA_X64FRE_EN_US_DV9 は Windows 11 ISO のボリューム名で、WIN11 は USB ドライブのボリューム名です。
ls /Volumes
ステップ6:最後に、マウントされたWindows 11のボリュームからUSBドライブにすべてのファイルとフォルダをコピーします。
cp -rp /Volumes/CCCOMA_X64FRE_EN_US_DV9/* /Volumes/WIN11/
Terminalにコマンド入力の新しい行が表示されたら、ファイルのコピーが終了したことを意味します。
以上です。これで、MacやPCにWindows11をインストールすることができるようになりました。正直なところ、Macで時々コマンドを打っている人なら難しい作業ではありません。そうでない場合は、以下の方法を検討してみてください。
長所
- 100%無料。
- macOS内蔵アプリ。
短所
- 純粋なテキストコマンドインターフェース。
- 簡単に始められない。
- 手順が多く、時間がかかる。
- 大きなISOファイルを扱えない。
- Boot Camp や ISO Editor よりもリスクが高い。
Boot Camp Assistantを使ってMacでWindows 11を起動可能にする
Boot Camp Assistant、略してBoot CampもmacOSに付属しているシステムアプリです。主な使い方はMacでWindowsのデュアルブートを作成することです。そのほか、Windowsブート可能なUSBを作成することも可能です。
[更新情報】です。]macOS Big Sur以降、Boot CampアプリからWindowsブータブルUSBの作成機能は使えなくなりました。スクリーンショットにあるように、Boot Campアプリを使用する前に、接続されているすべての外部USBデバイスを取り外す必要があります。ただし、Boot Campを使用してMacにWindowsをインストールすることは可能です。
以下のチュートリアルは、macOS Catalinaを実行しているIntel Macで完了します。
ステップ1:LaunchpadからBoot Camp Assistantアプリを開き、「続ける」ボタンをクリックして処理します。古いタイムマシンバックアップとキャッシュされたiCloudファイルを削除して、さらなるタスクのためのスペースを確保します。
ステップ2: 約1分間待ちます。Select Tasks Windowから、Create a Windows 10 or later install diskにチェックを入れ、Continueをクリックして進めてください。
ステップ3:「選択…」ボタンをクリックして、Windows 11 ISOをBoot Campにロードし、USBドライブ名を選択します。
ステップ4:最後に、「続ける」ボタンをクリックして、USBディスクを消去し、WindowsファイルをUSBにコピーすることを開始します。書き込みプロセスの最後に、Boot CampはWindowsサポートソフトをダウンロードします。これは、MacでWindows 11を実行しようとしている場合、非常に役に立ちます。
長所
- 無料アプリ。
- 追加のソフトウェアやライブラリのインストールが不要。
- Mac上でWindowsのデュアルブートが可能。
- 使い方が簡単。
短所
- Big Sur以降のリリースでは、ブータブルUSB機能は使用できません。
- ファイルコピーに時間がかかる。
- 終了するまでに時間がかかる。
- M1 Macでは使えない。
ISO EditorでMacにWindows 11を起動可能にする
ISO Editorは、Windows ISOから起動可能なUSBを作成するためのクロスプラットフォームユーティリティです。ターミナルやBoot Campアプリとは異なり、このプロフェッショナルなアプリには制限がなく、モダンなUIを備えた超ユーザーフレンドリーなものです。現在、macOS Monterey、Big Sur、Catalina、Mojave、High Sierra、Sierraで動作することができます。さらに、Apple Silicon Mac (M1 Chip)のサポートも追加された。
ISO書き込み機能のほかに、UUByte ISO EditorはISOの編集、新しいISOの作成、ISOイメージからのコンテンツの抽出に使用することができます。
ステップ1: UUByte ISO EditorのMacバージョンをダウンロードする
UUByte公式サイトからISO Editorの最新バージョンをダウンロードします。
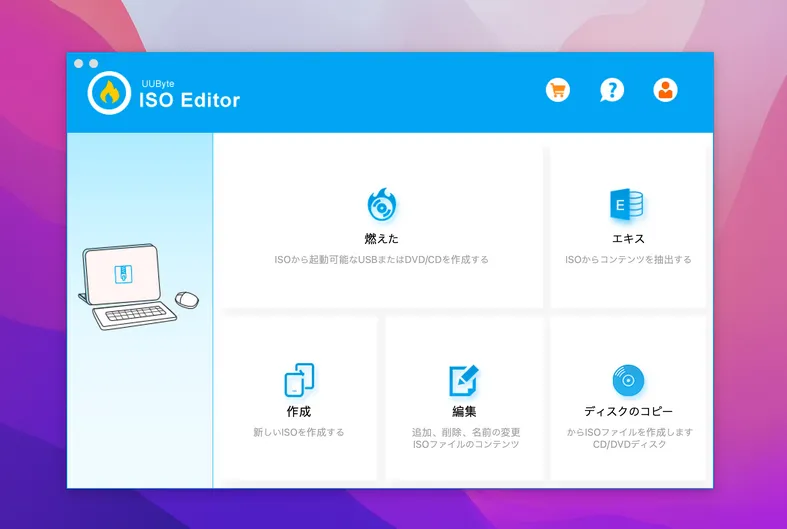
ステップ2: USBドライブをMacに接続する
USBメモリーをMacに接続してデータをバックアップします。また、このMacから他の不要なUSBデバイスを削除してください。
ステップ3: ISO Editorアプリを開く
ダウンロードしたdmgファイルをダブルクリックし、アイコンをアプリケーションフォルダにドラッグします。そして、「書き込み」アイコンをクリックして次のステップに進みます。
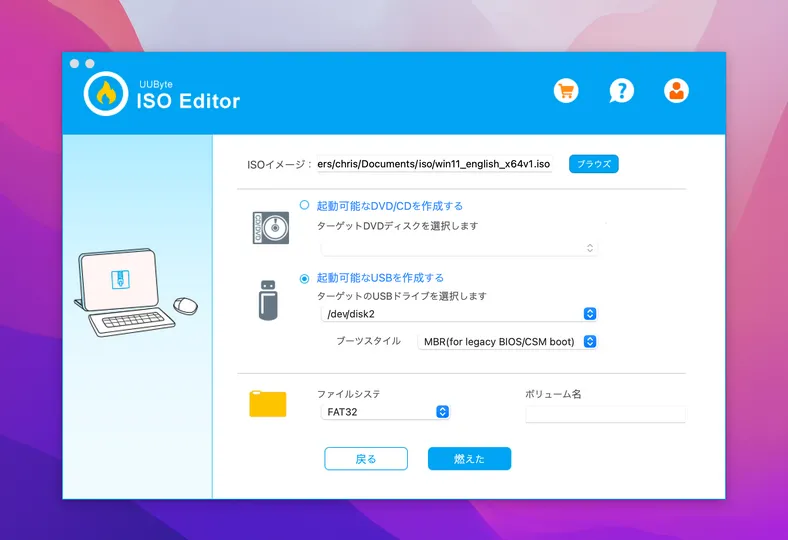
ステップ4 :Windows 11 ISOをインポートする
Windows 11 ISOをプログラムにインポートし、ドロップダウンメニューからUSBドライブを選択します。
ステップ5 :ISOからWindows 11のブータブルUSBを作成する
他の設定はデフォルトのままにしておき、「スタート」ボタンをクリックしてUSBドライブをフォーマットし、Windows 11 ISOをUSBドライブに書き込む。これは、5分未満で行われます。
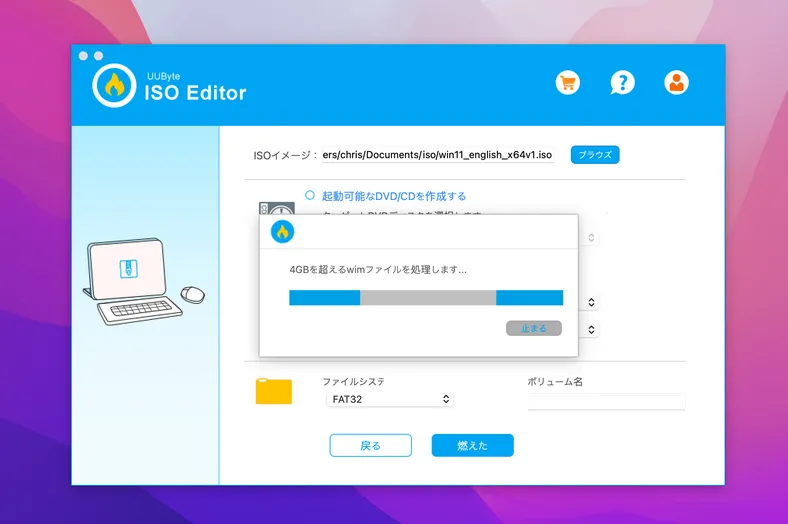
長所
- GUIベースのアプリケーションと簡単に始めることができます。
- 超高速なファイルコピー速度で、時間を節約できる。
- MontereyとBig Surを含むすべての最新のmacOSと互換性がある。
- Intel MacとApple Silicon Macの両方でうまく動作する。
- 大きなWindows 10 ISOファイル(install.wim > 4GB)をサポートします。
- ISOイメージからコンテンツを抽出
- ブート可能なISOファイルの編集とリパック。
短所
- 完全に無料ではありません。
- Linux ISOをサポートしない。
その他のアプリ
上記のアプリを使えば、ほとんどの場合、Windows 11の起動可能なUSBを作成することができると確信しています。しかし、もしあなたが運が悪かったとしても、もっと多くのアプリを試すことができますので、イライラしないでください。
SysGeeker WonderISO: これもWindowsブータブルUSBの作成に使用されているGUIベースのアプリケーションです。手順は非常に簡単で、面倒なことは一切ありません。唯一の欠点は、プレミアムアプリであることです。つまり、商用ライセンスのために数ドルを支払う必要があります。
UNetBootin:これは、すべての種類のISOファイルからブータブルUSBを作るための有名な無料ツールです。この無料ユーティリティは、Mac、Windows、Linuxコンピュータで使用することができます。ただし、ユーザーインターフェイスが少し変なので、使い方を理解するのに時間がかかるかもしれません。
仮想マシンソフトウェア。Windowsには、Media Creation Tool、Rufus、Etcherなど、ブータブルUSBを作成するためのフリーソフトウェアが多数あります。MacにWindowsの仮想マシンがセットアップされている場合、これは素晴らしい代替ソリューションとなります。そうでない場合は、Parallels Desktop などの仮想マシンアプリで簡単に作成できます。
どの方法を使っても、USBからコンピュータを起動すると、Windows 11のセットアップ画面が表示されます。あとは指示に従って、そのパソコンにWindows 11をインストールしてください。
私たちの収穫
上記は、MacでWindows 11のブート可能なUSBを作成する3つの一般的な方法です。上級者にとっては、Terminalは完全に無料であるため、良い提案と思われます。Boot Campは、古いバージョンのmacOSを実行しているMacを使用している場合、良い検討材料になります。ターミナルやBoot Campアプリでタスクを完了できるのであれば、UUByte ISO Editorはベストな選択です。
よくある問題点とバグフィックス
Q: USBドライブがMacに認識されない
MacはFAT、HFS、APFS、exFATでフォーマットされた外付けドライブしか認識することができません。その他のドライブ、例えばWindows PCで主に使用されているNTFSドライブは、Macではサポートされていません。Macで動作させるためには、ディスクユーティリティアプリでこのUSBをFATにフォーマットする必要があります。
Q: 書き込み後、USBが起動しない
このエラーは主にターミナルアプリで発生します。この場合、ディスクフォーマットコマンドをMBRからGPTに変更する必要があります。UEFIブートの最近のコンピュータでは、GPTがデフォルトのパーティションスキームであるべきです。
Q: Boot Camp の容量が足りないというエラー
Boot Camp Assistantアプリを開くと、警告メッセージ(The starup disk does not have enough space to be partitioned)が表示されることがあります。これは、Macの空き容量が42GB以下の場合に発生します。OKボタンをクリックして、このエラーを無視してください。このエラーは、今後のブータブルUSBの作成手順とは関係ありません。








