目次
あなたのような読者が、MUOを支えています。当サイトのリンクを使って購入された場合、アフィリエイト報酬を得ることがあります。続きを読む
Outlookは、メールを送るにしても返信するにしても、素晴らしいメールクライアントです。しかし、返信に関しては、そのプロセスをカスタマイズできる方法がいくつかあります。このガイドでは、クイック返信テンプレートの作成方法、元のメッセージの外観の変更、返信先アドレスの変更について見ていきます。
このガイドではMicrosoft 365のOutlookを使用していますが、これらの手順はOutlook 2010、2013、2016、2019、および2021でも機能します。さっそく始めましょう。
Outlookでクイック返信テンプレートを作成する方法
何通ものメールに一字一句違わずに返信することが常態化していませんか?同じ返信を繰り返す代わりに、クイック返信テンプレートを作成し、ワンクリックで返信することができます。この面倒な作業を自動化するために、クイックステップを作成することで、この作業を行うことができます。
クイックステップの詳細については、Outlookでのクイックステップの作成と使用に関するガイドをご確認ください。
ここでは、Outlookでクイック返信テンプレートを作成する手順を紹介します:
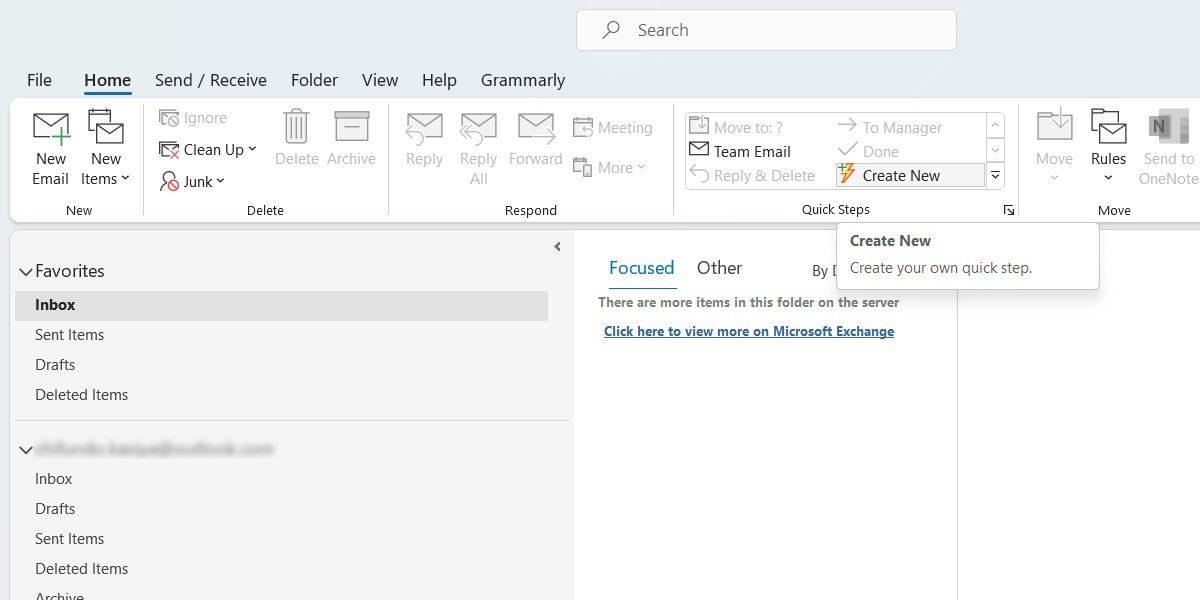
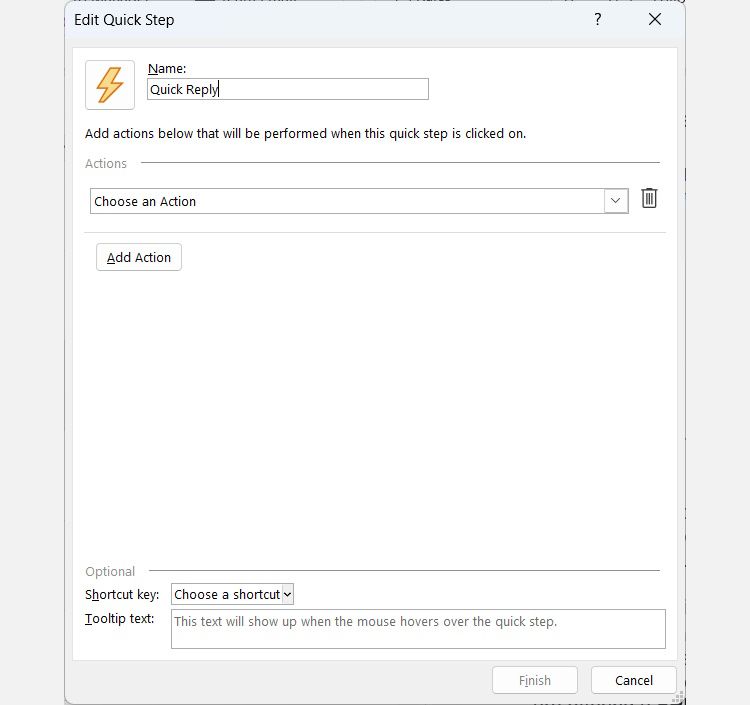
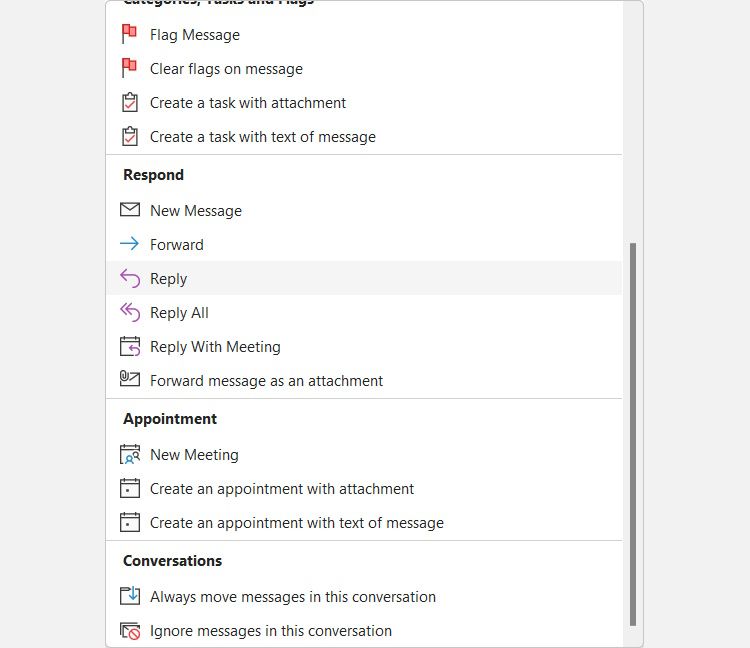
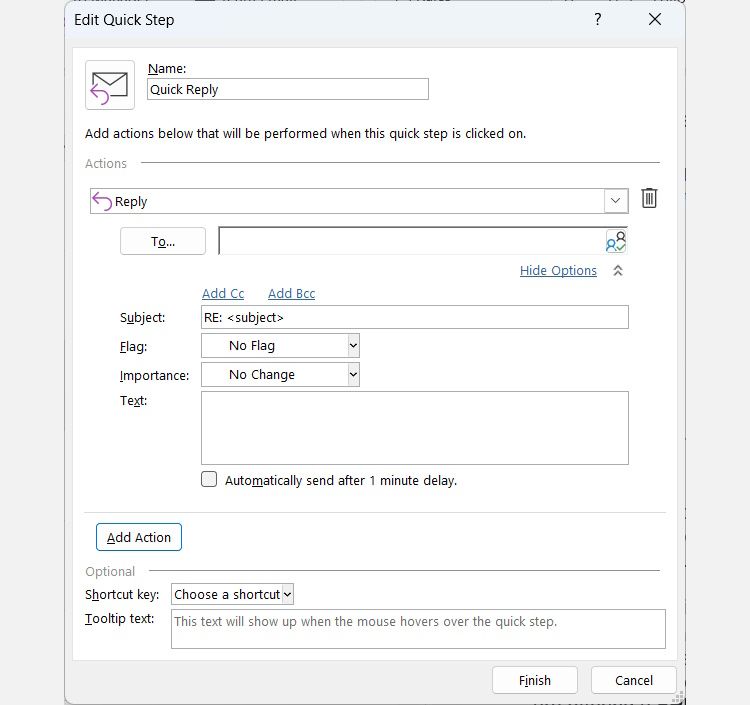
この正確なメッセージを誰かに送りたいときは、相手のメールを開いて、クイックアクショングループで「クイック返信」またはその名前をつけたものをクリックするだけです。このメールクライアントの生産性を高める方法については、Outlookのワークフローを向上させるベストプラクティスについてのガイドをお読みください。
Outlookでオリジナルメッセージの外観を変更する方法
返信や転送の際に、元のメッセージを除外したり、自分のメッセージの終わりと元のメッセージの始まりをわかりやすくするために見た目を変更したりすることができます。また、元のメールを添付することもできますので、ごちゃごちゃしたメールにしたくない方はご利用ください。
そのためには、以下の手順に従ってください:
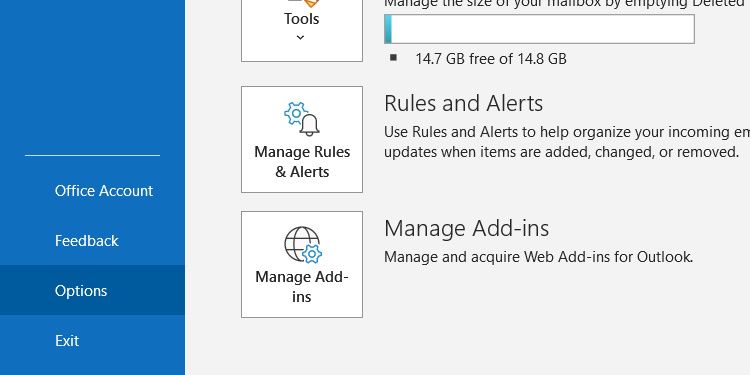
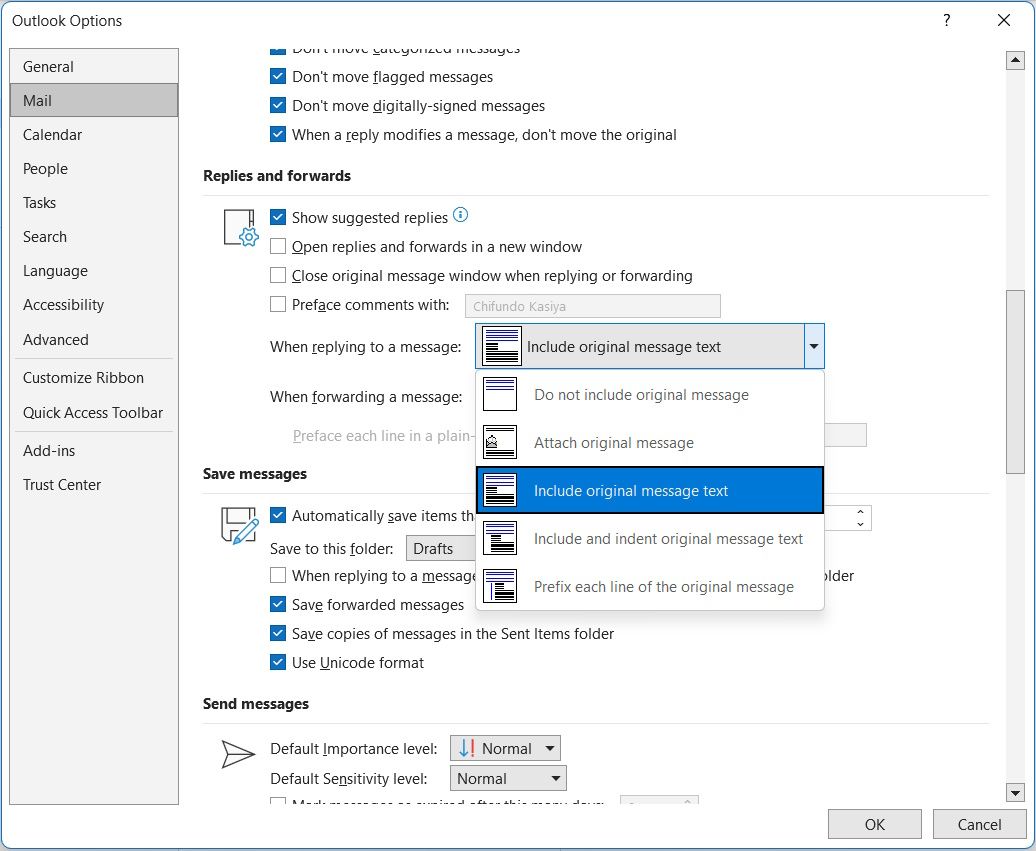
ここでは、これらの他のオプションが何をするのかを説明します:
- 元のメッセージを含めない:返信や転送の際に、元メールのテキストを含まずに送信します。
- 元のメッセージを添付する:元の電子メールのテキストを添付ファイルとして含めます。
- オリジナルメッセージを含み、字下げする:元のメールのテキストを含めますが、元のメールの各行でTabキーを押すように右へインデントされます—it'。
- オリジナルメッセージの各行に接頭辞を付けます:これは、元のメッセージをインデントするのと同じです。しかし、空白の代わりに、元のメールの各行が始まる場所を示す文字があります。
Outlookでメールアドレスの返信先アドレスを変更する方法
Outlookでメールの返信先を変更すると、選択したアカウントに送信された返信が別のアカウントにリダイレクトされます。
ここではその方法を紹介します':
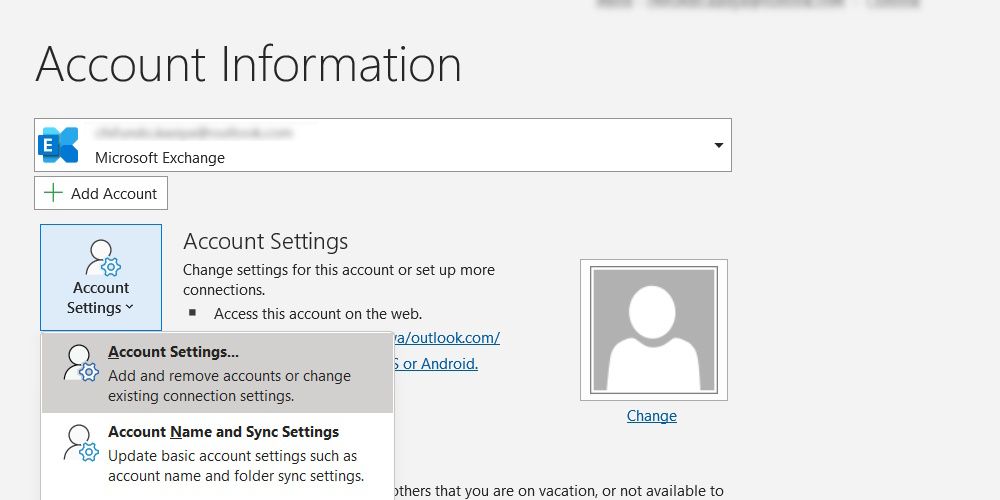
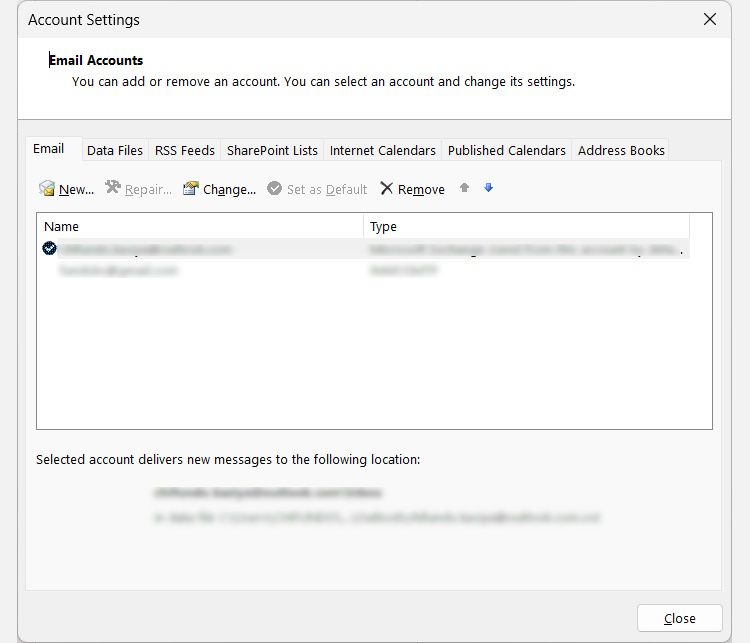
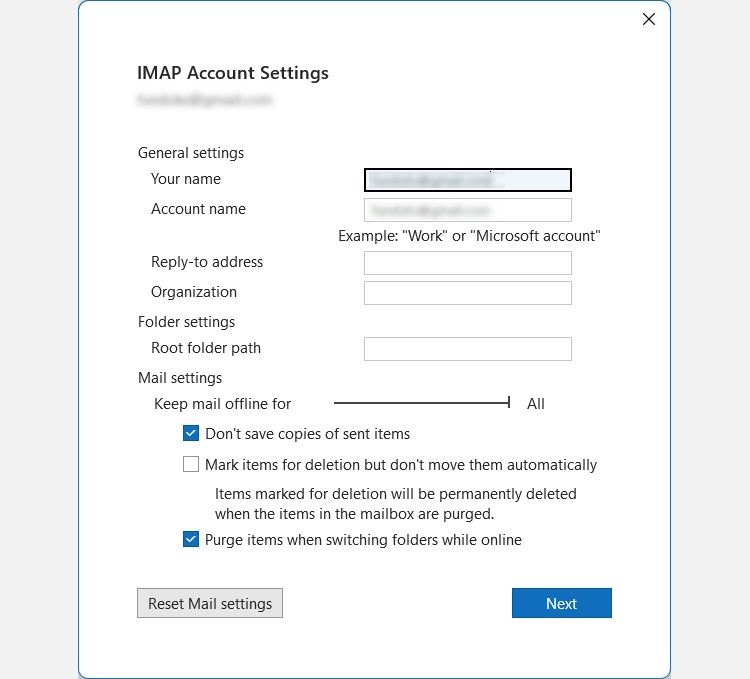
Outlook'の返信カスタマイズを活用する
上記の簡単な手順に従うことで、Outlookの返信を簡単にカスタマイズすることができます。この小さなガイドは、マイクロソフトがメールクライアントに組み込んでいるカスタマイズのレベルを、ほとんど表面化させません。しかし、返信をよりきれいに、より効率的にする方法を始めるには十分な内容です。








