目次
あなたのような読者が、MUOを支えています。当サイトのリンクを利用して購入された場合、アフィリエイト報酬を得ることがあります。続きを読む
スクリーンセーバーは、最新のディスプレイが画面の焼きつきに弱くなったため、もはや必要ではありません。しかし、スクリーンセーバーは、アイドル時にコンピュータのモニターを美しく飾るものであり、そのため、Windows 11にはこの機能があり、5つのデフォルトオプションがあります。
しかし、これらのデフォルトのスクリーンセーバーをカスタマイズするにはどうしたらいいのでしょうか?以下の手順をチェックして、あなたの個性や性格を反映したスクリーンセーバーを手に入れましょう。
Windows 11の3Dテキストと写真のスクリーンセーバーをスクリーンセーバーの設定を使ってカスタマイズする方法
スクリーンセーバーの設定画面では、スクリーンセーバーを設定することができます。また、設定ボタンもあり、カスタマイズすることができます。ただし、デフォルトのスクリーンセーバーで、Windows 11が何らかの設定を内蔵しているのは、「3Dテキスト」と「写真」だけです。
そこで、スクリーンセーバーの設定を開き、3Dテキストまたは写真のスクリーンセーバーをカスタマイズして設定する方法を紹介します。
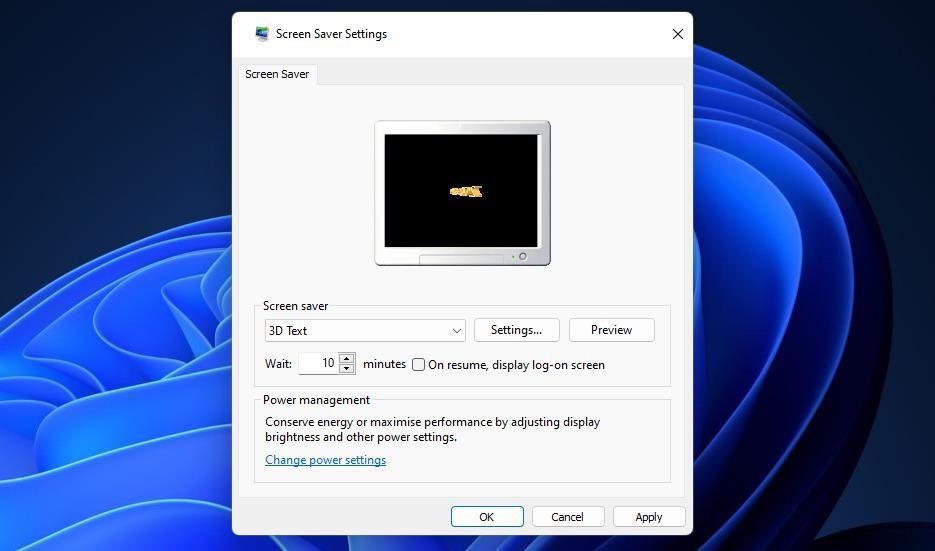
3Dテキストの設定」をクリックすると、「3Dテキスト設定」ウィンドウが表示されます。カスタムテキスト]ラジオボタンをクリックし、ボックスに別のテキストを入力することで、スクリーンセーバーのテキストを変更できます。また、「時間」を選択すると、3Dデジタル時計が表示されます。また、「フォント」ボタンを押すと、異なるフォントやスタイルを選択できます。
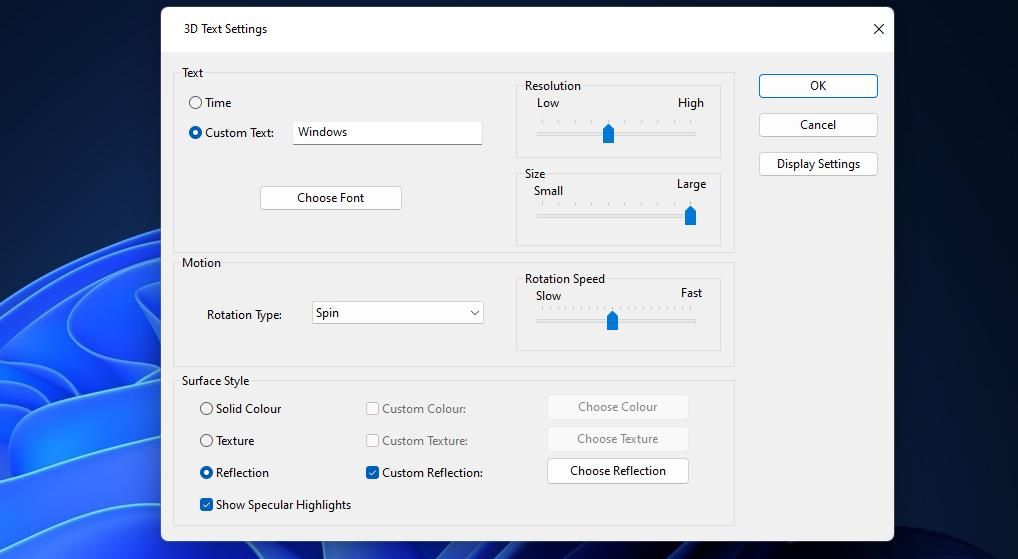
以下は、3Dテキストの回転方法を変更するために変更できるモーション設定です。回転タイプ]ドロップダウンメニューをクリックすると、別の回転スタイル設定を選択できます。回転バーのスライダーを左右にドラッグすると、テキストの回転速度が変わります。
さらに、テキスト'の表面とカラースタイルを変更することができます。売約済みカラー>カスタムカラー>カラーを選択」をクリックして、パレットを表示させます。次にパレット上で別の文字色を選択し、OKを選択します。
テキストのテクスチャを変更するには、まず、適切なソースからBMPテクスチャファイルをダウンロードする必要があります(またはJPEGファイルをビットマップ画像形式に変換する)。Unsplash、Pixabay、Freepikなどのウェブサイトには、多数のテクスチャ背景があり、ダウンロードすることができます。3Dテキスト」ウィンドウの「テクスチャ>カスタムテクスチャ」設定をクリックします。テクスチャの選択]ボタンを押し、ダウンロードしたBMPファイルを選択します。

写真」を選択した場合、「設定」ボタンをクリックすると、スライドショーのフォルダと速度を変更できるウィンドウが表示されます。そのウィンドウで「参照」ボタンを押し、別の画像フォルダを選択します。スライドショーの速度のドロップダウンで「速い」「中」「遅い」のいずれかを選択します。その後、「保存」をクリックして、設定を適用します。
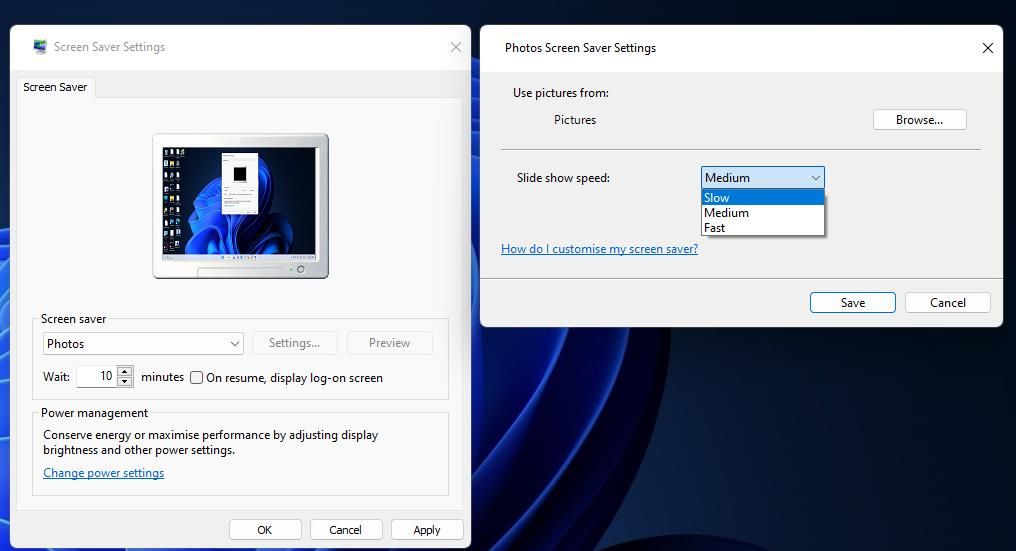
写真と3Dテキストのスクリーンセーバーで、設定ウィンドウ以外で変更できるのは、待機時間と再開時のみです。待ち時間の値を調整して、スクリーンセーバーのアイドル起動時間を長くまたは短く設定します。再開後にログイン画面に戻りたい場合は、[再開時]オプションを選択します。
Winaero ScreenSavers Tweakerでバブル、ミスティファイ、リボンをカスタマイズする方法
Windows11のバブル、ミスティファイ、リボンのスクリーンセーバーの設定ボタンをクリックしても、これらのスクリーンセーバーのオプションは開きません。これらのスクリーンセーバーをカスタマイズするには、フリーウェアのWinaero Screensaver Tweakerソフトウェアをダウンロードし、起動します。このポータブルアプリを使えば、Vista以前のWindowsプラットフォームのバブル、ミスティファイ、リボンの隠しオプションを調整することができます。Winaero Screensaver Tweakerをダウンロードして起動する方法を説明します:
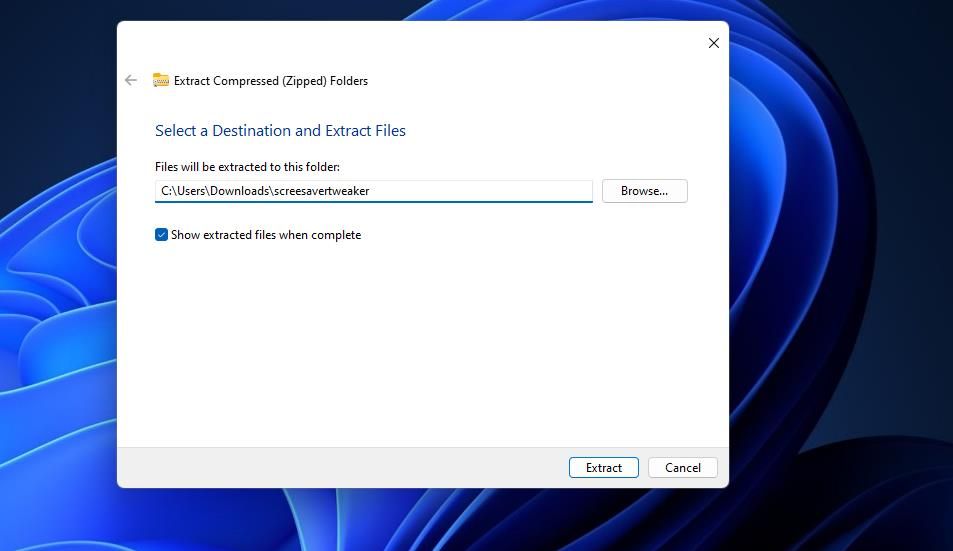
これで、Windows11'の他のデフォルトスクリーンセーバーをカスタマイズすることができます。ただし、バブル、ミスティファイ、リボンのいずれかのスクリーンセーバーが選択されていないとカスタマイズできませんのでご注意ください。まだ選択されていない場合は、これらのスクリーンセーバーのいずれかを選択してください。
泡」タブをクリックすると、そのスクリーンセーバーをカスタマイズするためのオプションが表示されます。球の数」バーのスライダーをドラッグして、スクリーンセーバーの泡の数を変更することができます。泡の大きさを変えるには、「球体の半径」バーのスライダーをドラッグします。乱気流(バブルの跳ね返り)の力は、乱気流力バーのスライダーをドラッグして変更することができます。
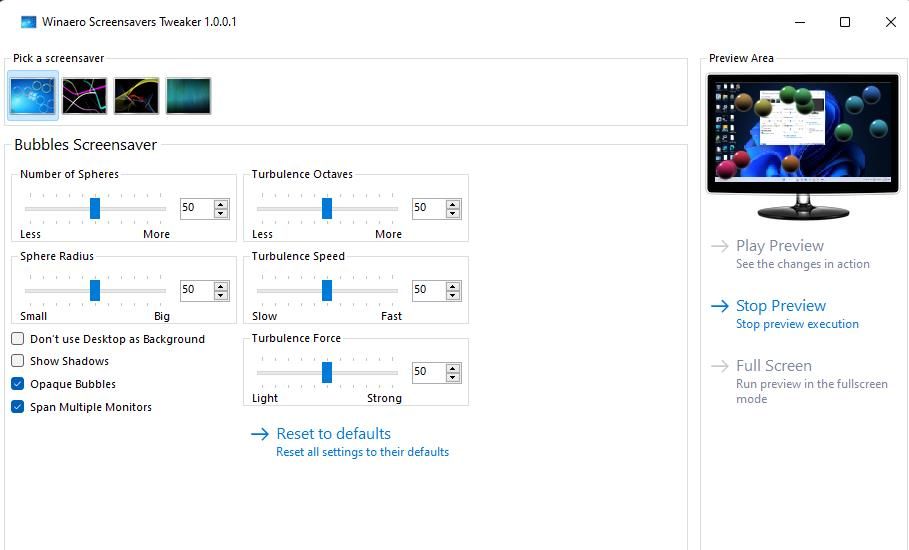
バーの下には、いくつかのチェックボックスがあり、有効または無効にすることができます。不透明な泡を選択すると、スクリーンセーバーに透明でない泡が表示されます。デスクトップを背景にしないを選択すると、スクリーンセーバーからデスクトップの壁紙を省くことができます。
そのスクリーンセーバーをカスタマイズするために、「リボン」タブを選択します。リボンの数」バーのスライダーをドラッグすると、リボンの数を減らしたり増やしたりすることができます。リボンの幅を広くしたり狭くしたりするには、リボン幅バーのスライダーをドラッグします。
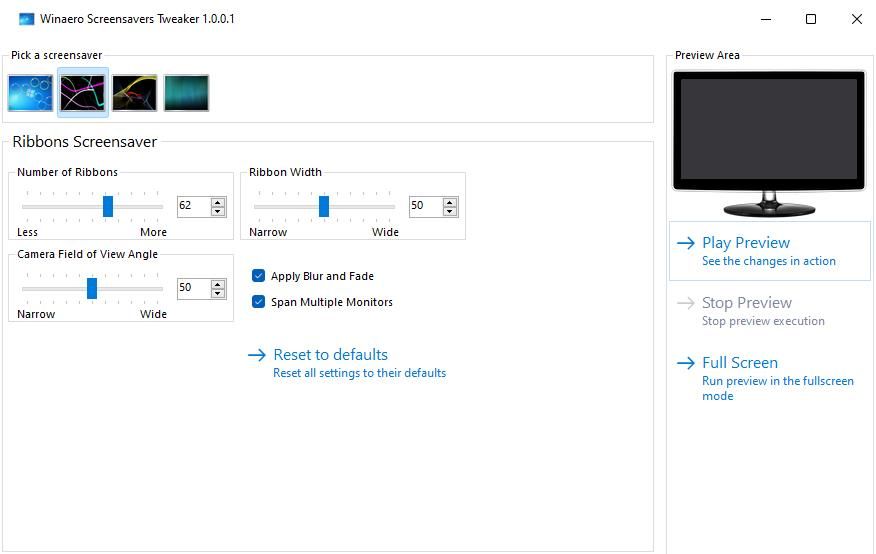
スクリーンセーバーでは、デフォルトでリボンがぼやけたり、フェードしたりします。しかし、「ぼかしとフェードを適用」チェックボックスの選択を解除することで変更することができます。そうすれば、リボンはフェードアウトすることなく、画面いっぱいに表示されます。
Mystifyをカスタマイズするには、そのスクリーンセーバー'のタブを選択します。線の数」バーのスライダーをドラッグすると、Mystifyの線の数を増やしたり減らしたりすることができます。線の幅バーのスライダーをドラッグすると、線の幅を広くしたり狭くしたりすることができます。
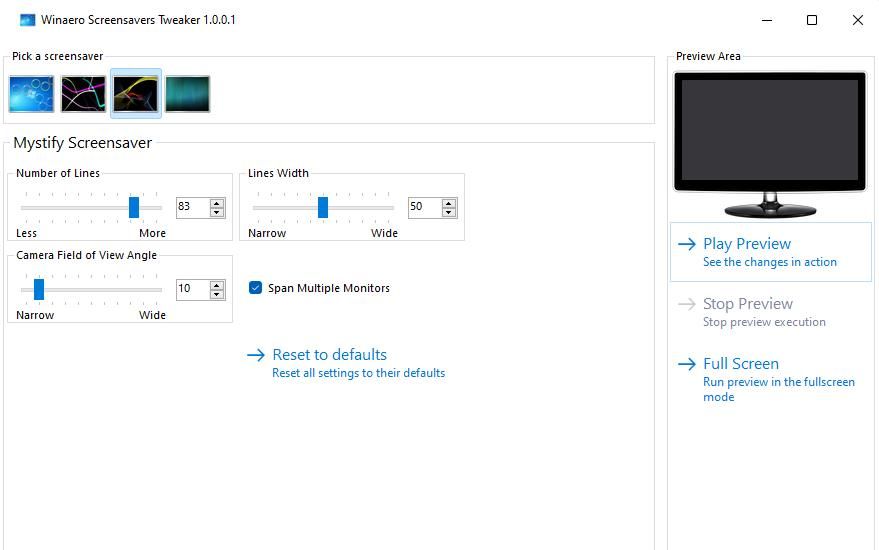
Mystify、Bubbles、Ribbonsの各タブには、Span Multiple Monitorのチェックボックスがあります。この設定は、スクリーンセーバーが複数のモニターにまたがるように、デフォルトで有効になっています。このチェックを外すと、設定したスクリーンセーバーが複数のモニターに別々に表示されます。
ソフトウェア内でスクリーンセーバーに加えたすべての変更をプレビューするように選択することができます。再生プレビューをクリックすると、スクリーンセーバーが小さなサムネイル画面で表示されます。また、フルスクリーンを選択すると、カスタマイズしたスクリーンセーバーがフルスクリーンでどのように見えるかを見ることができます。
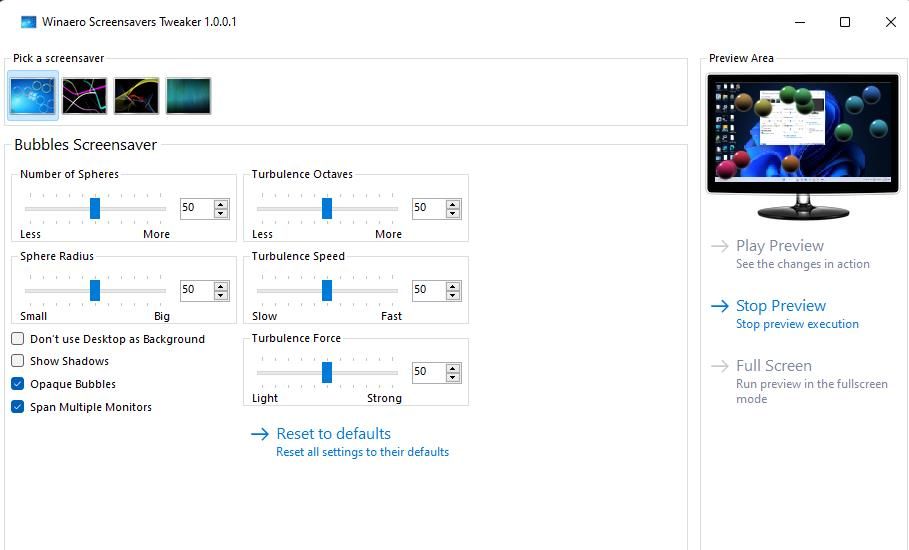
Windows 11'のスクリーンセーバーをカスタマイズして効果を高める
Windows11のデフォルトのスクリーンセーバーは、もはや必要不可欠なものではなくなりましたが、それでもなお魅力的なものです。アイドル時にPCを活気づけるために、これらのスクリーンセーバーを設定する価値があります。スクリーンセーバーは、上記のカスタマイズ設定により、好みに合わせて調整することができます。








