目次
あなたのような読者が、MUOを支えています。当サイトのリンクを利用して購入された場合、アフィリエイト報酬を得ることがあります。続きを読む
AMDのグラフィックカードが好きでも、Intel Arc GPUのブレイクに期待していても、NVIDIAが最も楽しいゲーム体験を提供していることは否定できない。NVIDIAは、最もパワフルなグラフィックカードを製造しており、これらのGPUを強化するための優れたドライバとアプリケーションを提供しています。
NVIDIA GPU を調整するための 2 つの主要なアプリケーションは、NVIDIA Control Panel と GeForce Experience です。これらのアプリは、グラフィックス設定のカスタマイズを筆頭に、いくつかの機能を実行します。幸い、これらのアプリは無料で、PCにインストールするのにほとんど手間がかかりません。
では、その方法について、変更できるグラフィック設定を確認してみましょう。
最も一般的に調整されるNVIDIAグラフィックス設定とその意味
NVIDIA Control Panel および GeForce Experience では、いくつかのグラフィックス設定を カスタマイズできます。これらの設定は、ゲームやその他のグラフィックスを多用するアプリケーションで、モデル、テクスチャ、照明、および反射がどのようにレンダリングされるかに影響します。
一般的に、より高いグラフィックの忠実度を得るためにそれらを調整することは、しばしばパフォーマンスの犠牲を伴います。そのため、各設定がどのような働きをし、FPSにどのような影響を与えるかを知っておくとよいでしょう。
本ソフトウェアでカスタマイズできる一般的なグラフィック設定には、以下のようなものがあります。
1.アンチエイリアシング
ほとんどのゲームでは、レンダリングされる画面の解像度を調整することができます。しかし、そのすべてが現在の解像度に合わせてテクスチャを入れ替えているわけではありません。その結果、高品質の画像が低解像度でレンダリングされ、滑らかなはずのテクスチャにジャギーと呼ばれるギザギザのエッジが発生する。
この現象はエイリアシングと呼ばれ、ディスプレイデバイスが滑らかな線を正しく描画できない場合に発生します。この問題を軽減するために、アンチエイリアスは線やオブジェクトのエッジにぼやけやわずかな変色を導入し、滑らかに見えるようにします。
アンチエイリアスには、スーパーサンプル(SSAA)、マルチサンプル(MSAA)、高速近似(FXAA)、テンポラル(TAA)などの手法があります。それぞれにメリットとデメリットがありますが、時間的アンチエイリアシングが主流になりつつあります。NVIDIA'のDLSSとAMD'のFidelityFXを搭載しています。
2.VSシンク
垂直同期、またはVSync(V-Sync)は、モニターのリフレッシュレートと同じフレームレートでゲームを実行することを強制する機能である'。例えば、モニターが144Hzで表示される場合、VSyncはその最大フレームレートでゲームを実行するよう強制します。
VSyncは、モニターが表示できる速度よりも速くGPUがレンダリング用のフレームをプッシュする現象であるスクリーンティアリングを防ぐために必要です。スクリーンティアリングは、複数のフレームのレンダリング部分や、画面全体に醜い水平線が表示されるのが特徴です。
VSyncはゲームのフレームレートを制限するだけでなく、モニターが現在のリフレッシュサイクルを終了するまでGPUのディスプレイメモリーへの書き込みを停止することで、この問題を緩和します。
VSyncを有効にすると、その利点は明らかですが、ゲームがプレイヤーの入力結果を十分に速く処理できないため、入力遅延を誘発することがあります。さらに、高いフレームレートが試合の勝敗を左右するような、競争の激しいゲームでは、パフォーマンスに影響を与える可能性があります。
3.異方性フィルタリング
この設定はほとんど注目されていませんが、ゲームのFPSに大きな影響を与えることなく、グラフィックス品質とゲームへの没入感を大幅に向上させます。
異方性フィルタリングは、視平面に対して斜めの角度を持つ表面のテクスチャ'の画質を向上させます。低解像度のテクスチャを高画質に置き換える他のテクスチャ品質設定とは異なり、この設定は、視野角に合わせてテクスチャ自体の外観を変更します。これにより、遠くのゲーム内オブジェクトからのアーチファクトやぼやけを低減し、シーン全体の画質を向上させることができます。
ほとんどのゲーム設定では、異方性フィルタリングの値をx2、x4、x8、またはx16に設定することができます。各値は、テクスチャ要素またはテクセルごとに収集されるサンプルを表します。また、値が高いほど急角度でのテクスチャ品質が向上しますが、性能とFPSが若干犠牲になります。
4.アンビエントオクルージョン
アンビエントオクルージョンは、間接照明で照らされたときに発生するソフトシャドウをシミュレートすることで、ゲームの3Dオブジェクトをよりリアルに見せます。アンビエントオクルージョンは、シーン内の各ジオメトリ表面の環境照明への露出度を計算し、陰になった部分を暗くする。
この機能は、微妙な照明の変化を検出し、表面の微細な部分を露出させるのに役立ちます。例えば、アンビエントオクルージョンを有効にすると、木やコンクリートなど表面のざらついた質感の凹凸を強調することができます。また、不快な明るさの光源を和らげる効果もあります。
アンビエントオクルージョンの仕組みはレイトレーシングと似ており、光線を投げて近くの幾何学的な表面をサンプリングする。実際、レイトレーシングに対応したグラフィックカードの発売により、ゲームやゲームエンジンなどのグラフィックアプリケーションでレイトレーシングによるアンビエントオクルージョン(RTAO)が利用できるようになりました。
5.画面の解像度
ゲームに最適なディスプレイ解像度を選択するかどうかは、お使いのモニターに大きく依存します。ほとんどのゲームは、お使いのディスプレイデバイスのネイティブ解像度を検出し、その解像度以下でフレームをレンダリングすることができます。例えば、4Kモニターは、フルHDと標準HDでレンダリングできます。
画面解像度が高いほど、画像が鮮明になり、フレームレートが高くなります。ただし、ゲームには高品質のテクスチャが使用されるため、パフォーマンスやロード時間に影響を与える可能性があります。低解像度でゲームを実行すると、パフォーマンスが向上する可能性がありますが、テクスチャがぼやけたり、プレイしているゲームの細かい部分を見逃す可能性があります'。
NVIDIAコントロールパネルとGeForceエクスペリエンスでグラフィックス設定をカスタマイズする3つの方法
NVIDIAコントロールパネルとGeForce Experienceのグラフィックス設定のカスタマイズは、スライダー、ボタン、ドロップダウンなどのアクセス可能なコントロールのおかげで、簡単です。各設定がゲーム体験を向上させるために何をするのかが分かったところで、それらをカスタマイズするための 3 つの方法を紹介します。
1.パフォーマンスとクオリティのバランス
グラフィックス設定を変更する際、多くのゲーマーの最大の関心事は、それがパフォーマンスにどのような影響を与えるかということです。この懸念は根拠のないものではなく、グラフィックス品質を高めると、しばしば性能コストが発生し、FPSが低下します。
そのため、NVIDIAコントロールパネルとGeForce Experienceの両方に、より良いパフォーマンスや品質を得るために設定を自動的に調整できるスライダーが用意されています。
NVIDIAコントロールパネルで、「プレビューで画像設定を調整する」に向かい、「好みの強調を使用する」を選択してスライダを有効にします。この後、パフォーマンスとクオリティの間でスライダーを動かすことができます。
3Dプレビュー画像は、設定の効果をリアルタイムで確認することができます。適用をクリックして、変更を保存します。このスライダーは、すべてのゲームやグラフィックアプリケーションに影響を与えるグローバルな設定であることに留意してください。
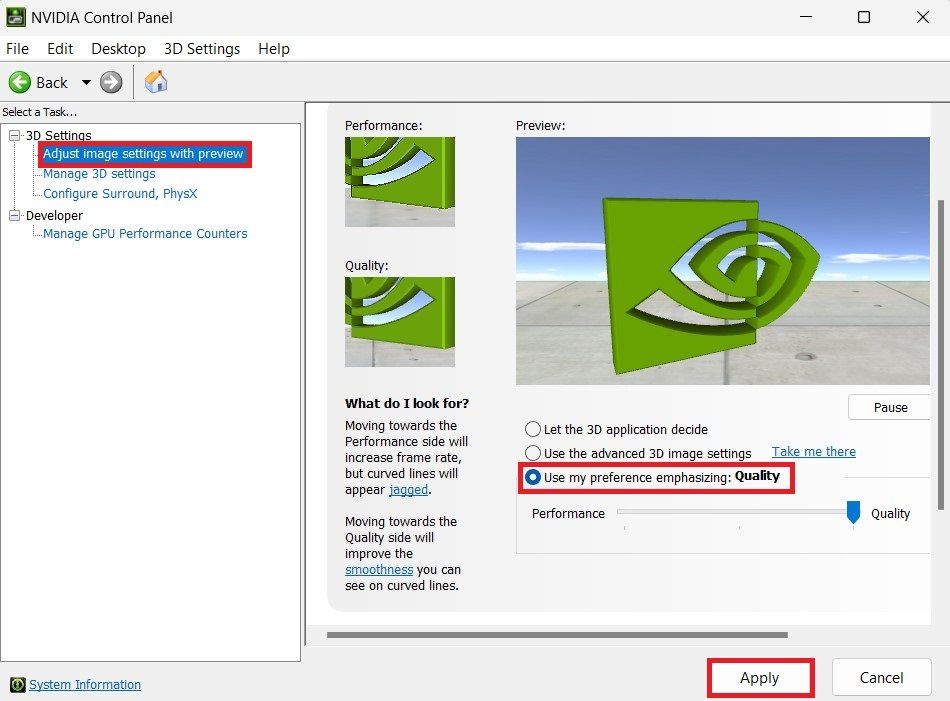
Geforce Experienceで同じ効果を得るには、Homeメニューに移動して、最適化したいゲームをクリックします。次に、ゲーム設定メニューの右側にある小さなレンチアイコンをクリックし、表示されるポップアップメニューで[Optimize for]セクションを見つけます。
このセクションには、パフォーマンスと品質のバランスを取るために使用できるスライダーがあります。スライダーを動かすと、Geforce Experience がゲームのグラフィック設定をリアルタイムで変更することがわかります。スライダーを動かした後、[適用] をクリックして変更内容を保存します。
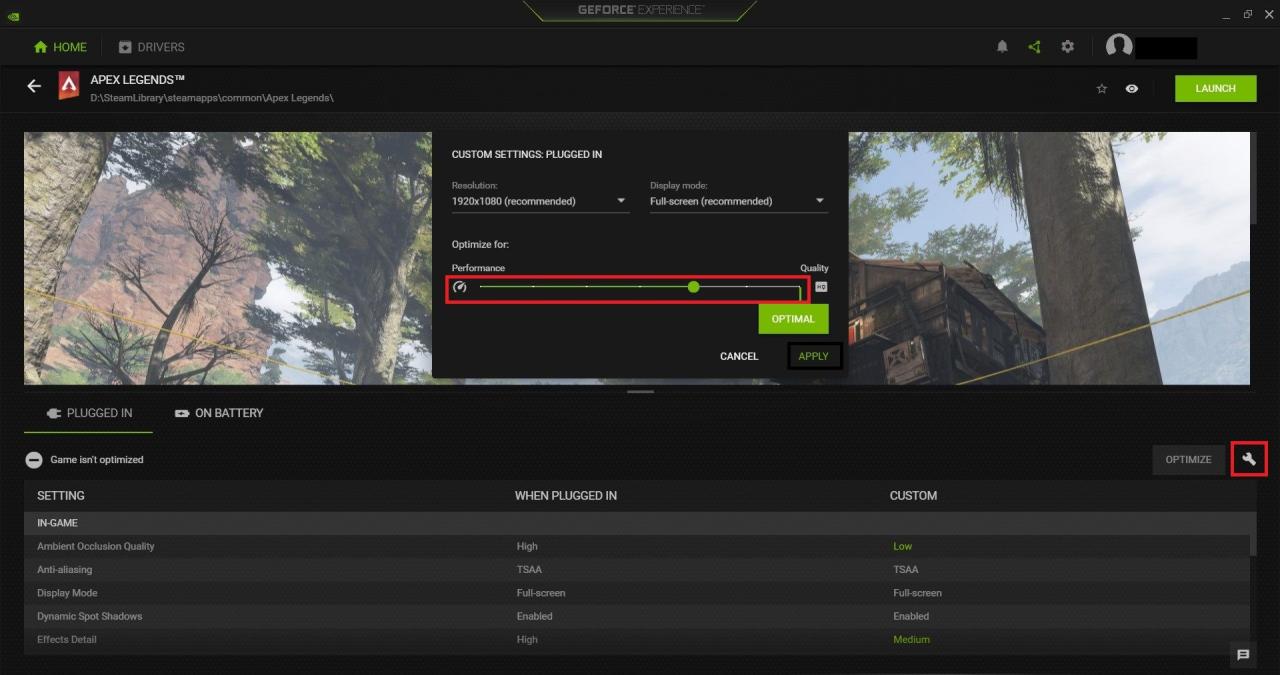
スライダーのプリセットが3つしかないNVIDIAコントロールパネルとは異なり、Geforce Experienceでは7つのプリセットが用意されており、より高度なカスタマイズが可能です。
2.デフォルトのグラフィックプロセッサーを設定する
Windows PCのグラフィックプロセッサーには、「統合型グラフィック」と「専用グラフィック」の2種類があります。ゲームや電源設定、処理能力に応じて、PCが自動的に切り替えて使用します。
ゲームに優先するグラフィックプロセッサを設定することができ、PCは可能な限りそのプロセッサをデフォルトとします。また、この設定は、NVIDIAコントロールパネルでのみ利用可能であることに留意する必要があります。そこで、それを開き、「3D設定の管理」メニューに移動します。次に、「グローバル設定」タブを選択します。
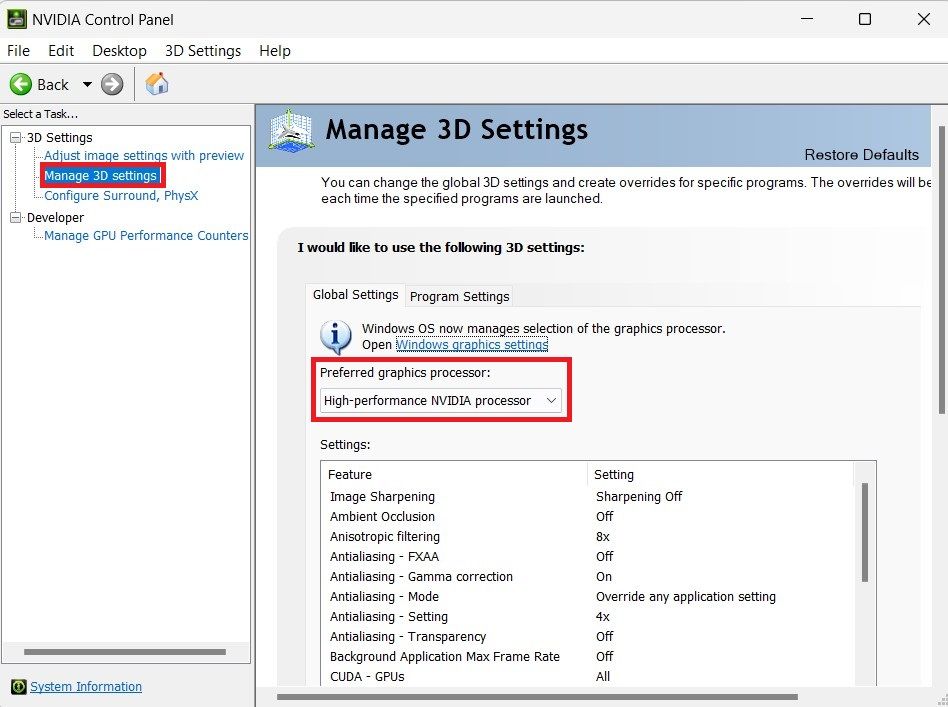
次に、「Preferred graphics processor」設定を見つけ、希望のグラフィックカードを選択します。こうすることで、PC上のすべてのグラフィックアプリケーションがこのプロセッサを使用するように設定されます。特定のアプリケーションに別のプロセッサを使用する場合は、「プログラム設定」タブを選択します。
そこで、ドロップダウンメニューからアプリケーションを選択します。次に、そのアプリケーションのグラフィックプロセッサを選択します。デフォルトではグローバル設定を使用するように設定されています。また、リストにない場合は、インストールフォルダから追加することもできます。
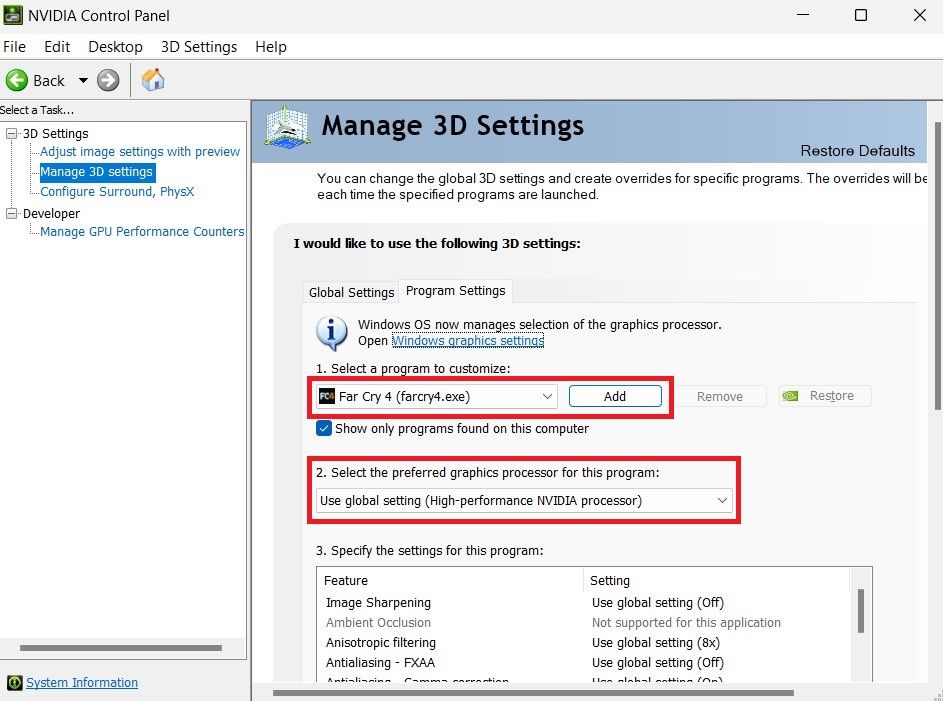
Windows 11では、NVIDIAコントロールパネルがデフォルトのグラフィックプロセッサの選択をWindows OSに委譲しています。
3.一般的なグラフィックの設定
NVIDIA Control PanelまたはGeforce Experienceのいずれかを使用して、ゲームの全体的なグラフィック品質に影響する設定を微調整することができます。アンビエントオクルージョン、VSync、異方性フィルタリング、ボリューメトリックライティングなど、さまざまな設定が可能です。
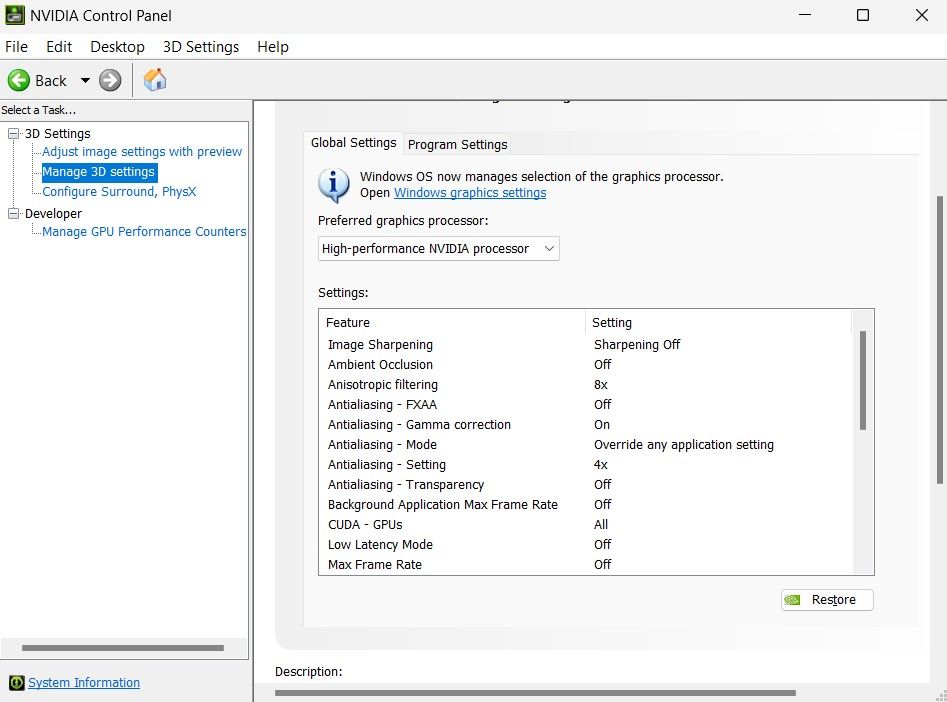
利用可能な設定のリストは、両方のソフトウェアで似ていますが、画像のシャープネスを変更するには、コントロールパネルが必要です。一方、NVIDIA Reflexを有効にできるのはGeForce Experienceのみです。競合を避けるために、両方のソフトウェアに共通する設定には、同じ選択を使用するのが最善です。
GeForce Experience は、NVIDIA コントロール パネルとは異なり、すべてのゲームおよびグ ラフィックス アプリケーションのグローバル設定を提供しません。その代わり、各ゲームの設定を個別にカスタマイズする必要があります。
とはいえ、各ゲームの推奨設定を生成するために使用できるOptimiseボタンが用意されています。ノートパソコンの場合、GeForce Experienceでは、プラグインとオンバッテリーモードで別々の設定を使用することも可能です。
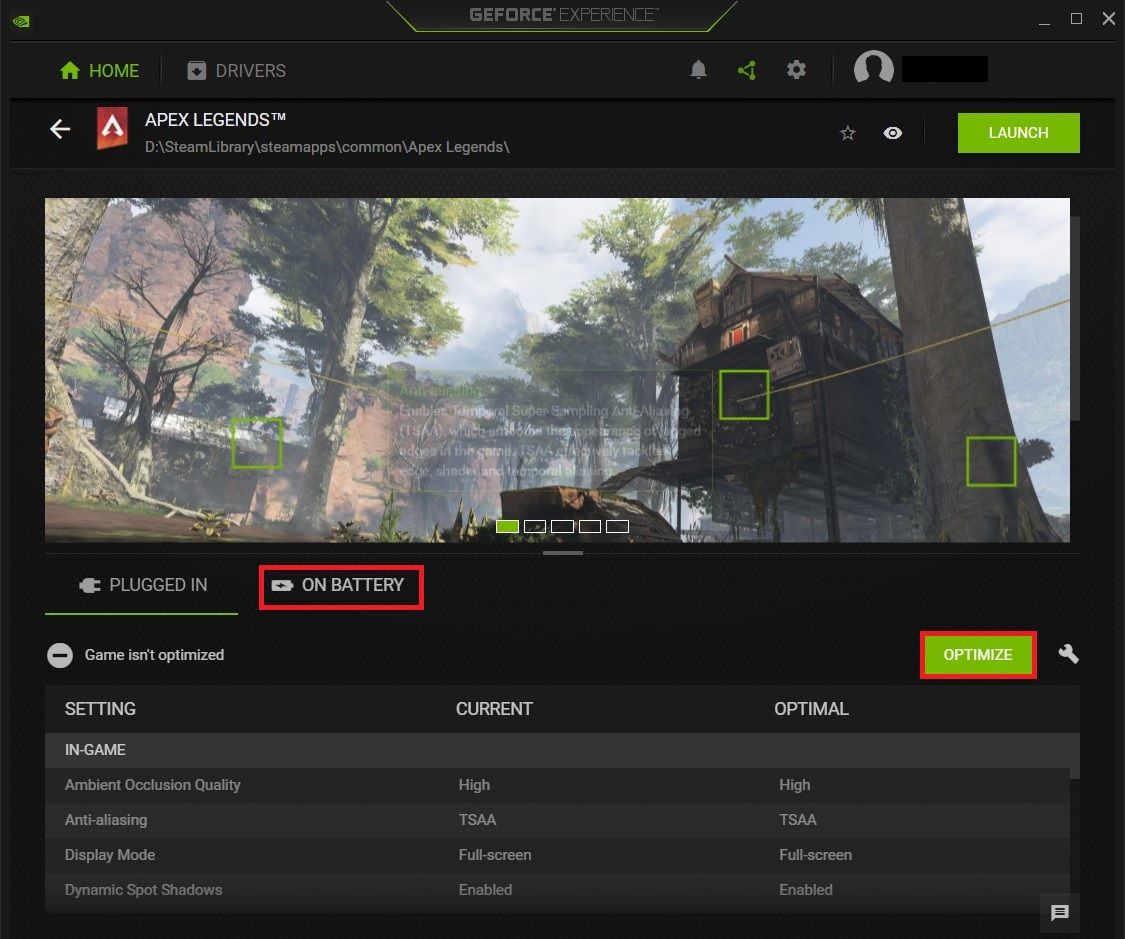
NVIDIAコントロールパネルとGeForceエクスペリエンスアプリを最大限に活用する
これらのアプリケーションでは、グラフィックス設定のカスタマイズ以外にも、グラフィックスカードのドライバの更新、PhysX設定の編集、重要なゲームニュースの受信が可能です。さらに重要なのは、多くのゲーマーが Geforce Experience が提供するゲーム内オーバーレイを使用して、ゲームプレイを録画したりストリーミングしたりすることです。








