目次
あなたのような読者が、MUOを支えています。当サイトのリンクを使って購入された場合、アフィリエイト報酬を得ることがあります。続きを読む
以前のWindowsバージョンと同様に、Windows 11ではマウスカーソルの設定を微調整して、その性能を最大限に発揮させることができます。サイズや速度を変更したり、スクロールのプロパティを調整することも可能です。
これらの設定はほとんどのユーザーにとって十分なものですが、ワイドディスプレイやマルチディスプレイでカーソルを管理するためのオプションやその他の機能は、まだ含まれていません。しかし、Microsoft's PowerToysはこの見落としに気づきました。現在では、マウスをより良く管理するための複数の設定を提供しています。
さて、これらの機能が何なのか気になりませんか?それでは、以下でご紹介していきましょう!
Microsoft PowerToysとは?
PowerToysは、PCを微調整するために1つのアプリにパッケージされたツールです。例えば、PowerToysのAlways on Top機能は、1つのウィンドウを他のアプリケーションの上に固定する機能です。電卓のように、常にデータを行き来する必要があり、かつ電卓を上位に表示させたいアプリで非常に有効です。
PowerToysは、このような20のユニークな機能を備えており、使用は全く無料です。
マウスの設定を調整するためにPowerToysは本当に必要なのでしょうか?
PowerToysは当初、マウスのハイライトやマウスを探す機能など、マウス設定を調整するためのいくつかの機能を備えていました。これらの機能は、ワイドスクリーンのセットアップを行う際に、マウスポインタの位置が分かりにくいため、非常に必要とされる機能です。そのため、マルチモニターを使用している場合は、PowerToysを最高のデュアルモニター管理アプリと一緒に使用する必要があります。
それとは別に、PowerToysは最近、いくつかの新機能も追加しました。マウスやトラックパッドの性能を最大限に引き出すための4つのユニークな機能を提供するようになりました。PowerToysを最大限に活用したい場合は、以下の設定を行う前に、PowerToysをインストールまたはアップデートしてください。
PowerToysの最新バージョンを手に入れたら、そのマウスユーティリティで何ができるかを考えてみましょう。
1.ファインド・マイ・マウス
PowerToysのFind My Mouse機能は、ディスプレイ上でカーソルを見つけるという大きな問題に対処するものです。広いディスプレイや明るい背景では、ポインタの位置を確認することは非常に困難となります。ポインタのデザインを変えたり、拡大したりするのではなく、Find My Mouse機能を使ってホットキーを押すことで、ポインタの周囲に小さなゾーンが強調表示されます。
また、ハイライト効果のプロパティを調整し、特定のアプリをフォアグラウンドで使用する場合に無効にすることもできます。以下の手順を繰り返して、PowerToysのFind My Mouse機能を有効にし、調整します。
マウスハイライターは、ノートパソコンを使って何かをプレゼンするときに便利な機能です。視聴者は、画面上であなたが操作したオプションを簡単に確認し、区別することができます。ハイライト効果は、クリックを完了すると消えます。マウスボタンを離さない場合は、カーソルの周りに効果が残ります。
以下の手順を繰り返し、PowerToysのMouse Highlighter機能を有効化し、カスタマイズします:
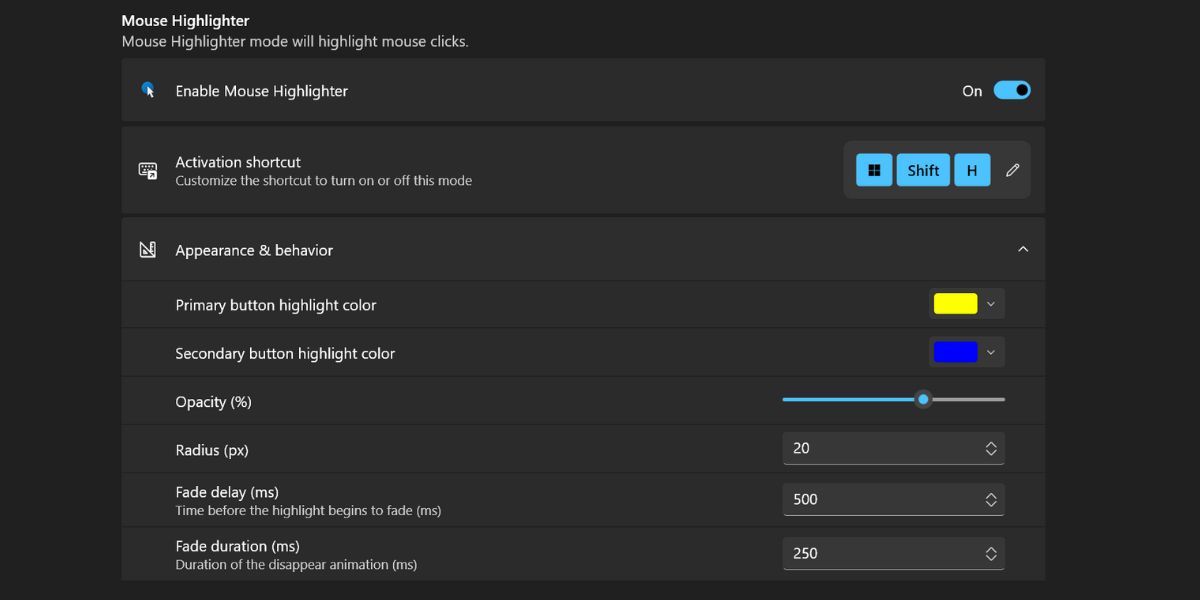
3.マウスジャンプ
マウスジャンプは、マイケル・クレイトンがオリジナルで作ったPowerToysに新たに追加されたものです。PowerToysの2023年のアップデートで、「プレーンテキストとして貼り付け」と並んで追加された最新機能の一つです。
ワイドスクリーンの場合、マウスやトラックパッドでカーソルをドラッグしてディスプレイを横切るのは困難です。この機能は、画面の小さなレプリカウィンドウを開くものです。カーソルをウィンドウ内の任意の場所に移動させると、カーソルがワイドスクリーンディスプレイ上のその場所に移動します。
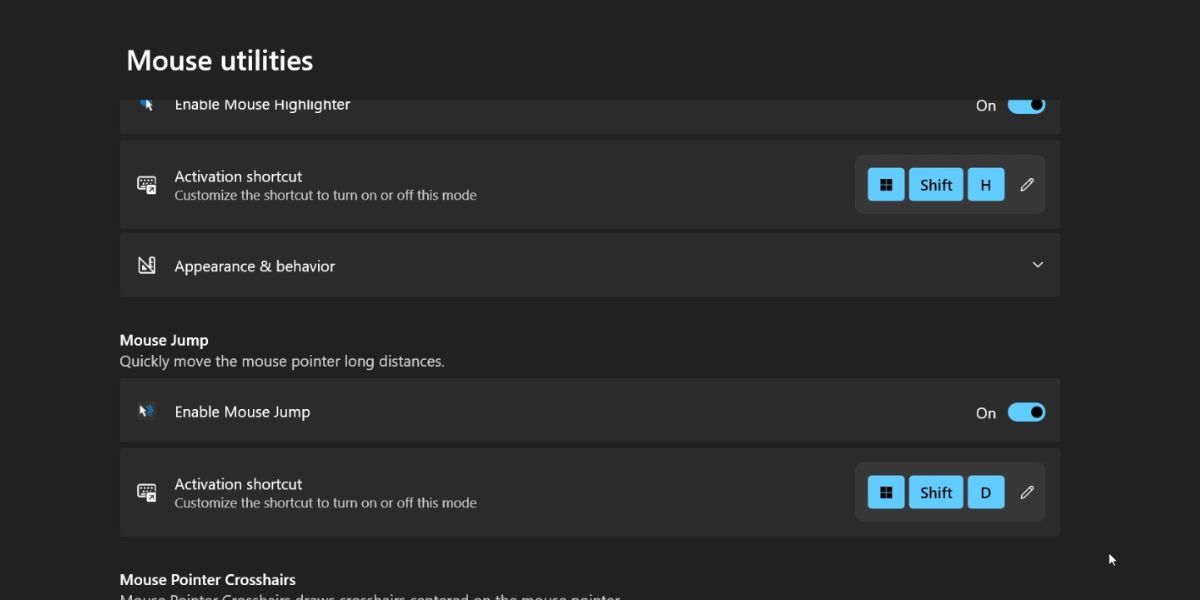
この機能は、ショートカットキー以外はカスタマイズできませんので、お好みでマッピングしてください。この機能を有効にするには、機能の横にあるトグルを有効にするだけです。
4.マウスポインタの十字線
ポインタの周りに十字線をつけたいですか?この機能は、カーソルの周囲に十字線を表示するものです。この機能は、目が悪い人など、カーソルを見失うことが多い場合に有効です。また、プレゼンテーションの際に、聴衆にマウスの動きを常に追跡させる必要がある場合にも最適です。
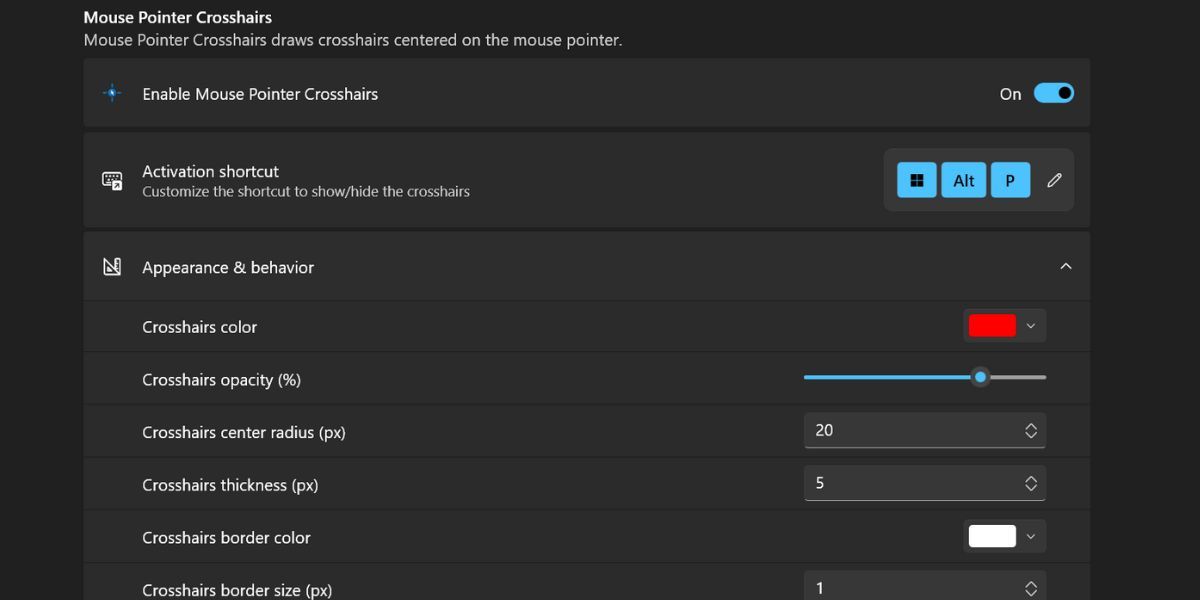
PowerToysでマウス体験のレベルを上げる
PowerToys(a2}マウスユーティリティは、複数のディスプレイでポインタの位置を確認し、ハイライトし、素早く移動させるのに役立ちます。このツールは起動時に実行され、システムトレイアイコンにすっきりと収まります。上記の4つのマウスユーティリティを利用するには、PowerToysを必ず最新版にアップデートしてください。








