あなたのような読者が、MUOを支えています。当サイトのリンクを使って購入された場合、アフィリエイト報酬を得ることがあります。続きを読む
Outlookカレンダーは、私たちのワークライフに欠かせない存在です。無数の会議、締め切り、イベント、ズームコールなどを記録しておくのに役立ちます。以前は、Outlook’の内蔵カレンダーは、パーソナライズオプションが限られていましたが、新しいOutlookプレビューアプリは、これをより良いものに変えています。
Outlookのカレンダーを自分好みにカスタマイズする方法についてご紹介します。
Outlook for Windowsプレビューアプリとは?
Microsoft Outlookは、現在Microsoft 365 Suiteの一部であり、20年以上にわたって最も人気のあるデスクトップメールクライアントとなっています。その成功は、全体的にシンプルで、生産性を高める直感的なメール/カレンダー機能によるものだと私は考えています。
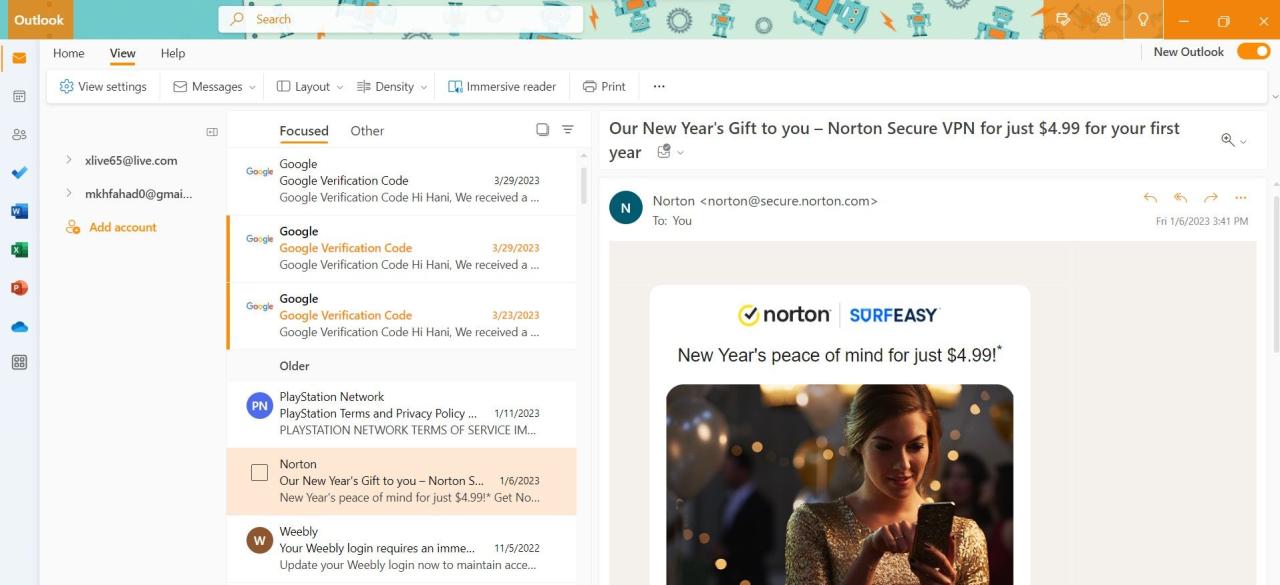
当然のことながら、Microsoftは、次の世代のユーザーを確保するために、そのソフトウェアの継続的な採用を保証することを目的としています。Outlook for Windowsプレビューアプリを通じて、Microsoft 365の開発者は、Outlookのコア機能の独創性を向上させながら、現代性を取り入れることを目指します。新しいOutlookプレビューアプリは、洗練された機能的なデザインで、Outlookの体験をパーソナライズするのがとても簡単になります。また、GmailアカウントをOutlookに統合したり、SkypeやMicrosoft Teamsを直接統合したりすることができるなど、ユニークな機能も備えています。
Microsoft Outlookプレビューアプリは、Microsoft 365 Insiderプログラム参加者が利用できます。に登録したユーザー。
Windows PCでMicrosoft 365をセットアップしたら、Microsoft Outlookクライアントの右上にあるTry the new Outlookトグルボタンをスライドさせることで、Outlook for Windowsプレビューを有効にすることができます。
幸いなことに、有効なMicrosoft 365ライセンスを持っていなくても、Windows 10と11でOutlook for Windowsプレビューアプリに無料でアクセスすることができます。ここでは、Outlook for Windows プレビューアプリを素早く入手する方法を紹介します':
Outlookでカレンダーレイアウトを設定する方法
Outlookのカレンダーは、好みのスタイルに合わせてパーソナライズして調整するのが簡単です。以前は、カレンダーを整理するためのオプションが限られていましたが、現在はカスタマイズの余地がたくさんあります。
Outlookのカレンダーレイアウトは、日次、週次、月次、分割と、さまざまなカスタマイズが可能です。これらのビューを使い分けることで、1日や1週間のスケジュールを細かく確認しながら、同時に1ヶ月先のスケジュールをより広く把握することができます。
Outlook Calendarのレイアウトを調整する場合:
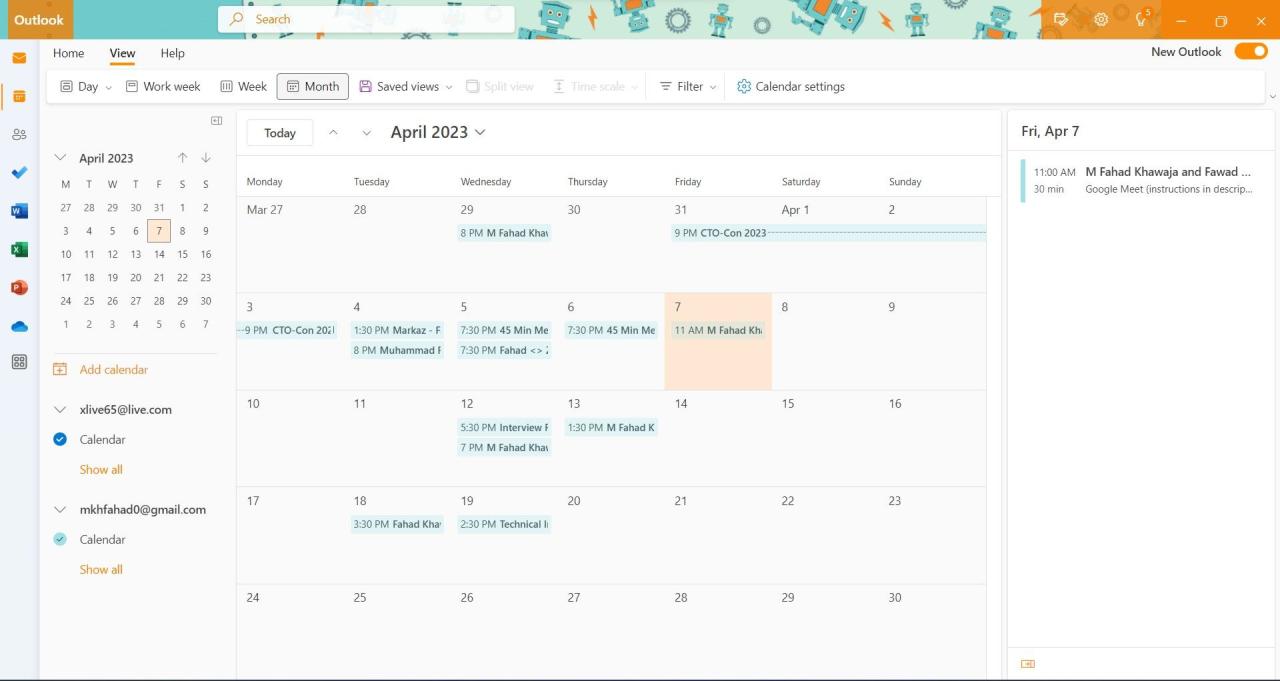
Outlookカレンダーで会議とイベントをフィルタリングする方法
カレンダーが過密状態になった場合、会議やイベントを簡単に分類して、スケジュールをより整理することができます。カレンダーのイベントを次のようにフィルタリングするオプションがあります:
- 会議の主催者は誰ですか?
- イベントがキャンセルされたか、またはドラフトであるか。
- 会議がどのカテゴリーに属するか
- イベントが繰り返し開催されているか、非公開に設定されているか
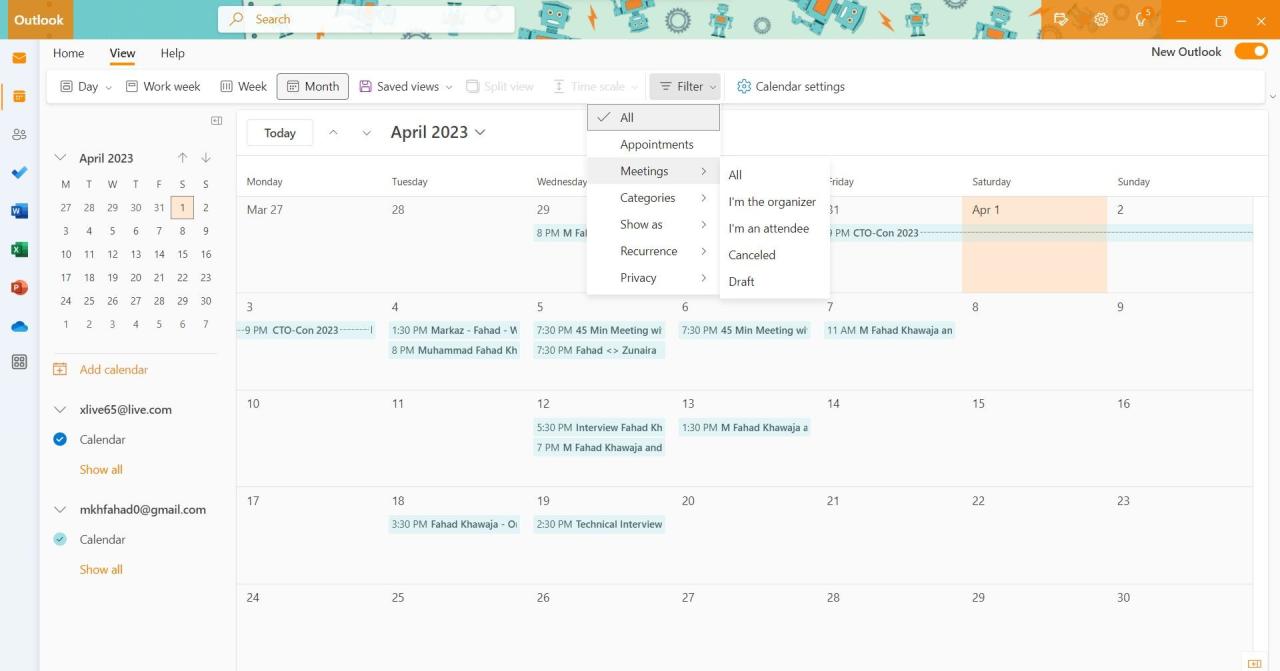
Outlookカレンダーのフィルターオプションにアクセスするには、左サイドバーからカレンダーアイコンを選択し、リボンから「表示」タブをクリックします。フィルタ」ボタンを選択し、ドロップダウンメニューから必要なフィルタ条件を選択します。
Outlookでカレンダーの時間設定を管理する方法
Outlookのプレビューカレンダーでは、カレンダーの最適化を図るために、さまざまな日付と時刻の設定をパーソナライズすることができます。このカスタマイズにより、自分の勤務週を設定し、好みの会議時間を定義し、週番号を表示するかどうかを選択することができます。
カレンダーに表示される会議時間は、デフォルトで午前8時から午後5時までと設定されています。これは、あなたの利用可能なステータスを設定するものではありませんが、カレンダーのデフォルトの時間スケールとなります。
カレンダー週と会議時間の設定を調整する場合:
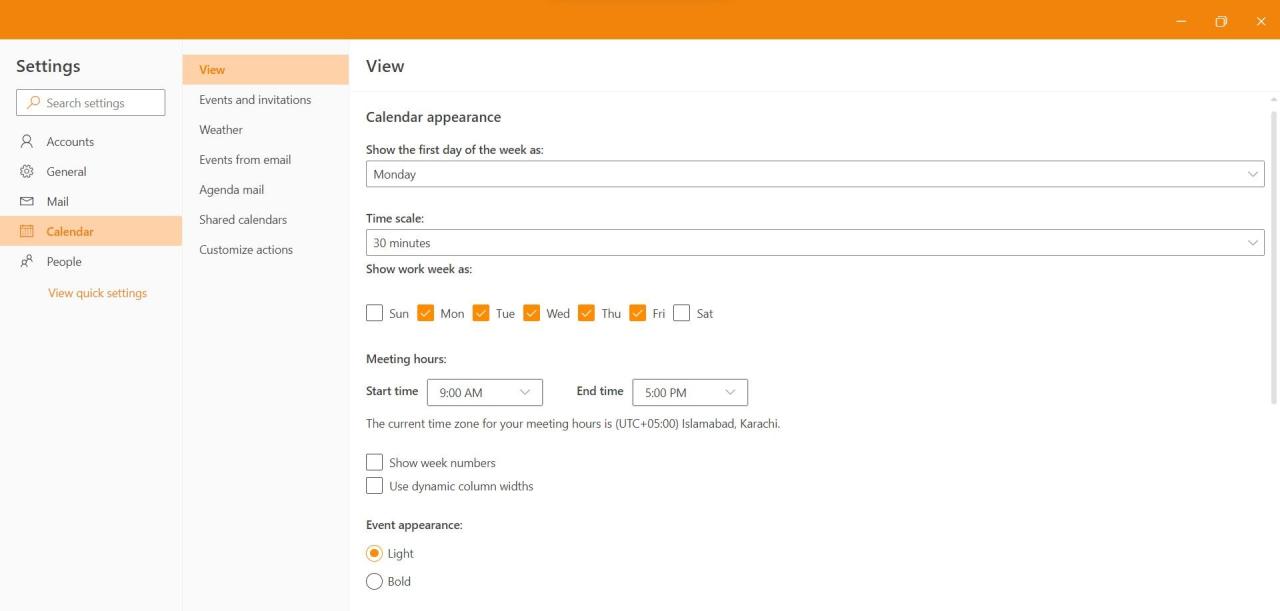
Outlookカレンダーにタイムゾーンを追加する方法
異なるタイムゾーンにいるクライアントや同僚と頻繁にやり取りする必要がある場合、カレンダーに複数のタイムゾーンを簡単に追加することができます。そうすることで、タイムゾーンの変換が混乱し、重要なことを見逃すことなく、確実に予定をこなすことができます。
Outlookカレンダーにタイムゾーンを追加する場合:
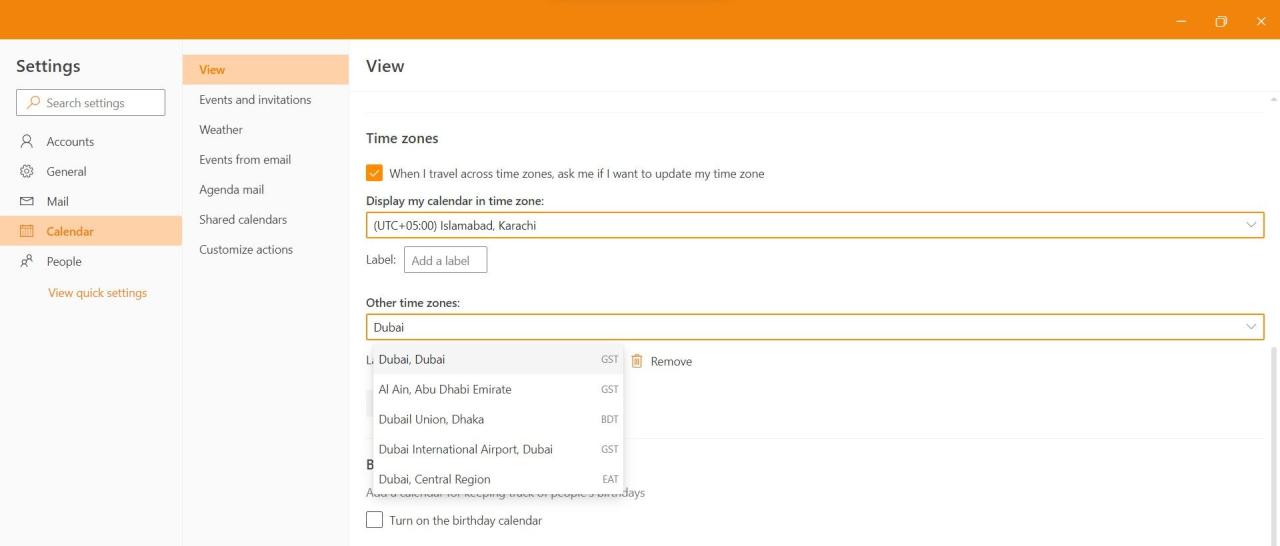
Outlookで共有カレンダーを追加する方法
Outlookプレビューでは、Outlookのカレンダー全体を他の人と共有し、その人に表示または編集のアクセス権を与えることができます。これは、緊密に連携している小規模なチームにとって有益です。
Outlookでカレンダーを共有する場合:
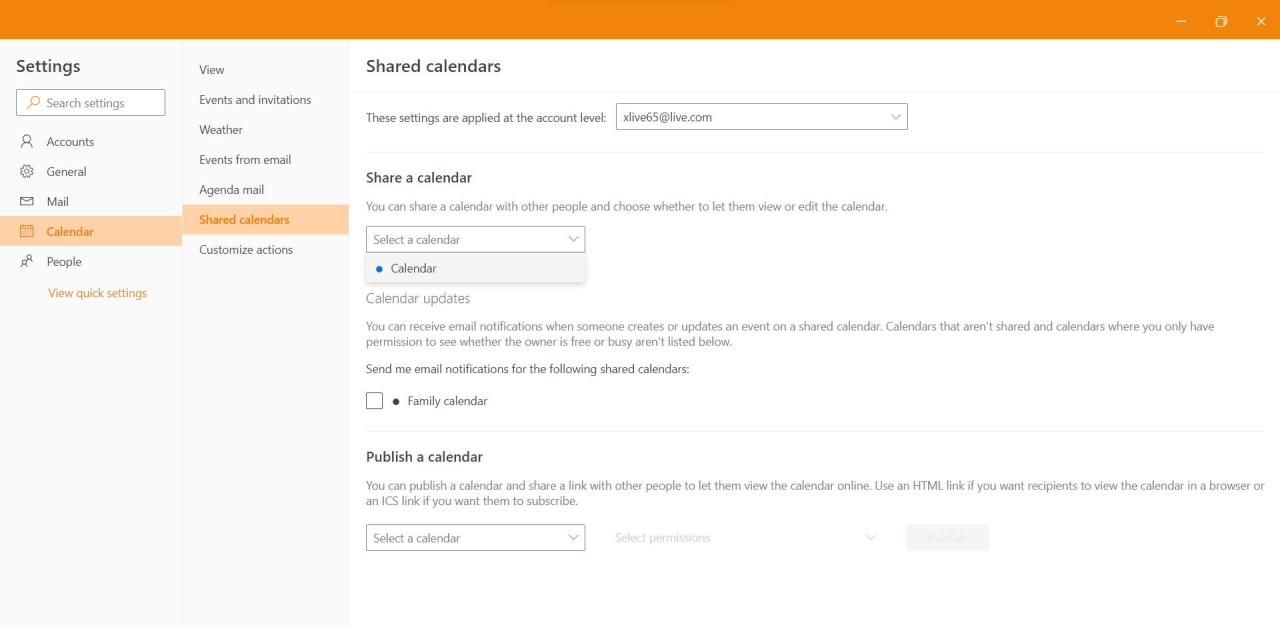
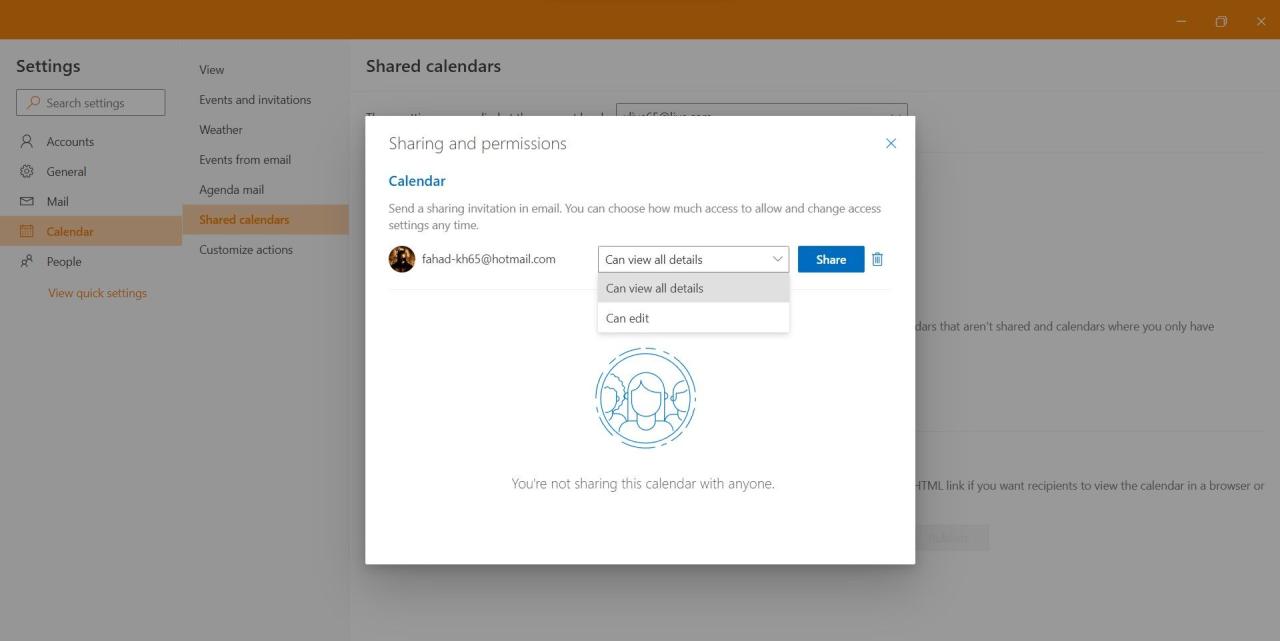
カレンダーをよりスマートに
Outlookプレビューで利用できる素晴らしいカスタマイズオプションのおかげで、より整理され、生産的になることができます。Microsoftは、新しいOutlookプレビューアプリでたくさんのエキサイティングな機能を追加し、ユーザーに楽しみなものを与えています。








