目次
あなたのような読者が、MUOを支えています。当サイトのリンクを使って購入された場合、アフィリエイト報酬を得ることがあります。続きを読む
最近、多くのデベロッパーは、Mac上でアプリの機能の一部に素早く簡単にアクセスできるように、アプリにメニューバー機能を提供しています。
macOSのメニューバーに多くのアプリケーションを表示させると、すぐにメニューバーが乱雑になり、メニューバーが混雑しないように、システムが一部のアイコンを非表示にする必要があるからです。
しかし、Hidden Barのようなアプリのおかげで、これを防ぎ、あなたのMacのメニューバーを最大限に活用することができます。それでは、Hidden Barをチェックして、Macのメニューバーをどのように断捨離できるかを見てみましょう。
Hidden Barとは?
Hidden Bar は、Mac のメニューバーにあるアプリアイコンを管理するためのメニューバー管理アプリです。メニューバーを「非表示」と「表示」の2つに分け、必要な頻度に応じてメニューバーの項目を移動させることができます。
Hidden Barは軽量で、完全に無料で使用でき、以下の機能を提供します:
- メニューバーの項目を素早く切り替えられるグローバルショートカット
- オートハイドオプション
- フルメニューバー対応
- 常に隠されたセクション
- システムログイン後に自動で起動する
ダウンロードヒドゥン・バー(無料)
メニューバーの項目を非表示にする「Hidden Bar」を使う方法
Hidden Barの使い方は簡単です。Macにサードパーティ製アプリをダウンロードしてインストールしたら、Macのメニューバーからメニューバー項目を非表示にする使い方をご紹介します:
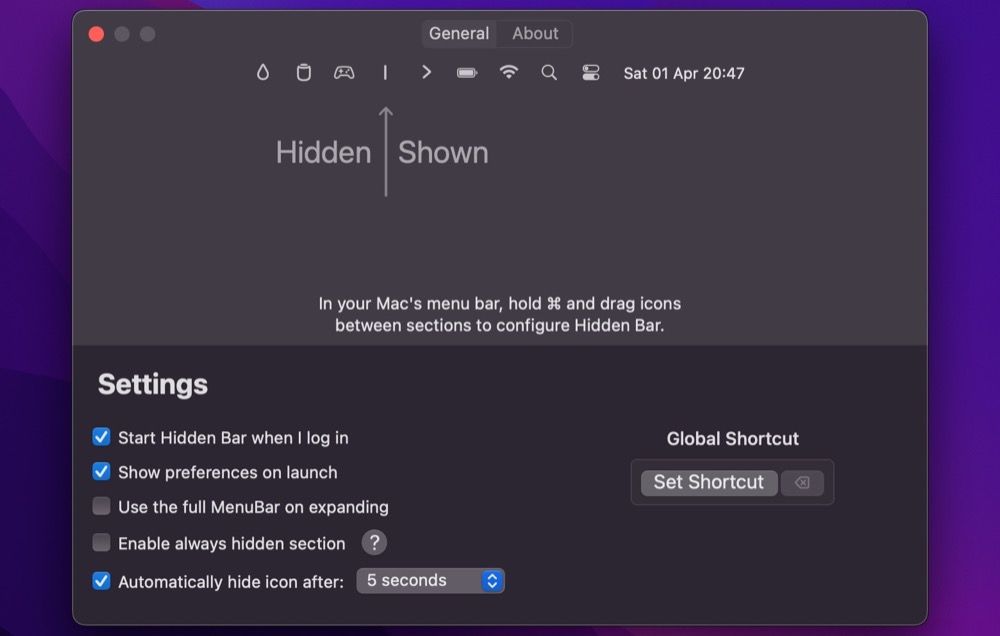
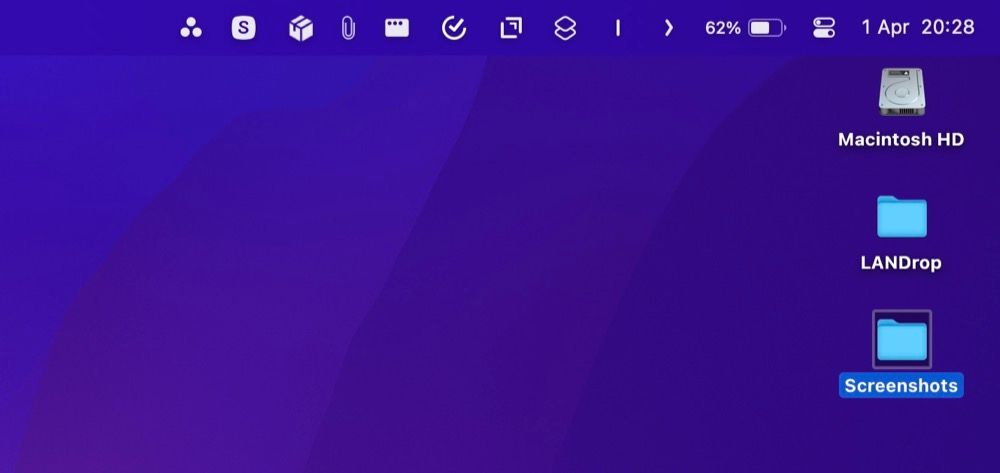
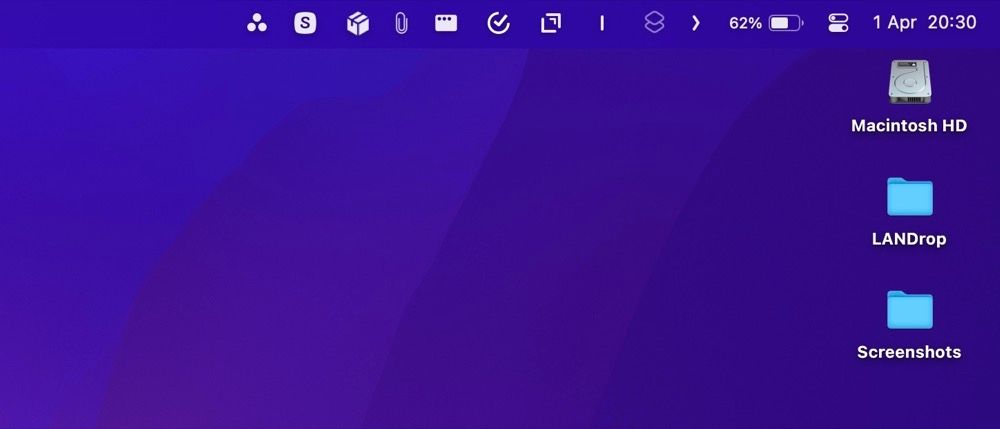
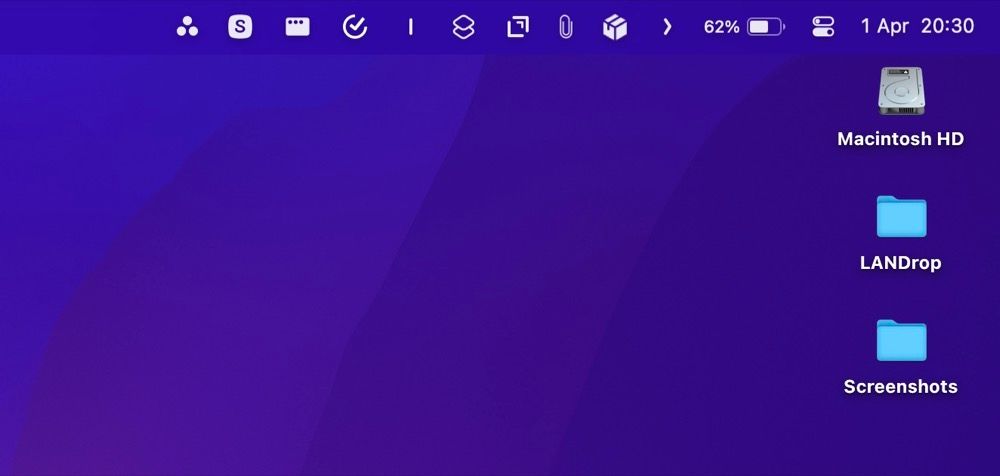
その後、Hidden Barは、10秒後に自動的にアプリを隠します。すぐに実行したい場合は、矢印(>)アイコンをもう一度クリックするだけです。
必ず使いたいバー隠しオプション
Hidden Barは、上記でお伝えしたように、多くの便利な機能を備えています。しかし、このアプリを最大限に活用するために、これらのオプションのいくつかを有効にすることをお勧めします。
1.起動時に隠しバーを自動で起動する
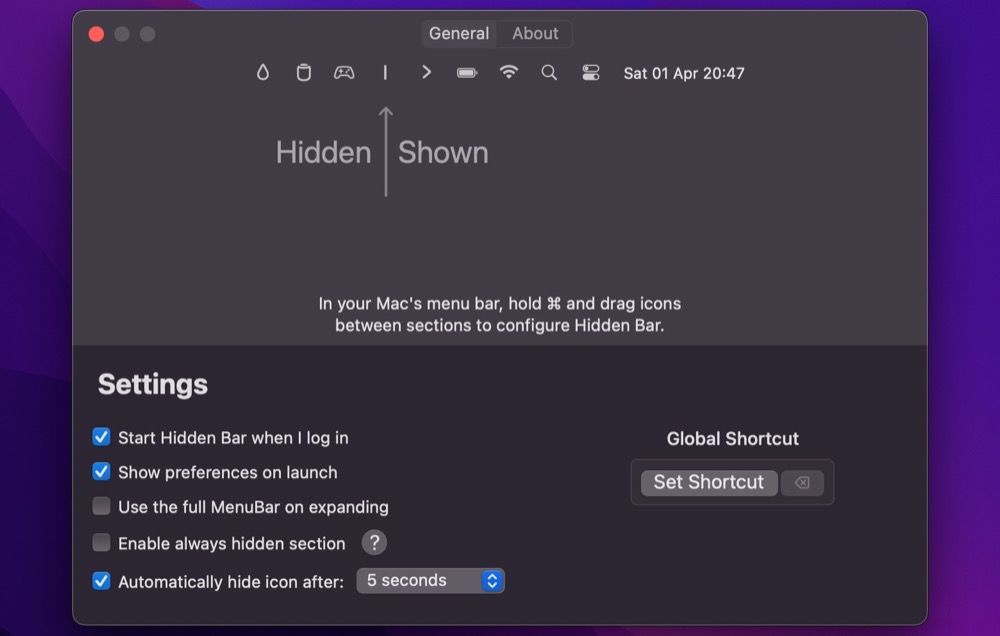
Hidden Barを開き、「General」タブの「Start Hidden Bar when I log in」のチェックボックスをオンにしてください。これにより、Macを再起動してログインしたときに自動的にHidden Barが起動するので、毎回手動で行う必要はありません。
2.常に非表示のセクションを使用して、アイテムを永久に非表示にする
Hidden Barには"Always Hidden"という項目があります。これはオプション機能で、メニューバーにあるアプリのうち、ほとんど使わないがアプリを閉じてしまうので削除できないものがある場合に便利な機能です。
常に非表示のモードを使用するには、「常に非表示のセクションを有効にする」の横にあるボックスをチェックします。
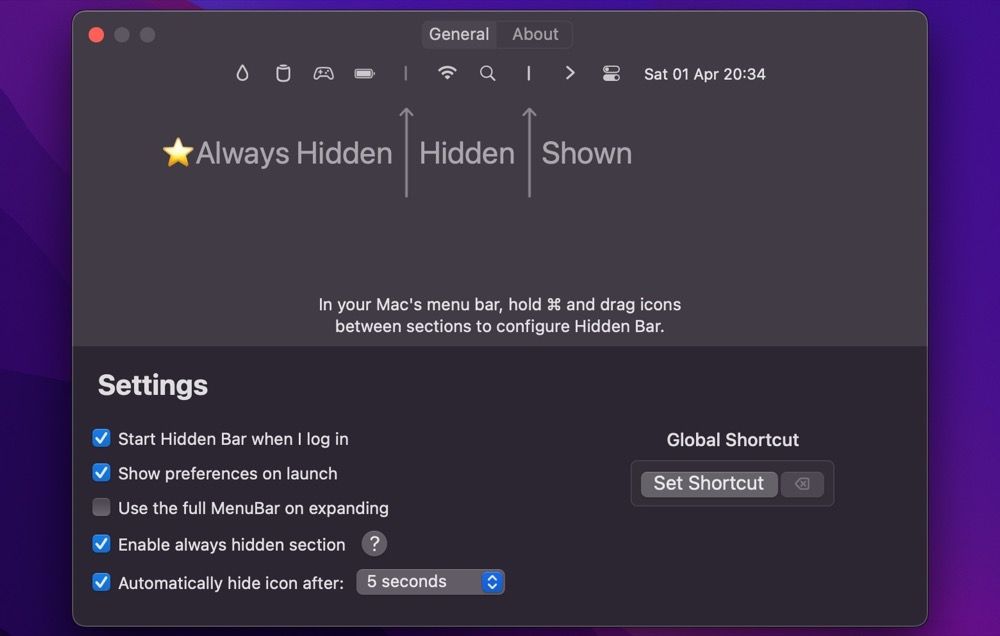
次に、メニューバーの矢印(>)アイコンをクリックし、永遠に隠したいアイコンを縦棒(|)より左端(—)に移動します。
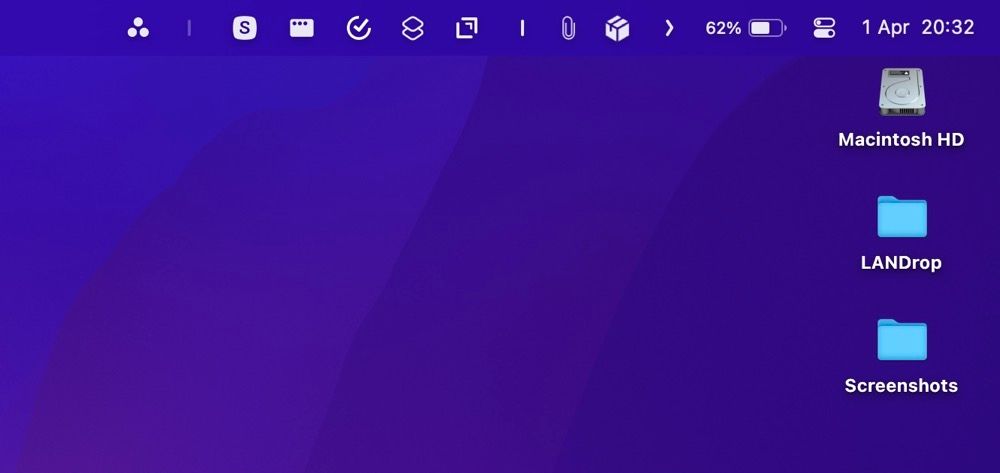
3.メニューバー項目の表示・非表示を切り替えるグローバルショートカットを設定する
最後に、隠しバーを素早く展開したり閉じたりするためのグローバルショートカットを設定することをお勧めします。そうすることで、Macの隠しメニューバー項目にアクセスしたいときに、マウスを使う必要がなくなります。
そのためには、アプリの一般セクションにある「ショートカットを設定」ボタンをクリックし、使用したいキーの組み合わせを押してください。
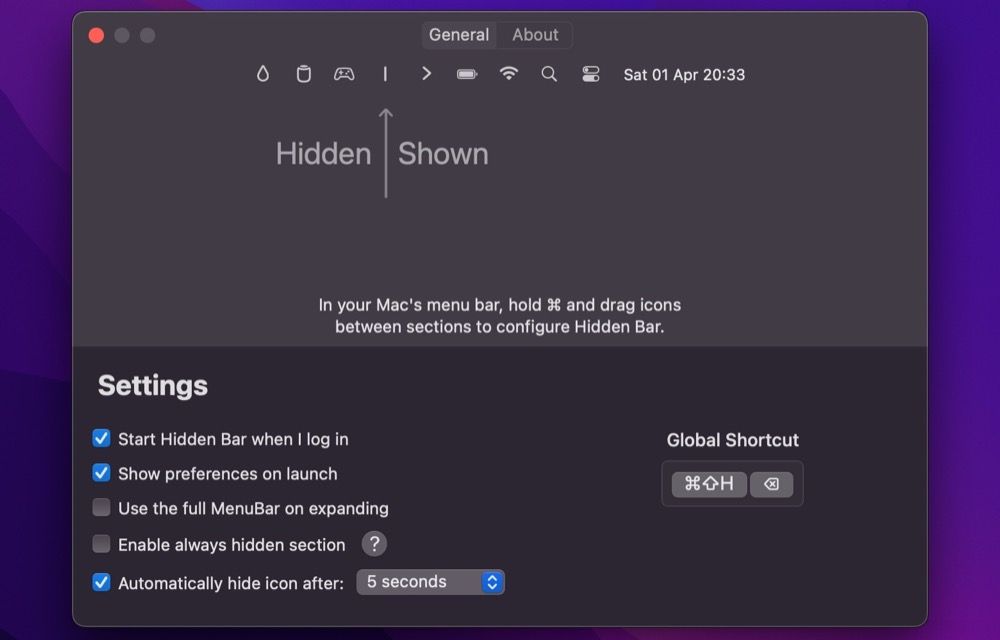
これで、Macで隠しバーを展開したいときは、このキーボードショートカットを使うだけです。メニューバーの項目を隠すには、このショートカットをもう一度押してください。
メニューバーをすっきりさせる
メニューバー管理アプリはHidden Barだけではありません。Bartenderは以前からこの機能を備えていましたが、有料アプリです。幸い、Hidden Barはこの機能を無料でアンロックしており、その仕事ぶりはかなり優れています。
確かに、Bartenderほど機能は豊富ではありませんが、メニューバーを整理するのに必要な機能はすべて網羅しています。さらに、積極的に開発されているので、定期的に新機能が追加されます。
メニューバーを整理する方法がわかったところで、このスペースを最大限に活用するためのMac用ベストメニューバーアプリをいくつかご紹介します。








