目次
ファイルやデータを整理して保存するために、Windowsではパーティション(通常、ドライブとして知られている)を作成することができます。しかし、重要でないデータでいっぱいになってしまったので、もうパーティションを持ちたくないというシナリオが来るかもしれません。
また、パーティションを拡張したいが、未割り当ての領域がない場合、パーティションを削除して既存のパーティションに領域を追加することも一つの回避策です。どのような目的であれ、Windowsは内蔵ツールを提供することによって、それを非常に便利にしています。
複数の方法がありますが、便宜上、すべての方法をガイドで説明します。
1.ディスク管理ユーティリティの使用
ディスクの管理ユーティリティでは、サイズ変更、パーティション分割、さらには仮想ハードディスクの作成と管理を行うことができます。その中でも最もシンプルな方法です。
まず、スタートメニューから「ディスクの管理」と入力し、検索を行います。次に、検索結果から、「ハードディスクパーティションの作成とフォーマット」タイルをクリックします。
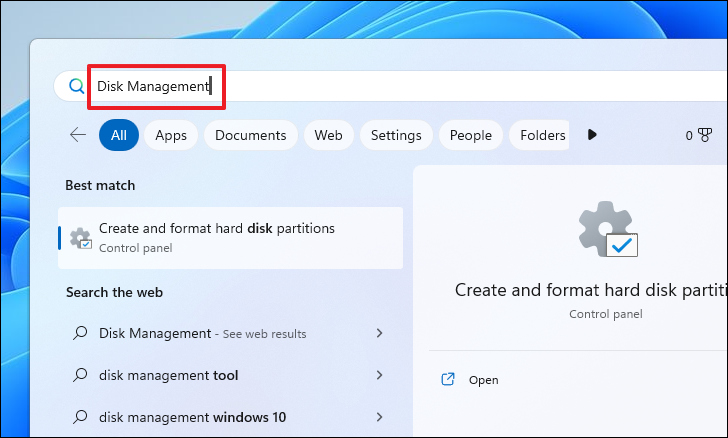
ここで、目的のドライブを右クリックし、「ボリュームの削除」オプションを選択します。重要なデータがドライブに存在しないことを確認してから作業を進めます。
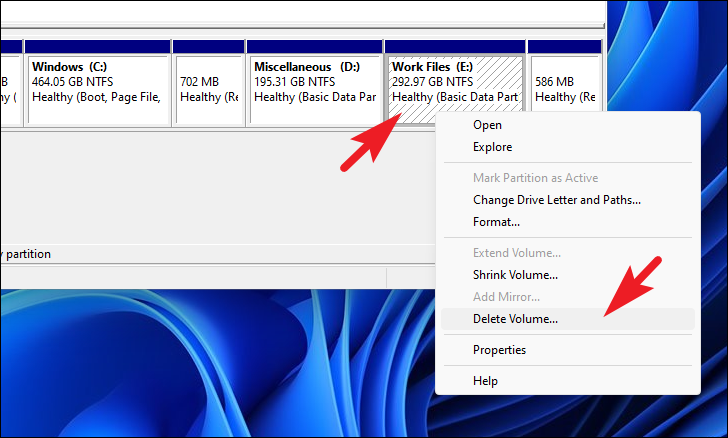
画面にアラートが表示されます。はい」ボタンをクリックして、削除を確定してください。
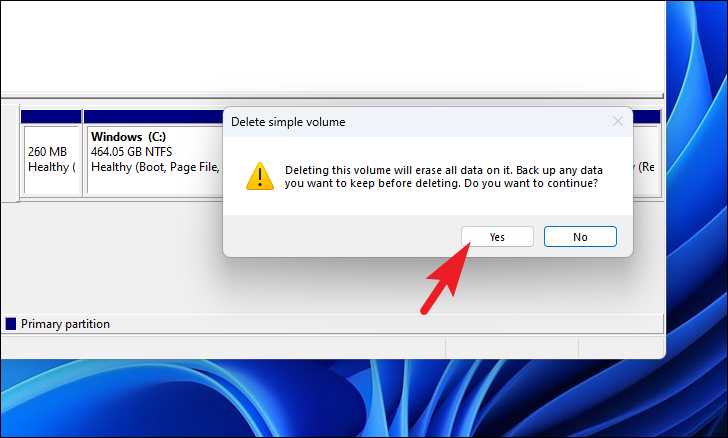
ドライブを削除すると、システム上で利用可能な同等の未割り当て領域が表示されるようになります。
2.Diskpart コマンドを使用する
もしあなたがコマンドラインツールに精通していて、GUIよりもコマンドラインツールを好むのであれば、この方法は間違いなくあなたにぴったりでしょう。また、コマンドラインツールについて何も知らなくても、同時に「ディスク管理ユーティリティ」方法があなたのために働いていない場合、この方法はあなたの日を保存します。
まず、「スタートメニュー」から「コマンドプロンプト」と入力して検索を実行します。次に、検索結果から「コマンドプロンプト」タイルを右クリックし、「管理者として実行」オプションをクリックします。
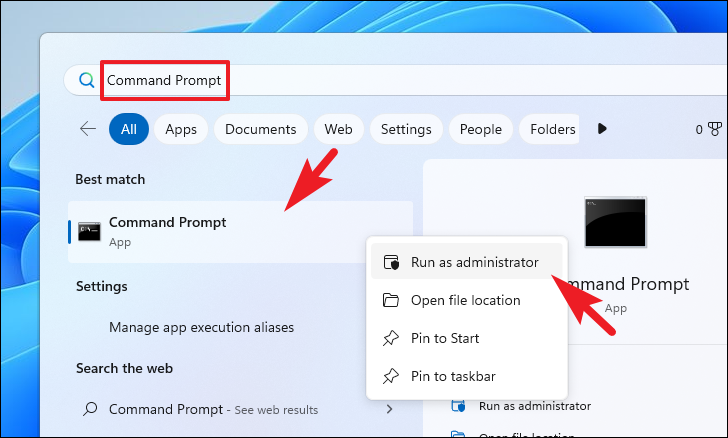
ここで、画面にUAC(ユーザーアカウント制御)ウィンドウが表示されます。管理者アカウントでログインしていない場合は、管理者アカウントの認証情報を入力します。そうでない場合は、「はい」ボタンをクリックします。
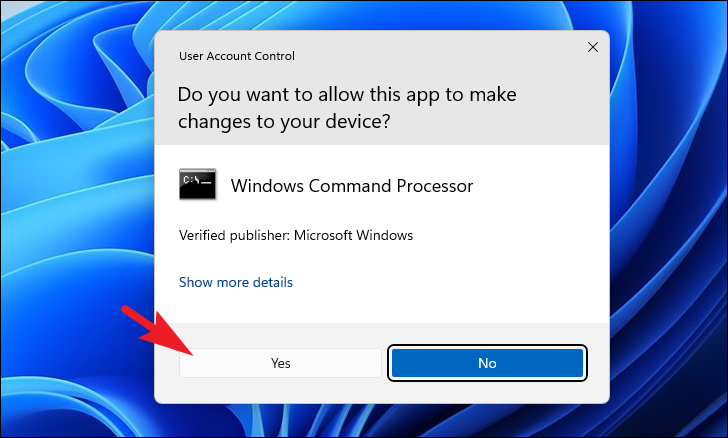
ここで、以下のコマンドをタイプまたはコピーペーストして、Enterキーを押して実行します。
ディスクパート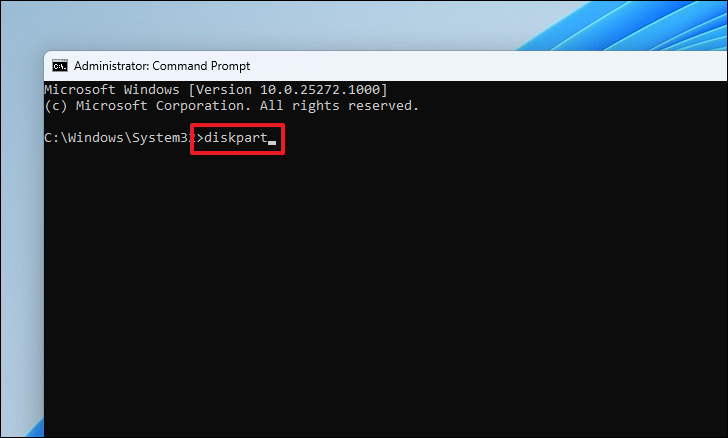
その後、以下のコマンドをタイプまたはコピーペーストして、Enterキーを押します。これで、利用可能なボリュームがすべてリストアップされます。
リストボリューム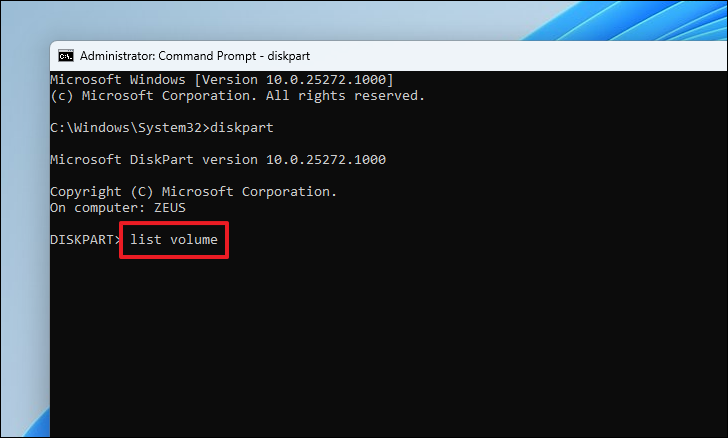
ここで、リストから削除したいボリュームを決定し、以下のコマンドを実行して選択します。
ボリュームを選択する
注:スクリーンショットに示すように、のプレースホルダーを実際のボリューム番号に変更します。
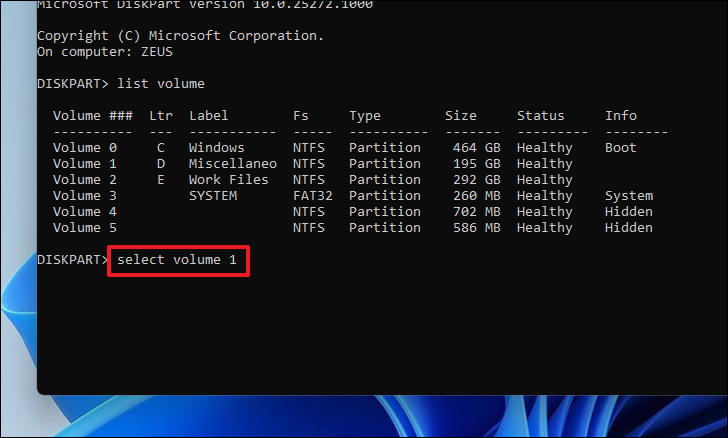
最後に、以下のコマンドをタイプまたはコピーペーストして、Enterキーを押します。これでパーティションが永久に削除されます。
デリートボリューム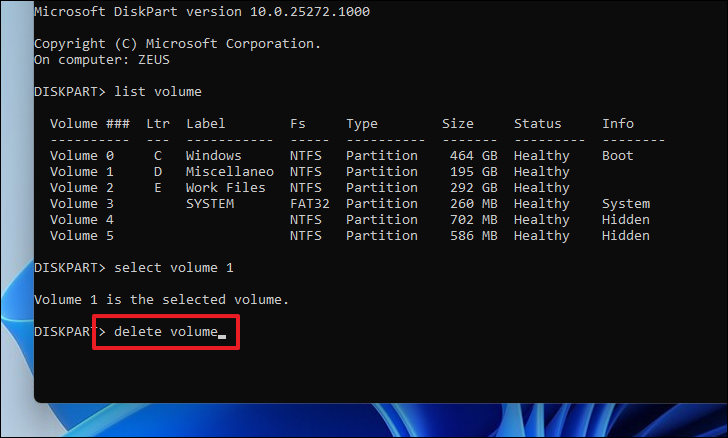
3.Windows PowerShellを使用する
上記の2つの方法がうまくいかない場合、この方法がお役に立つと思います。GUIベースのユーティリティはないものの、シンプルで簡単です。
まず、スタートメニューに向かい、「Terminal」と入力して検索を行います。次に、検索結果から「ターミナル」タイルを右クリックし、「管理者として実行」オプションを選択します。
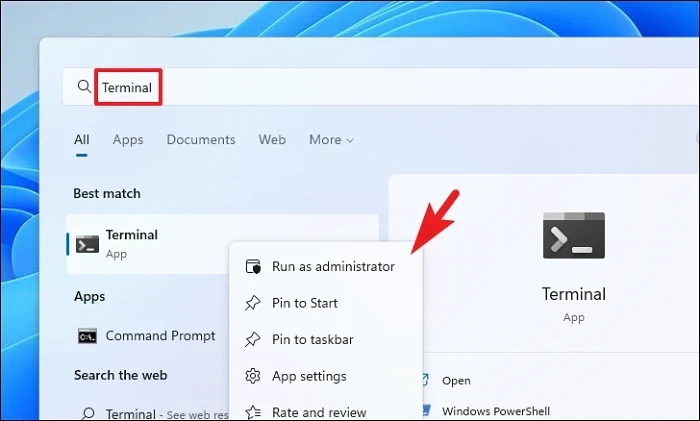
その後、UAC(ユーザーアカウント制御)ウィンドウが画面に表示されます。管理者アカウントでログインしていない場合は、管理者アカウント用の認証情報を入力します。そうでない場合は、「はい」ボタンをクリックします。
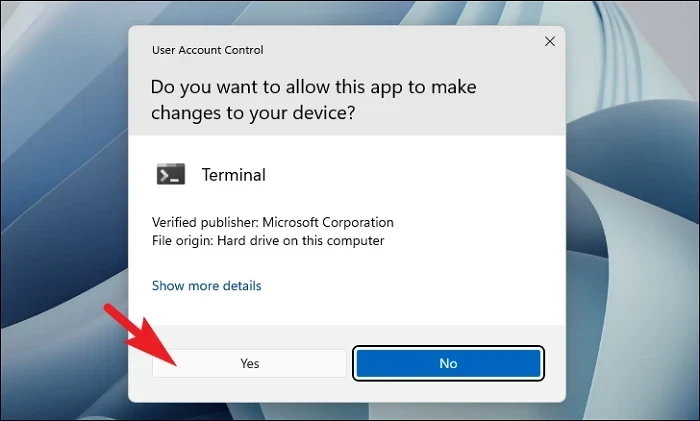
PowerShellウィンドウで、以下のコマンドを入力またはコピーペーストして、Enterキーを押して実行します。
ゲットボリューム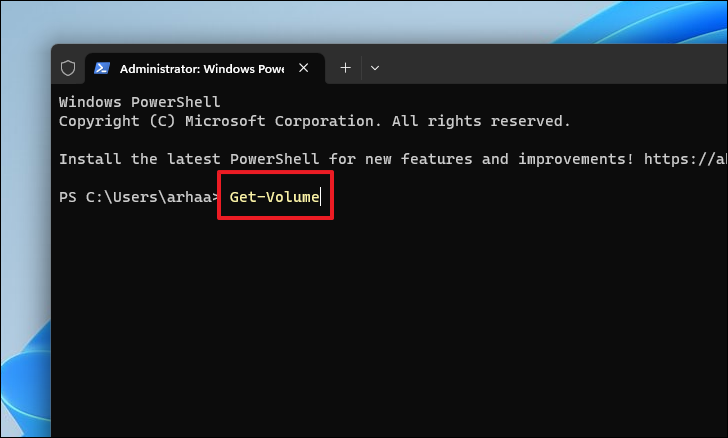
その後、削除したいパーティションを特定し、以下のコマンドをタイプまたはコピーペーストして、Enterキーを押して続行します。
Remove-Partition -DriveLetter – (削除パーティション -ドライブレター -)
注:上記のコードでのプレースホルダーをシステム上のドライブを示す実際のアルファベットに変更します。
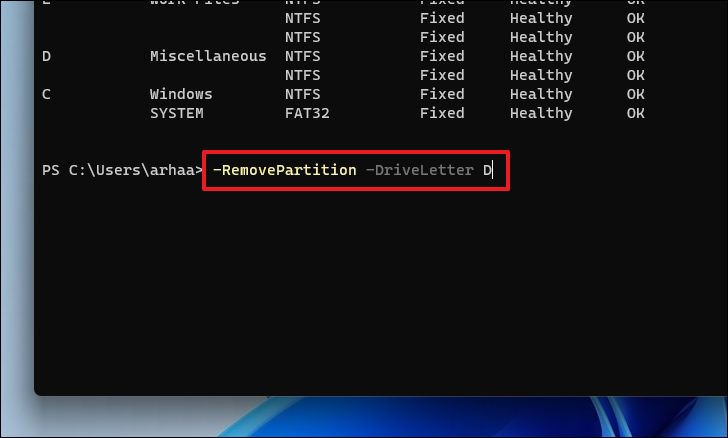
最後に、キーボードのYを押し、Enterキーを押して削除処理を開始します。
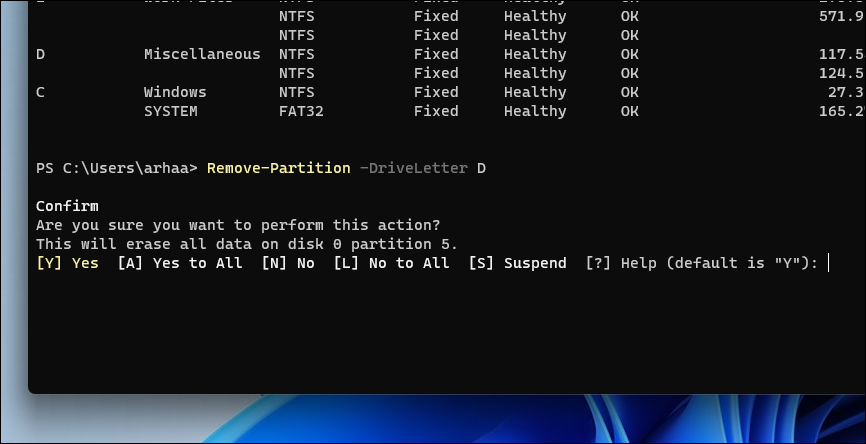
さあ、皆さん。ディスクの残りが少なくなってきたとき、あるいは既存のドライブを拡張したいときにパーティションを削除すると、とても便利です。そして、上記の方法で削除するのは簡単です。








