目次
あなたのような読者が、MUOを支えています。当サイトのリンクを使って購入された場合、アフィリエイト報酬を得ることがあります。続きを読む
Windowsでは、複数のユーザープロファイルを作成することができ、それぞれが独自の設定や環境設定を持つことができます。しかし、ユーザープロファイルが破損し、その使用に関して異なる問題が発生する状況があるかもしれません。必要な修復をすべて試してもうまくいかない場合、問題のあるユーザープロファイルを削除することが唯一の有効な選択肢になります。
この包括的なガイドでは、Windows 11でユーザープロファイルを削除する2つの方法を紹介しています。それでは、’それらをチェックしてみましょう。
1.詳細なシステム設定の使用
Windowsでユーザープロファイルを削除する最も手っ取り早い方法は、「システムの詳細設定」を利用することです。これは、システムのパフォーマンスを管理したり、Windowsのスタートアップ設定を変更したりするために使用できる設定オプションのセットです。
システム詳細設定」は、ユーザープロファイルを削除する際にも便利です。ここでは、その方法を説明します:
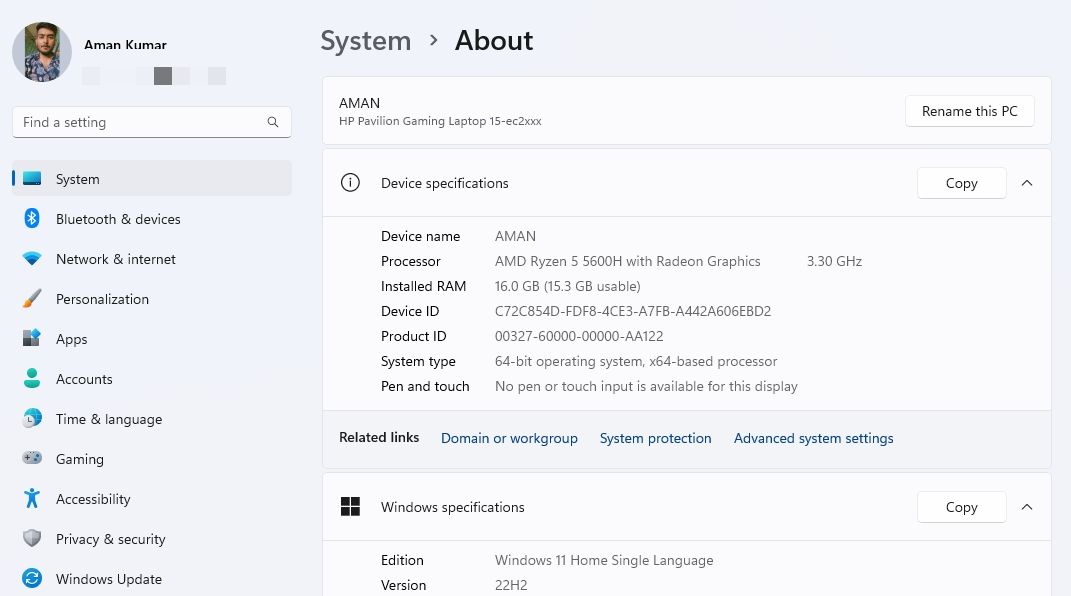
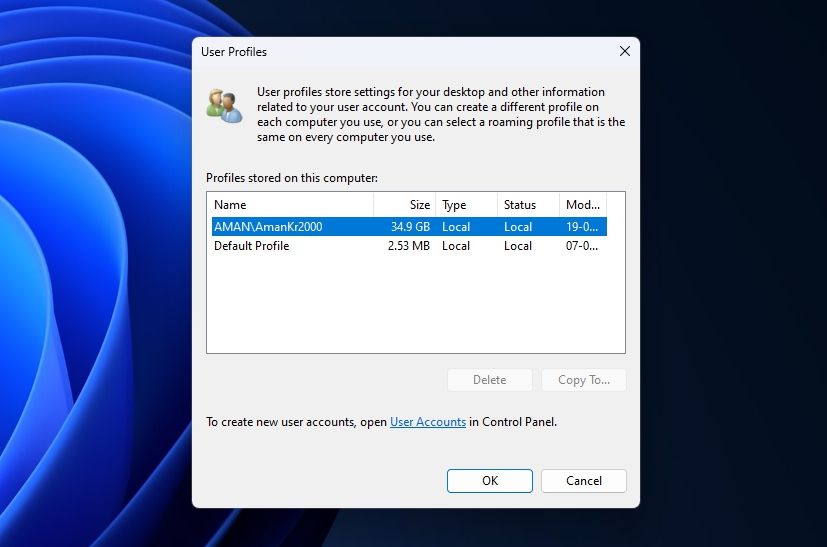
2.レジストリエディタの使用
レジストリエディタは、レジストリエントリを管理するのに役立つ重要なWindowsツールです。レジストリエディタを使用してユーザープロファイルを削除するには、次の手順に従います:
レジストリの編集は、一歩間違えるとシステムが不安定になるなど、リスクが伴います。そのため、以下の手順を進める前に、レジストリをバックアップし、復元ポイントを作成することが不可欠です。
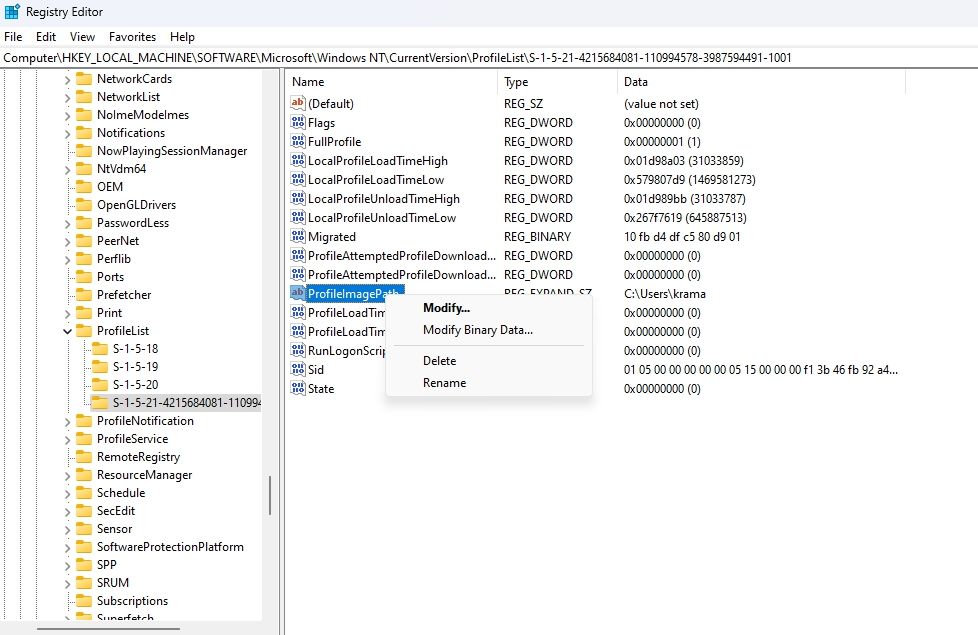
Windowsで破損したユーザープロファイルを削除する
破損したユーザープロファイルは、あなたのコンピュータ体験を悪夢に変えてしまうかもしれません。何をやっても直らない場合は、最後の手段としてプロファイルを削除することができます。








