目次
PDF文書は通常、数ページで構成されています。時にはあなたは、ページを必要としないか、または特定のセクションを削除したい場合があります。Mac上でPDFからページを削除する方法についてのこの記事では、最も便利な方法を確認します。さらに、あなたはまた、pdfFillerとネイティブプレビューアプリでページを削除するプロセスについて学びます。
pdfFillerとMac上でPDFからページを削除する方法を発見する
1つまたは複数のページが使用されており、削除することができない場合、pdFillerは、Mac上でPDFから任意のページを削除するためのツールを持っています。一方、あなたは透かしを追加したり、PDFにコメントを追加するためにそれを使用することができます。我々がテストしたすべてのメソッドの中で、pdfFillerは、最も効率的なソリューションを提供しています。それは間違いなく、Mac用の最高のPDFエディタアプリの一つです。
そのウェブサイトのツールを使用するか、Macデバイスで同様の機能を持つアプリをダウンロードすることができます。あなたが得る2つのオプションは、ほぼ同じです。利便性のために、pdfFillerのウェブサイトツールはあなたの最善の策です。しかし、ウェブサイトのツールとは異なり、あなたはオフラインで使用するためにあなたのMac上でpdfFillerのアプリをダウンロードすることができます。
次の手順では、pdfFillerメソッドを使用して、Mac上でPDFからページを削除することについて学習します。
Mac上でPDFからページを削除する方法についての手順
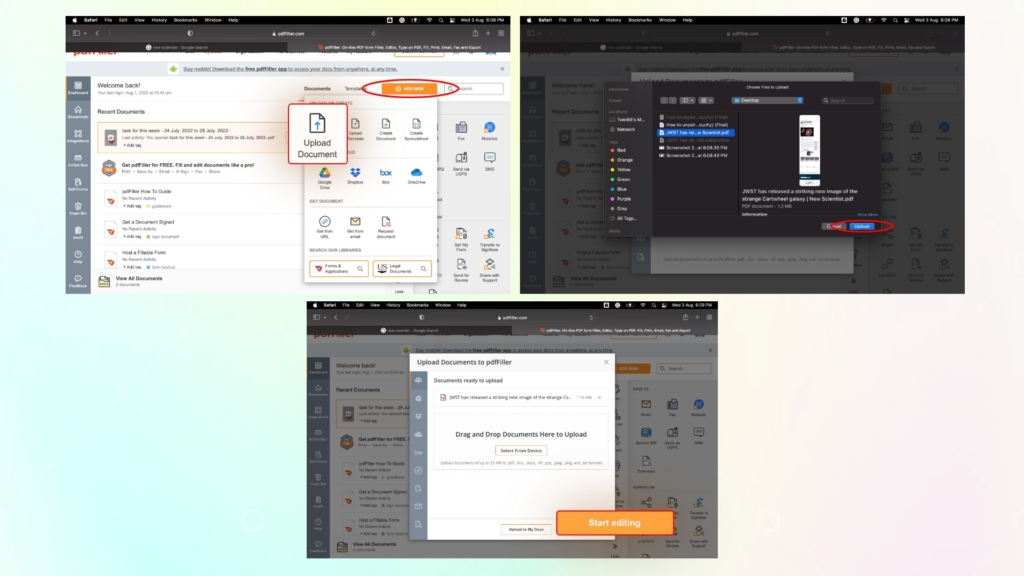
- まず、pdfFillerのウェブサイトのツールに移動します。
- 今、クリックして新しいボタンを追加し、ドキュメントをアップロードします。
- その後、[デバイスから選択]をクリックします。次のウィンドウで、PDFファイルを選択し、[アップロード]をクリックします。
- ファイルがアップロードされると、クリックしてスタート編集ボタンと次のページでページの並べ替えツール。
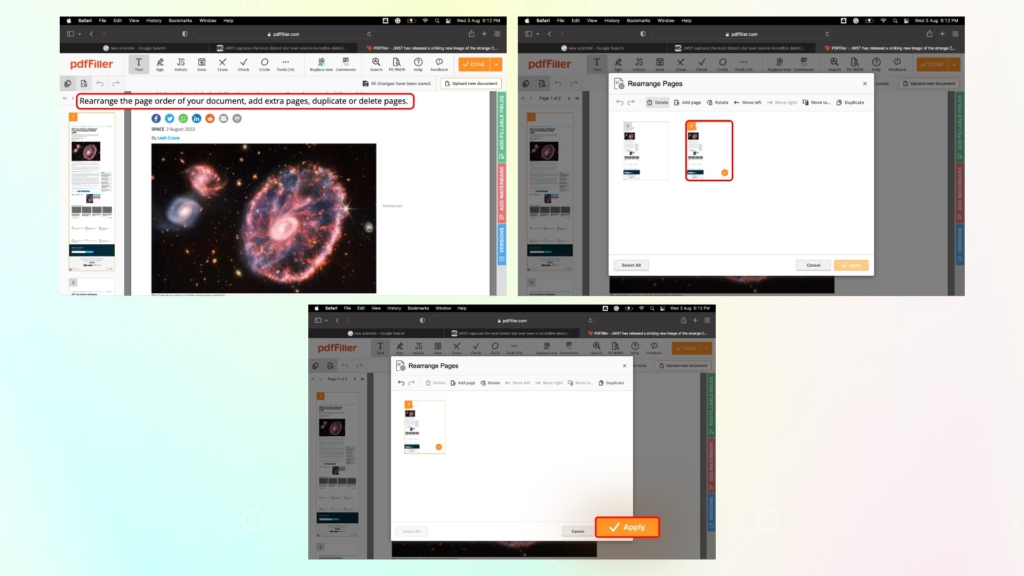
- 次に、ページの並べ替えウィンドウで、削除したいページを選択し、削除をクリックします。
- 最後に、編集したPDFファイルを保存するために適用を選択します。
Mac上でプレビューでPDFからページを削除する方法
Appleには、ユーザーにとって救世主となる様々なネイティブアプリがあります。通常、macOSのネイティブアプリは機能的にシンプルです。しかし、それらは重要な編集機能を完璧に実行することができます。
あなたは簡単にMac上でPDFからページを削除するためにそれを使用することができます。プレビューはまた、PDFにページ番号を追加するための便利なツールを提供しています。いくつかの高度なツールが欠落しているが、プレビューアプリは、機能性を備えたシンプルさの最良の例です。それが問題でない場合は、Mac上でPDFからページを削除する方法を学ぶために、以下の手順に従ってください。
プレビューでPDFからページを削除する方法についての手順
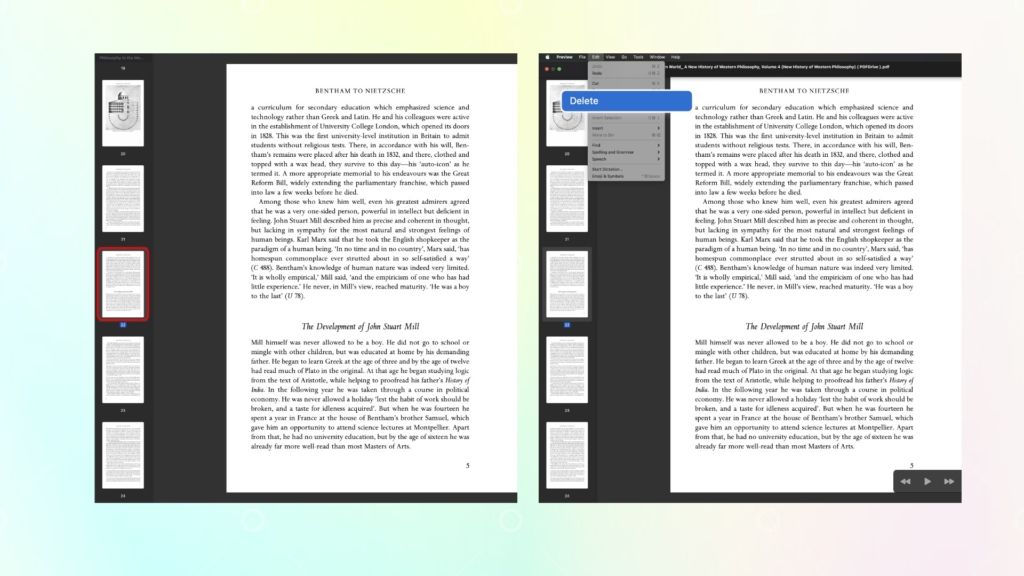
- まず、Macから任意のPDFファイルを開いてください。プレビューはデフォルトでPDF用に設定されています。
- 開いた後、左サイドバーから削除したいページを選択します。
- 最後に、画面の上部にある「編集」をクリックし、「削除」オプションを選択します。
閉じる
PDFは、最も頻繁に使用される文書フォーマットの1つです。市場には、多くのPDFビューアやエディタアプリがあります。しかし、いくつかは、PDFファイルを編集したり、変換するための便利で高度なツールを与えるために管理します。Mac上でPDFからページを削除する方法については、この記事では、特定の編集セグメントに触れている。








