目次
あなたのような読者は、MUOをサポートしています。当サイトのリンクを使って購入された場合、アフィリエイト報酬を得ることがあります。もっと読む
もしあなたがmacOSのメールを使わないなら、あなたのMacからこのアプリを削除することはとても理にかなっています。しかし悲しいかな、それは簡単でも、便利でも、現実的でもありません。
Macでメールアプリを削除するために必要なことを確認し、先に進むべきか、代わりにアプリを無効化して隠すべきかについて議論してみましょう。
Macのメールアプリを削除することはできますか?
メールアプリは、macOSがSIP(またはSecurity Integrity Protection)で保護するAppleのビルトインアプリです。SIPは、ユーザーがシステム関連のデータの内容を変更できないようにする機能で、つまり、Macの普通のアプリのようにメールを削除することはできません’。
SIPを無効にし、その後メールアプリを削除するオプションがあります。しかし、それは複雑なプロセスであり、その後、あなたのmacOSインストールを工場出荷時の状態に戻すことなく、プログラムを再インストールすることはできません。
また、メール関連の各種設定(デフォルトのメールクライアントの設定など)もメールアプリと連動しており、さらに複雑になっています。
より良い方法(そして私たちが推奨する方法)は、メールアプリを無効にして非表示にすることです。メールアプリはごくわずかな量のストレージ(約50MB)しか使用しないため、このアプリだけが容量に影響を与えるというわけではありません。
Macからメールアプリを削除したいのか、それとも単に無効化して非表示にしたいのか、このチュートリアルでは両方の方法を詳しく説明します。
Macでメールアプリを無効化し非表示にする方法
Macでメールを無効化して非表示にするには、メールアカウント—またはアカウント—とアプリの同期を停止して、DockとLaunchpadから削除する必要があります。macOS用のサードパーティ製メールアプリをインストールしている場合は、それをデフォルトとして設定するようメール環境設定を行うことも可能です。
メールアプリからメールアカウントのリンクを解除する
まず、メールからオンラインアカウントのリンクを解除します。そのためには
- アップルメニューを開き、「システム設定」を選択します。
- サイドバーの「インターネットアカウント」をクリックします。
- メールと同期しているメールアカウントを選択します。
- メール]の横にあるスイッチをオフにします。
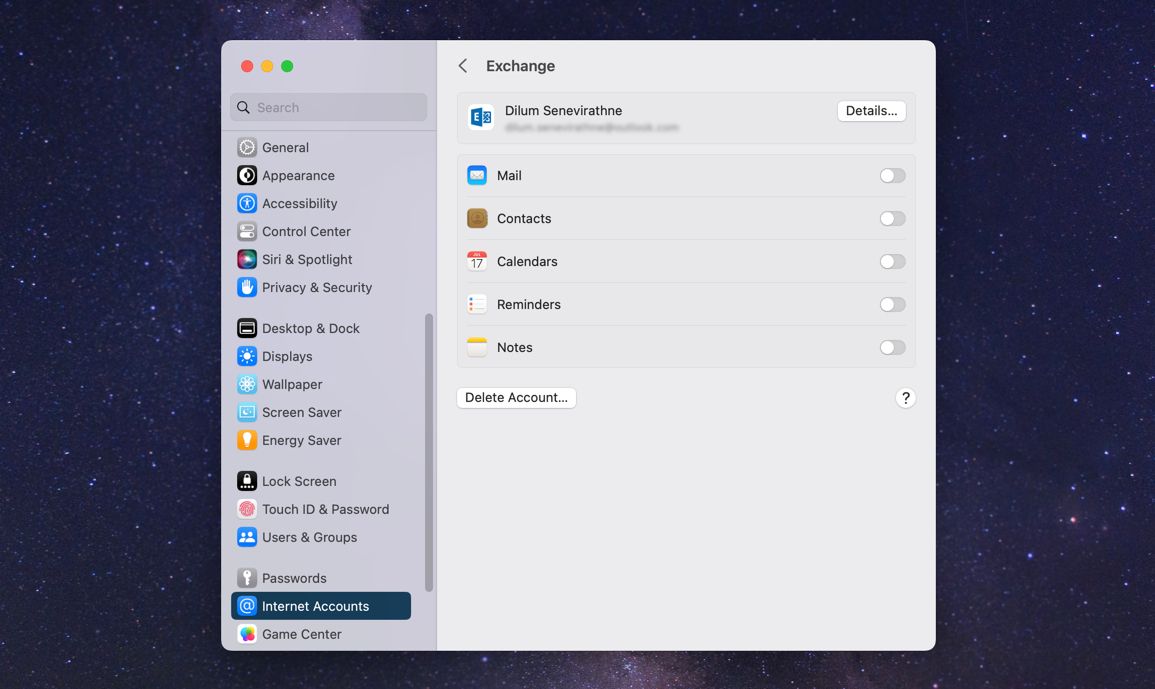
Appleのメールアプリと同期している他のメールアカウントでも、上記を繰り返すことができます。
MacのDockからメールアプリを隠す
Dock上のメールアプリをControlキーを押しながらクリックし、オプションから>Dockから削除を選択します。Macの起動時にメールが自動的に表示される場合は、「ログイン時に開く」オプションも解除してください。
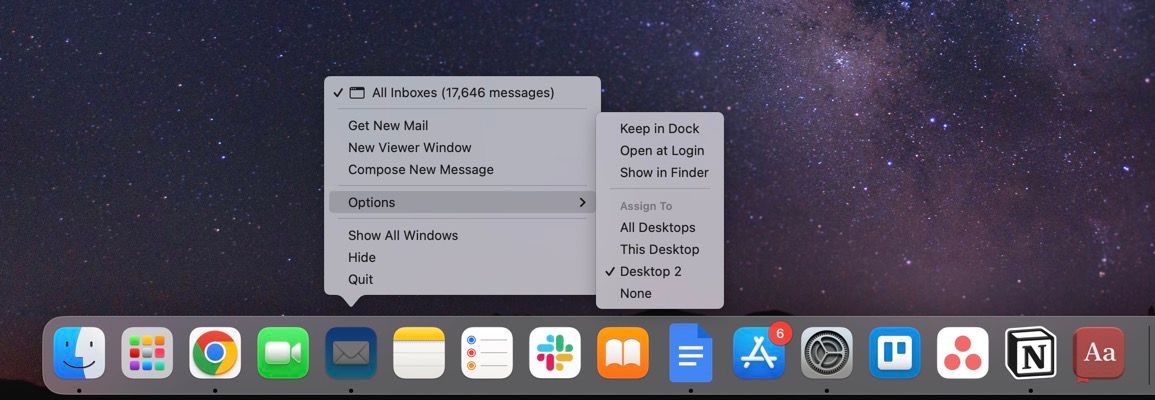
さらに、Launchpad上のMailを非表示にしたい場合もあります。そのためには、メールのアイコンをFinderのアプリケーションフォルダにドラッグ&ドロップするのが手っ取り早い方法です。
Macのデフォルトのメールクライアントを変更する
お使いのMacに別の電子メールクライアントがある場合、それをデフォルトに設定することで事態を収拾することができます。最も簡単な方法は、メールアプリの「設定」ペインから変更することです。
- メールアプリを開き、メニューバーから「メール>設定」を選択します。
- デフォルトの「一般」タブで、「デフォルトの電子メールリーダー」の隣にあるドロップダウンを開きます。
- デフォルトに設定したいクライアントアプリを選択します—例えば、Microsoft Outlookのように。
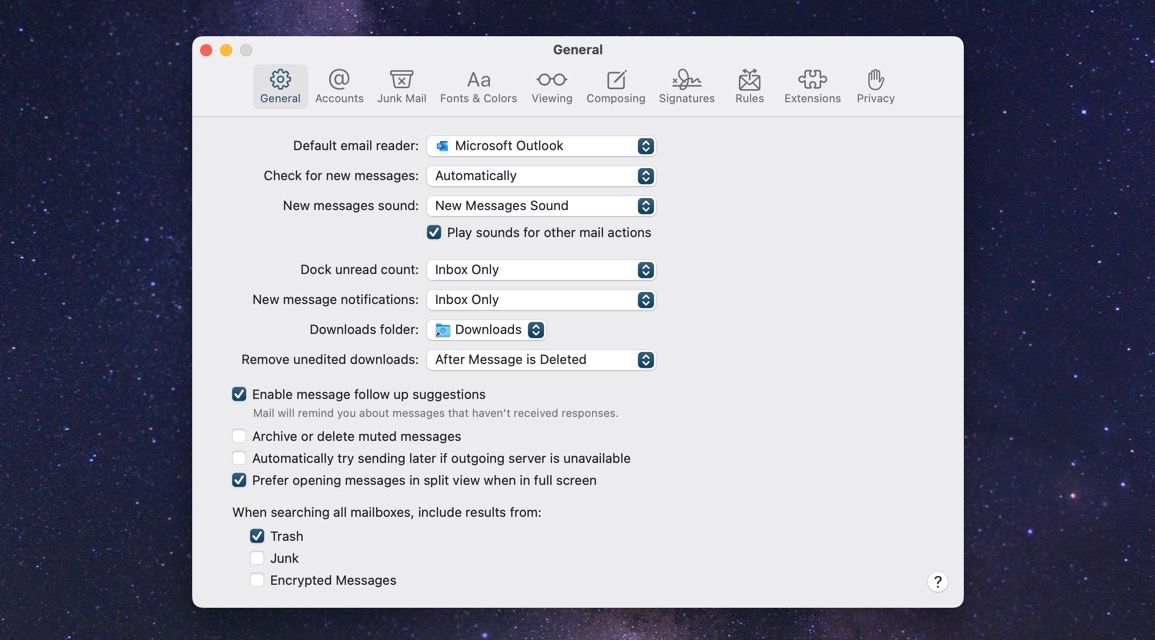
新しいメールクライアントは、メールアドレスを選択するか、macOSの共有メニューを開くと自動的に表示されるはずです。
Macのメールアプリを永久に削除する方法
メールアプリを隠したい、無効にしたいと思う人がいないことは理解しています。永久に削除するには、macOS Recovery で Security Integrity Protection を無効にし、Terminal でメールアプリを削除し、残ったメール関連のファイルやフォルダを Finder で手動で削除する必要があります。
万が一に備えて、事前にTime MachineやiCloudのバックアップを作成しておくと、データを保護できます。
macOSリカバリーに入り、SIPを無効化する
macOS Recovery は、macOS の高度な機能を管理するための特別なユーザー環境です。SIPを無効にするために使用できるターミナルコンソールを提供します。それにアクセスするには
- MacをmacOSリカバリに起動します。Intel Macをお使いの場合、コンピュータの起動時にCmd Rを押し続けるだけです。Apple Silicon Macをお使いの場合は、Powerキーを押しながらコールドスタートを行い、スタートアップオプション画面でオプション>続行を選択します。
- プロンプトが表示されたら、Macの管理者パスワードを入力します。
- メニューバーからユーティリティ>ターミナルを選択します。
- 次のコマンドを入力し、Returnキーを押します: csrutil disable
- ターミナルウィンドウを終了します。
- Macを通常通り再起動します—アップルロゴをクリックし、[再起動]を選択します。
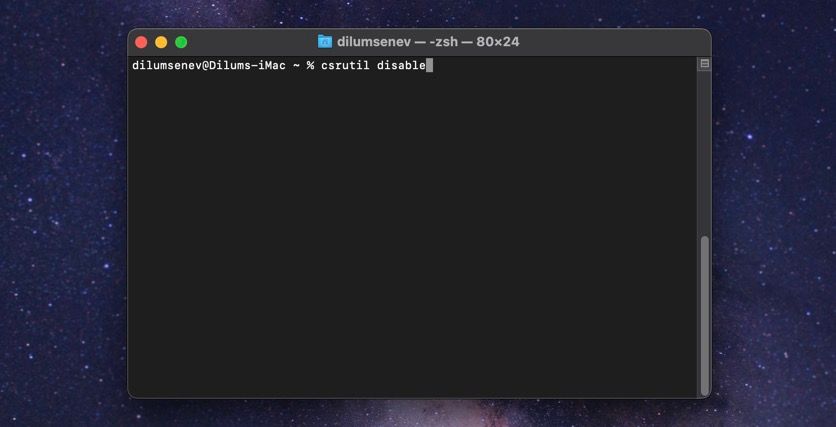
Macからメールアプリをアンインストールする
SIPが終わったので、Macからメールアプリを削除する時が来ました。ターミナルをもう一度起動する必要がありますが、通常のデスクトップモードで起動します。
- Launchpadを開き、その他>ターミナルを選択します。
- sudo rm -rf /Applications/Mail.app をコピーして、次のコマンドを貼り
- 付けます。
- Macの管理者パスワードを入力します。
- もう一度Returnキーを押します。
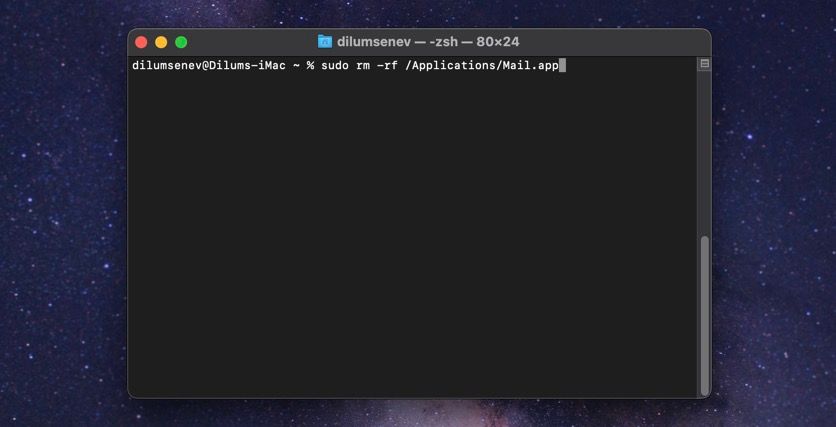
Mac’のアプリケーションフォルダを確認します。メールアプリはもう存在しないはずです。
Mail App’の残りファイルとフォルダを削除する
Macに残っているメール関連のファイルやフォルダを削除したい場合、Finderから手動で削除する必要があります。ローカルに保存されているメールは、永遠に失われます。インターネットサーバーにコピーがない場合は、外部ストレージデバイスに移動することをお勧めします。
そのためには、Controlキーを押しながらDock上のFinderアイコンをクリックし、メニューバーから「Go > Go to Folder」をクリックします。そして、以下のディレクトリにアクセスします。
- ~/ライブラリ/コンテナ
- ~/Library/メール
- ~/Library/Preferences
- ~/Library/Application Scripts (ライブラリー/アプリケーションスクリプト)
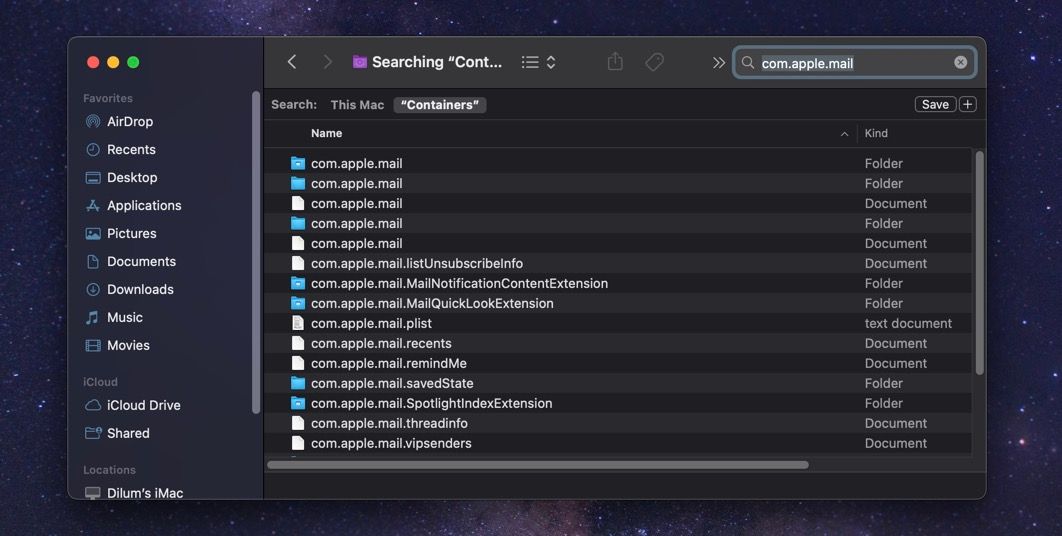
Finderウィンドウ右上の検索バーで各ディレクトリ内のcom.apple.mailを探し、その名前を含むファイルまたはフォルダをゴミ箱にドラッグしてください。ファイルを戻したい場合は、30日以内に復元してください。
MacでSIPを再有効化する
Security Integrity Protectionは、macOSのセキュリティと安定性に不可欠であり、マルウェアに対する抑止力として機能します。Macからメールアプリを削除した後、SIPを再有効化する必要があります。
そのためには、macOSのリカバリーを再表示し、ターミナルを開いて、以下のコマンドを実行します。
csrutilの有効化
Macのメールアプリを隠す・削除する
Macでメールをアンインストールしてもほとんど得をしないので、アプリを無効にしたり隠したりする方が便利です。
しかし、アプリを削除してしまったが元に戻したい場合、データを失うことなくオペレーティングシステムを復元する方法があります’。








