目次
あなたのような読者が、MUOを支えています。当サイトのリンクを使って購入された場合、アフィリエイト報酬を得ることがあります。続きを読む
Epic Games Launcherを再ダウンロードしたのに、すでにインストールされているゲームをプレイできない場合、心配しないでください。これはイライラすることですが、ゲームを探す方法はあります。
Epic Games Launcherにインストールされたゲームを検出するオプションは内蔵されていませんが、私たちは簡単で直感的な回避策を考え出しました。
ステップ1:新しいディレクトリでゲームのダウンロードを開始する
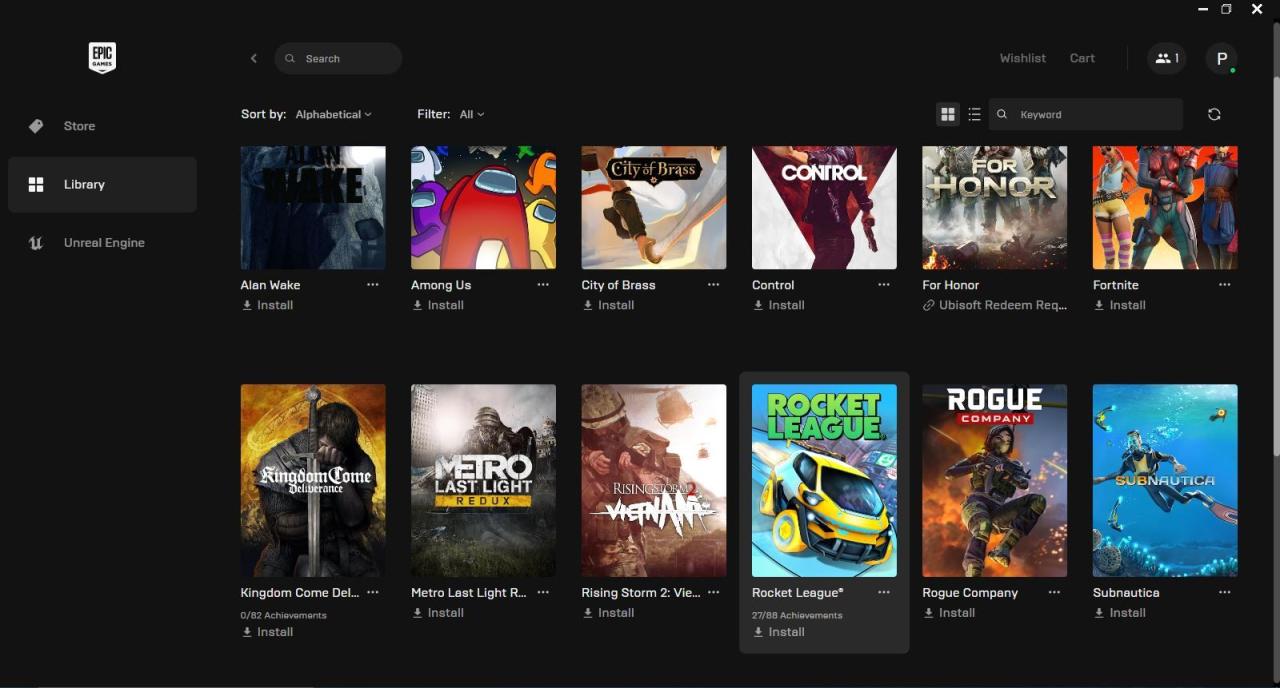
Epic Games Launcherは、Epic Storeで無料ゲームを配布していることでよく知られています。しかし、ランチャーにインストールされたゲームが表示されない場合は、残念ながらあまり役に立ちません。しかし、この小さな不便は、3つの簡単なステップで解決することができます。
まず、Epic Games Launcherを起動し、検出したいゲームの新規インストールを開始します。ただし、今回は別のディレクトリ、理想的には別のパーティション内を選択します。
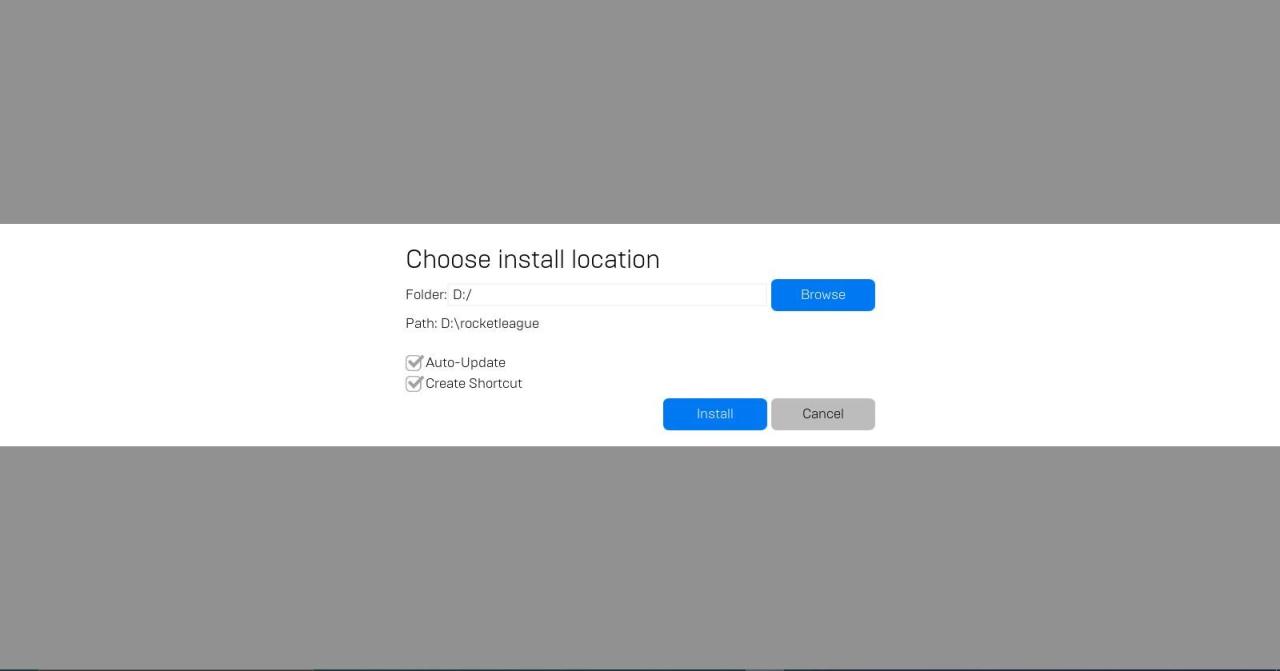
ライブラリにあるゲームのタイルをクリックして、インストールしたいゲームを選択します。インストール先のディレクトリを選択し、ダウンロードを確認するポップアップが表示されます。
現在すでにインストールされているパーティションとは別のパーティションのディレクトリを選択します。インストールボタンを押し、ダウンロードを確認します。
ステップ2:ダウンロードを一時停止し、Epic Games Launcherを終了させる
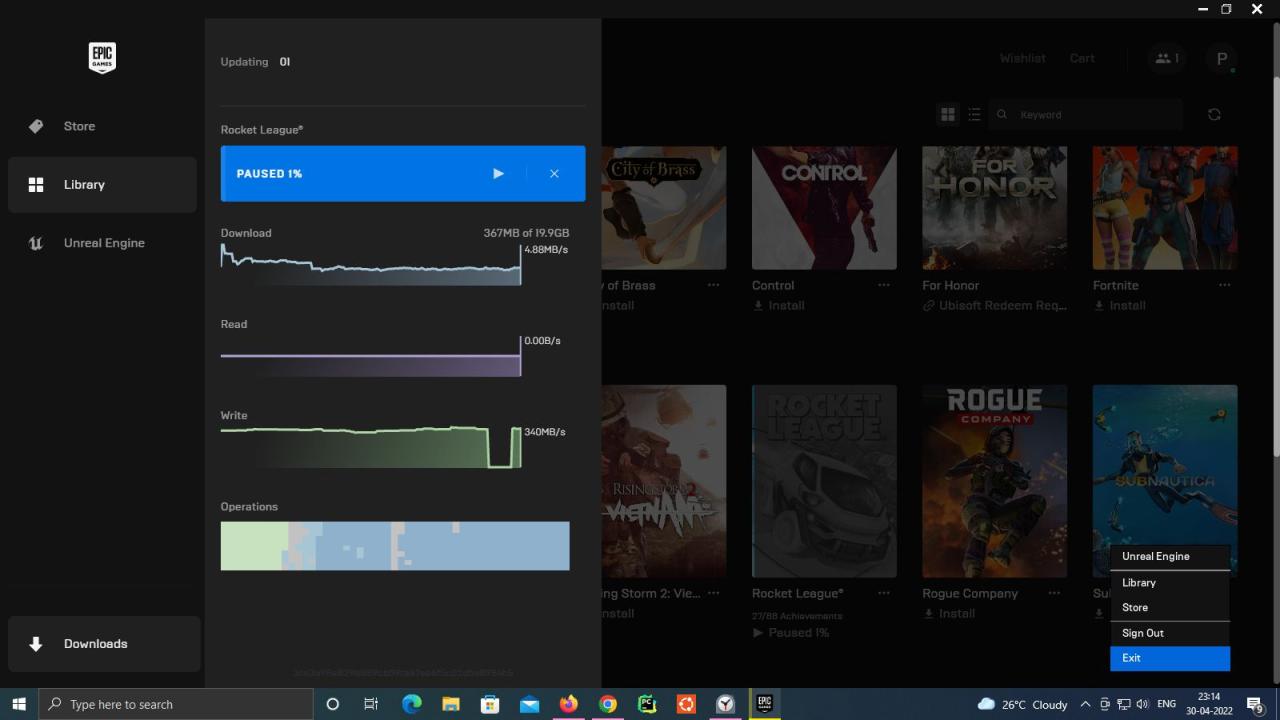
ゲームのダウンロードが始まったら、ダウンロードを一時停止し、Epic Games Launcherを終了して、Epic Gamesプロセスおよびそのプロセスで生成された子プロセスを終了してください。以下はその方法です:
Epic Launcherが完全に停止したことを確認したら、次の最後のステップに進んでください。
ステップ3:ゲームファイルを新しいディレクトリにコピーしてインストールを再開する
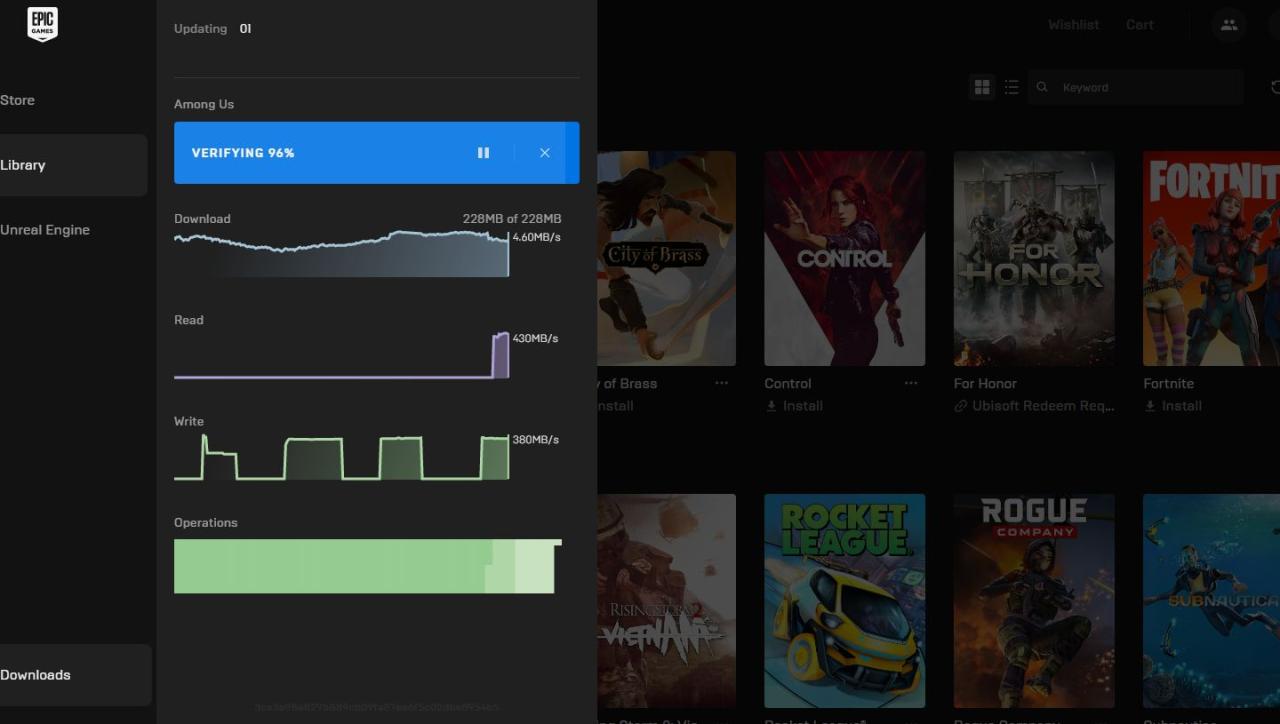
このステップは非常に直感的なものです。Epic Games Launcherのすべてのインスタンスをシャットダウンした後、インストール済みのゲームファイルを新しいインストール先ディレクトリにコピーします。
ダウンロードが完了したら、ダウンロードを再開し、数秒待ちます。すぐにプログレスバーが99%になるのが見えるはずです。これは、Epic Games Launcherが、あなたがインストールディレクトリに移動したゲームファイルを検出したことを示します。すべてのファイルを確認すると、ダウンロードは正常に終了し、ゲームを起動する準備が整います。
ステップ 4: Epic Games ランチャーキャッシュをクリアする [オプション]。
前述のステップでエラーが解消されない場合は、ランチャーキャッシュをクリアしてみましょう。これにより、ランチャーがソフトリセットされ、永続的な不具合が修正されます。EAアプリとは異なり、Epic Games Launcherにはキャッシュをクリアするオプションが内蔵されていませんので、手動で行う必要があります。以下は、WindowsでEpic Games Launcherのキャッシュをクリアする手順です:
macOSをお使いの場合、Epic Gamesのキャッシュをクリアする手順は異なりますが、難しいものではありません。以下がその手順です:
以上で、Epic Launcherの不具合を修正し、システムにインストールされたゲームを見つけるために必要な手順はすべて完了です。
Epic Launcherに隠されたゲームはもうない
これで、Epic Gamesを問題なくプレイできるようになりました!また、新しいタイトルがこのような挙動を示した場合、修正する方法を知っていることになります。
次にEpic Games Launcherを使うときは、もっと簡単になるはずです。このプラットフォームは使い方が難しいですが、Epic Gamesのタイトルを別のディレクトリに移動させるなど、簡単な修正方法を知っておくと、新たにダウンロードする必要がありません。








