目次
Windows 11のデバイスで高速スタートアップを無効にする3つの簡単で確実な方法。
高速スタートアップ機能では、コンピュータを完全にシャットダウンせず、必要なオペレーティングシステムファイルをハイバネートドライブに保持することで、Windows PCの起動時間を短縮することができます。これにより、コンピュータがこれらのプロセスをゼロから開始する必要がないため、起動時間の短縮が容易になります。シャットダウンとハイバネートの中間の状態と考えることができます。
この機能は大きな利便性をもたらしますが、同時に問題を引き起こすこともあります。例えば、Windowsのアップデートを妨害したり、デバイスで複数のオペレーティングシステムを使用している場合などです。さらに、PCが完全にシャットダウンしないため、BSODエラーが比較的発生しやすくなります。ですから、無効にしたいと思うのは理解できます。
コントロールパネルから高速スタートアップを無効にする
高速スタートアップ」機能は、コントロールパネルの「電源オプション」セクションから簡単に無効にすることができます。
まず、スタートメニューから「コントロール」と入力し、検索を実行します。そして、検索結果から、「コントロールパネル」のタイルをクリックして進みます。
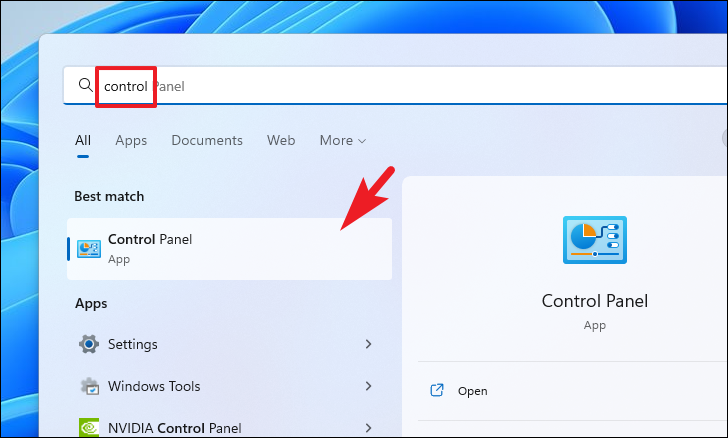
その後、「電源オプション」タイルをクリックして続行します。
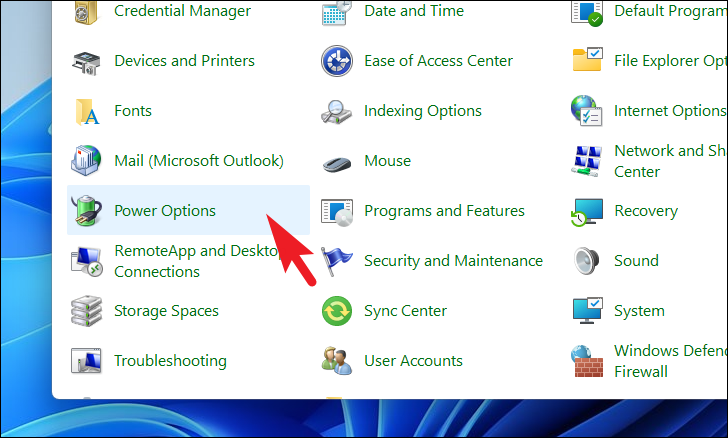
次に、左のサイドバーから「蓋を閉じたときの動作を選択する」をクリックします。
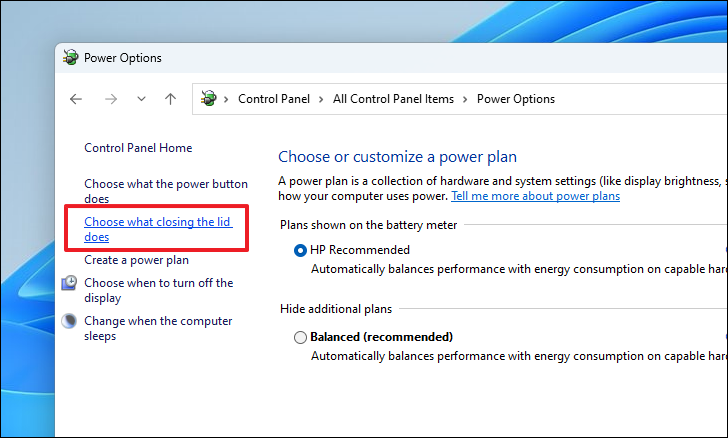
その後、「現在利用できない設定を変更する」オプションをクリックします。これには、管理者権限が必要です。
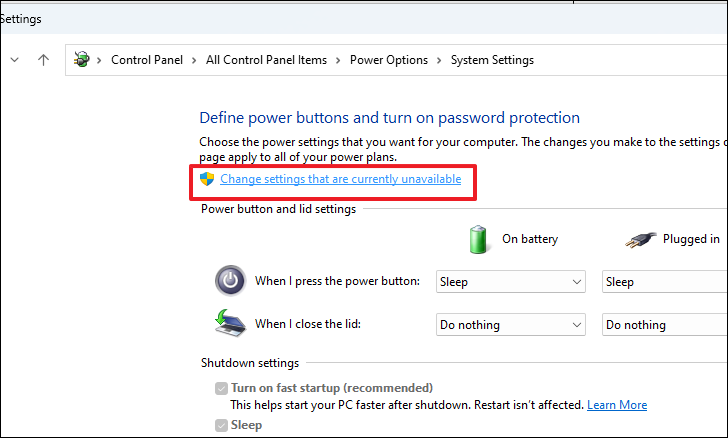
次に、「高速スタートアップをオンにする」オプションの前にあるチェックボックスをオフにします。そして、「変更を保存する」ボタンをクリックして確定します。
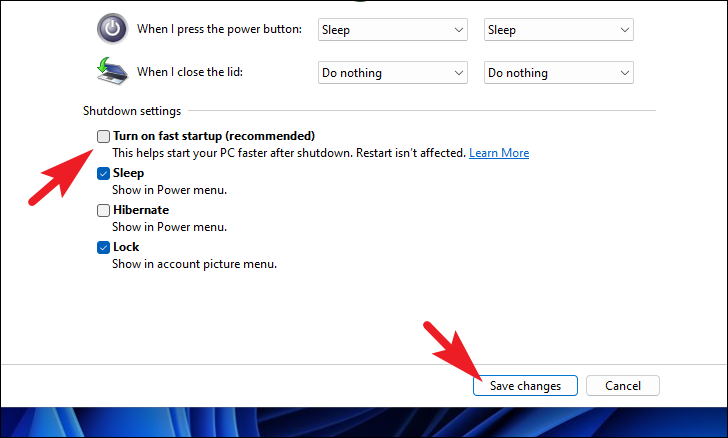
レジストリエディタを使用した高速スタートアップの無効化
従来の方法で「高速スタートアップ」機能を無効にできない場合は、レジストリエディタを使用してシステムに変更を加えることができます。なお、コアシステムファイルに変更を加える前に、システムのバックアップを取る必要があります。
まず、スタートメニューに向かい、「レジストリ」と入力して検索を実行します。次に、検索結果から、「レジストリエディタ」タイルをクリックします。
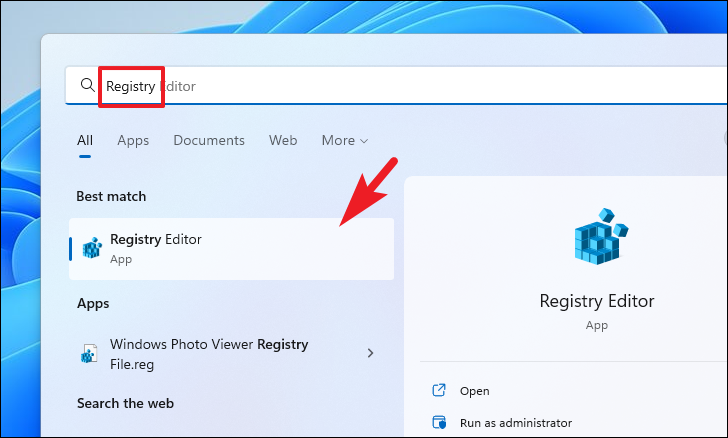
ここで、画面にUACウィンドウが表示されます。管理者アカウントでログインしていない場合は、管理者アカウントの資格情報を入力します。そうでない場合は、「はい」ボタンをクリックして次に進みます。
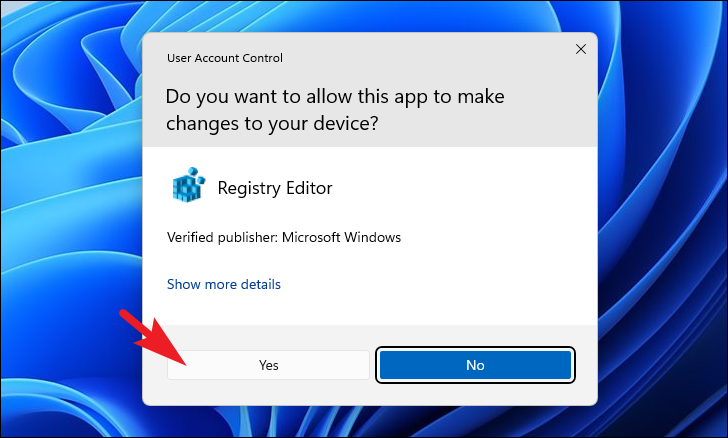
その後、アドレスバーに下記のアドレスをタイプまたはコピーペーストし、Enterキーを押してディレクトリに移動します。
HKEY_LOCAL_MACHINE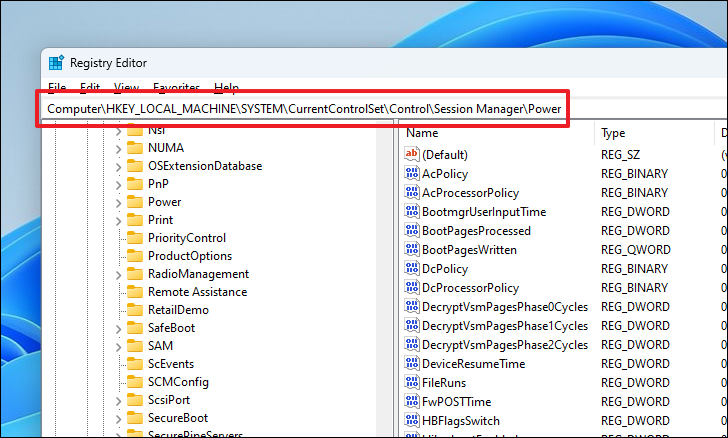
その後、「HiberbootEnabled」DWORDファイルをダブルクリックし、続行します。
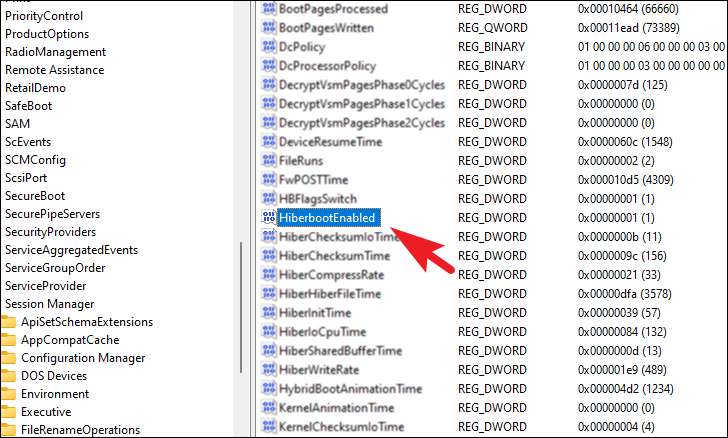
次に、値の欄に0を入力し、「OK」ボタンをクリックして確定して閉じます。
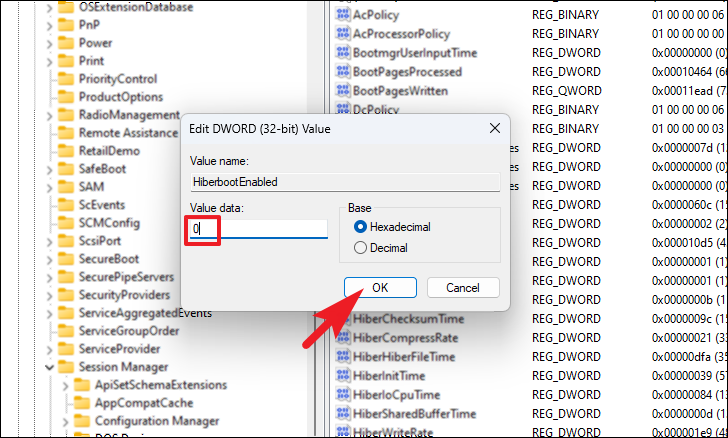
値を変更したら、スタートメニューからパソコンを再起動し、高速スタートアップが無効になっていないか確認します。
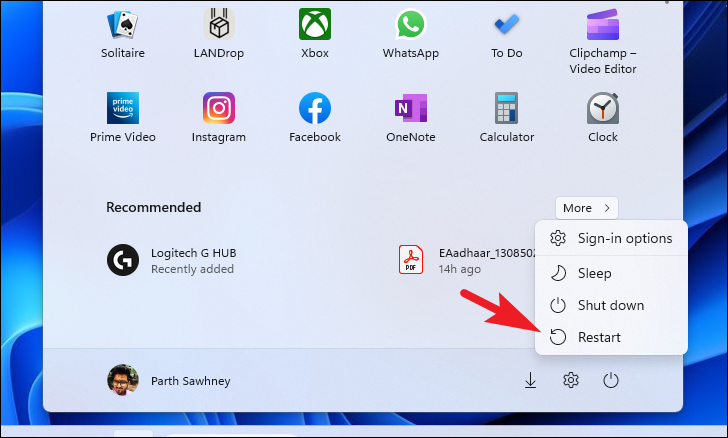
グループポリシーエディターを使用して高速スタートアップを無効にする
何らかの理由でレジストリエディタの方法もうまくいかない場合は、グループポリシーエディタを使用して機能を無効にすることもできます。
注)グループポリシーエディターは、WindowsのPro、Edu、Enterpriseエディションでのみ利用可能です。
そのためには、まず、スタートメニューから、グループポリシーと入力して検索を実行します。そして、検索結果から、「グループポリシーの編集」をクリックして、次に進みます。
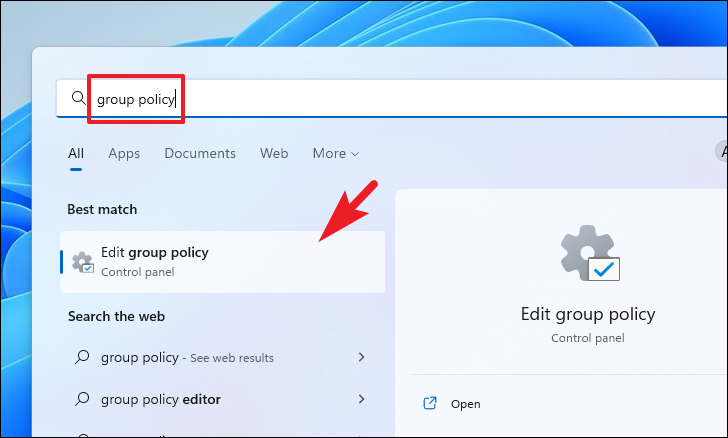
その後、「コンピュータの構成」をダブルクリックします。
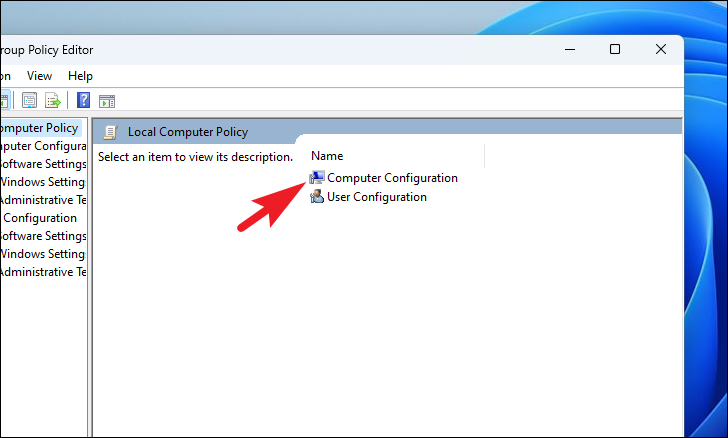
次に、「管理用テンプレート」オプションをダブルクリックして続行します。
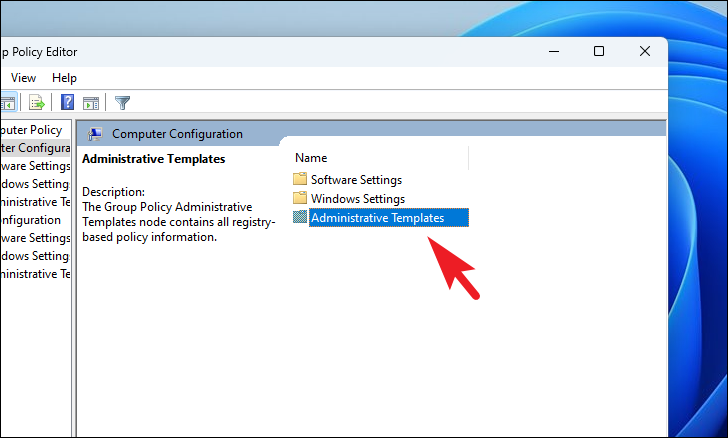
次に、「System」フォルダをダブルクリックします。
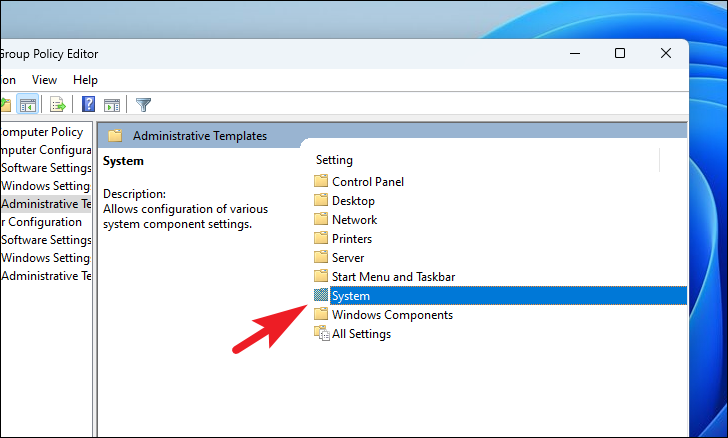
ここで、「Shutdown」フォルダをダブルクリックします。
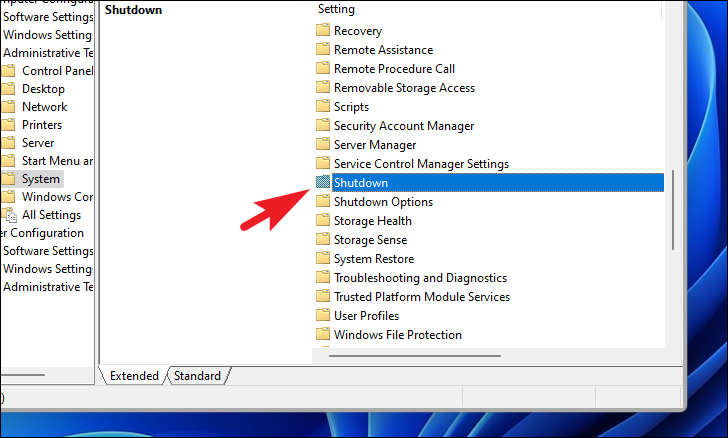
最後に、「高速スタートアップの使用を要求する」設定をクリックします。すると、画面に別ウィンドウが表示されます。
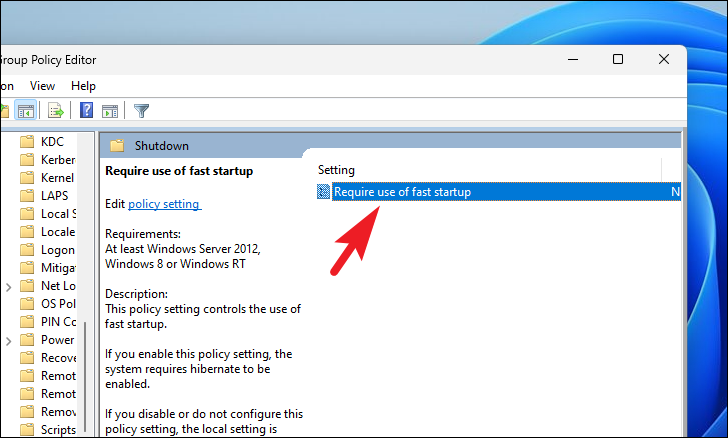
無効」オプションの前にあるラジオボタンをクリックし、「適用」ボタンをクリックして確認します。最後に「OK」をクリックし、ウィンドウを閉じます。
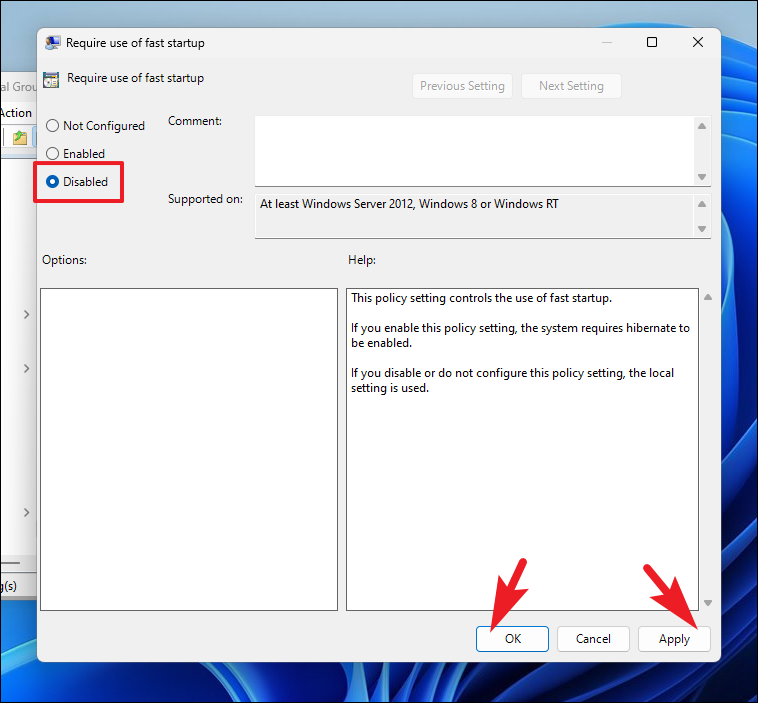
これでOK!素晴らしい機能ですが、Windows Updateやデュアルブートで問題が発生している場合、上記の方法で簡単にWindows 11デバイスの高速スタートアップを無効にすることができます。








