目次
Windowsデバイスには、OSに関するフィードバックをMicrosoftに提供するためのフィードバック通知機能があります。これはコンピュータの問題を報告するのに便利な機能ですが、煩わしいと感じ、ないほうがいいと思うかもしれません。
Microsoftのフィードバックプログラムに興味がない場合、通知を受け取らないようにすることができます。このガイドでは、Windows 10および11でフィードバックの通知を無効にするさまざまな方法について説明します。
グループポリシーエディターを使用してフィードバック通知を無効にする方法
フィードバック通知は、ユーザーからのフィードバックを得るための素晴らしい方法ですが、少し負担になることもあります。フィードバック通知を無効にしたい場合は、ローカルエディタのグループポリシーを使用して無効にすることができます。これは比較的簡単なプロセスで、数分で完了します。
始める前に、このツールはWindows 11 ProfessionalおよびEnterpriseエディションでのみ動作することを念頭に置く必要があります。したがって、Windows Home Editionを使用している場合、ローカルグループポリシー・エディタにアクセスすることはできません。このような場合、まずWindows Homeでグループポリシーエディタを有効にする必要があります。もし、面倒なようであれば、このプロセスをスキップして、次のプロセスに進んでください。
ローカルグループポリシーエディターを使用して、フィードバック通知を無効にするには、次の手順を実行します。
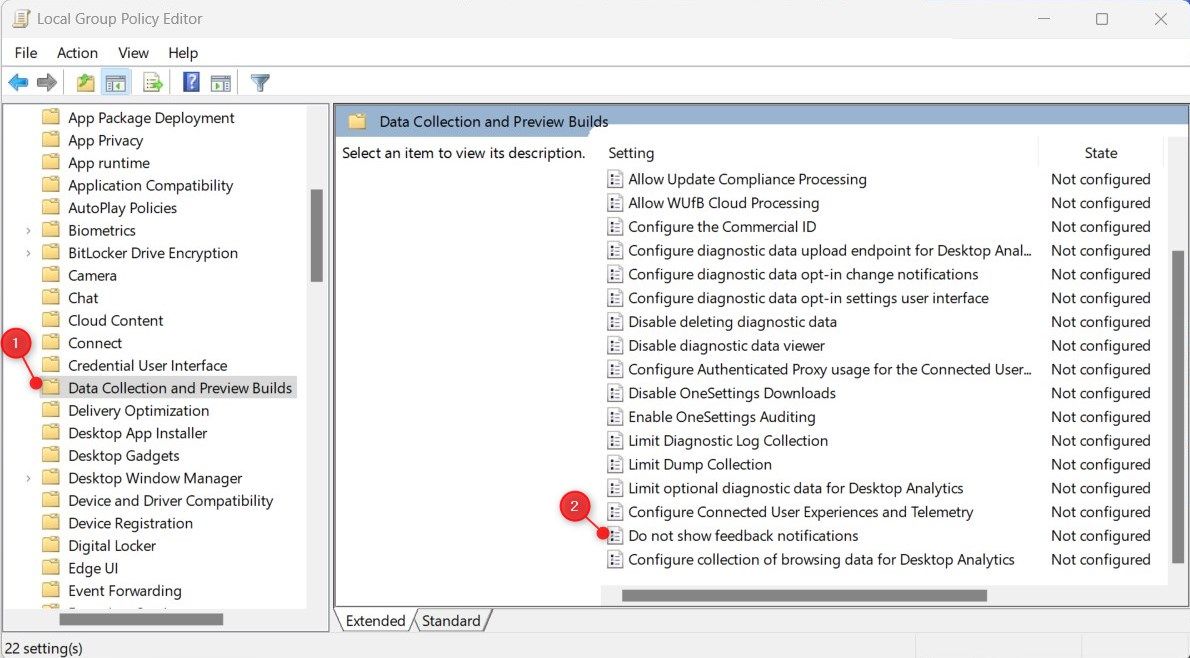
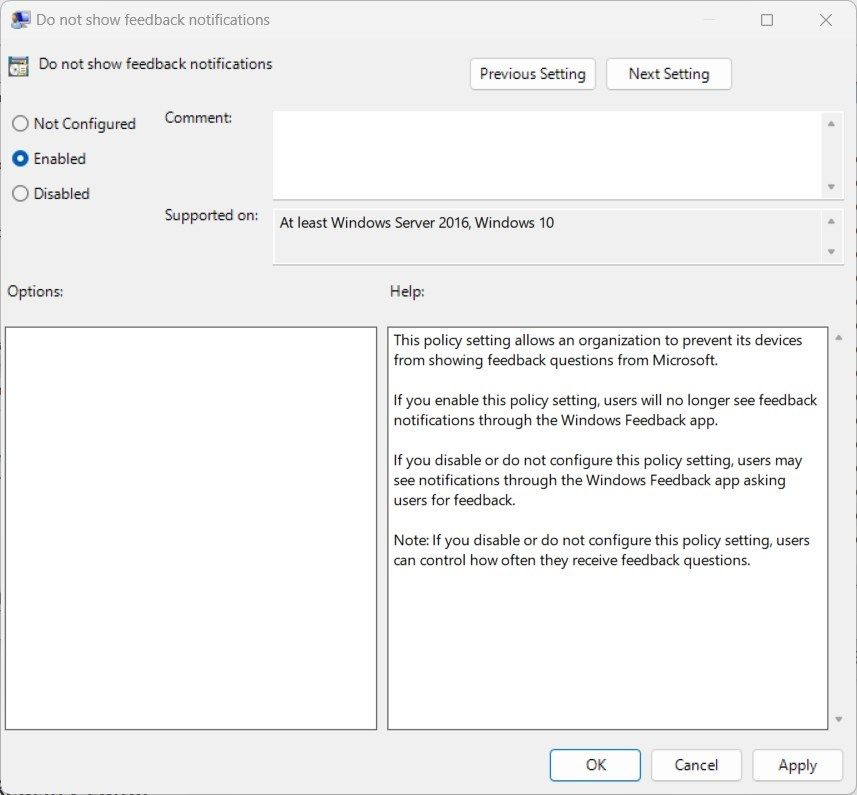
上記の手順が完了したら、コンピュータを再起動し、変更が有効になったことを確認します。この機能を無効にすると、Windows 11でフィードバック通知が届かなくなります。
レジストリエディタを使用してフィードバック通知を無効にする方法
Windows 11でフィードバック通知を無効にするもう1つの方法は、Windowsレジストリをいじることです。手順は比較的簡単ですが、慎重に指示に従ってください。レジストリの編集に不慣れな場合、コンピュータに重大な損傷を与える可能性があることに注意する必要があります。こういったことにあまり詳しくない場合は、この手順を専門家に任せた方が良いでしょう。
この方法を選択した場合、万が一に備えてレジストリをバックアップしておく必要があります。以下の手順で、フィードバック通知を無効にします。
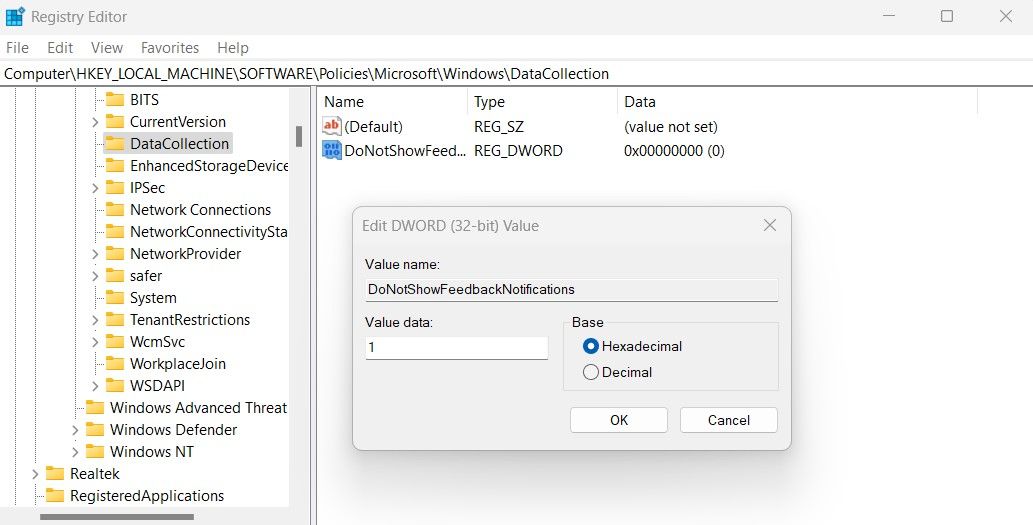
以上の手順が終了したら、レジストリエディタを終了して、パソコンを再起動します。次回の起動時には、フィードバック通知は表示されません。
Windowsの設定を使用してフィードバックを無効にする方法
フィードバック通知が頻繁に送られてくることにうんざりしている場合は、Windowsの設定でフィードバックの頻度をゼロに設定することができます。レジストリの編集に不慣れな方や、Windows Home Editionをお使いの方は、この方法をお試しください。
ここでは、フィードバックの頻度を無効にするために必要な手順を説明します。
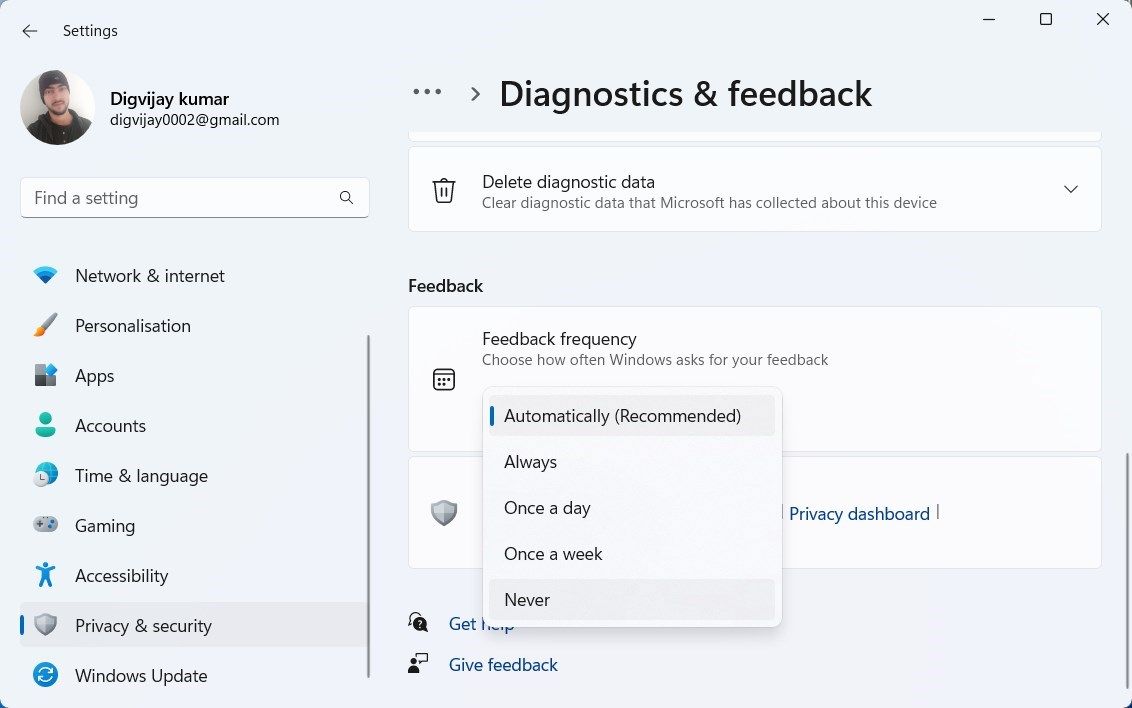
これだけです。これで、Windowsからのフィードバック通知が届かなくなりました。
Windows PowerShell ツールを使用してフィードバックを無効にする方法
キャラクタユーザーインターフェースを使用してタスクを実行することを好む場合、Windows 11のWindows PowerShellを使用してフィードバックハブを無効にすることができます。
フィードバックハブ機能を無効にするには、以下の手順で行います。
コマンドを実行したら、パソコンを再起動します。これで、Windows 11でフィードバック通知が表示されなくなりました。
フィードバック通知機能の無効化について
フィードバック通知機能は、マイクロソフトが問題を特定し解決するための優れたツールですが、すべての人に適しているわけではありません。もしかしたら、フィードバックの通知が煩わしいので、受け取りたくないかもしれません。どのような理由であれ、レジストリエディタ、グループポリシー、およびWindowsの設定を使用して、Windows 11のフィードバック通知を無効にすることができます。自分に合った方法を選び、Windowsのフィードバック通知をオフにしてください。








