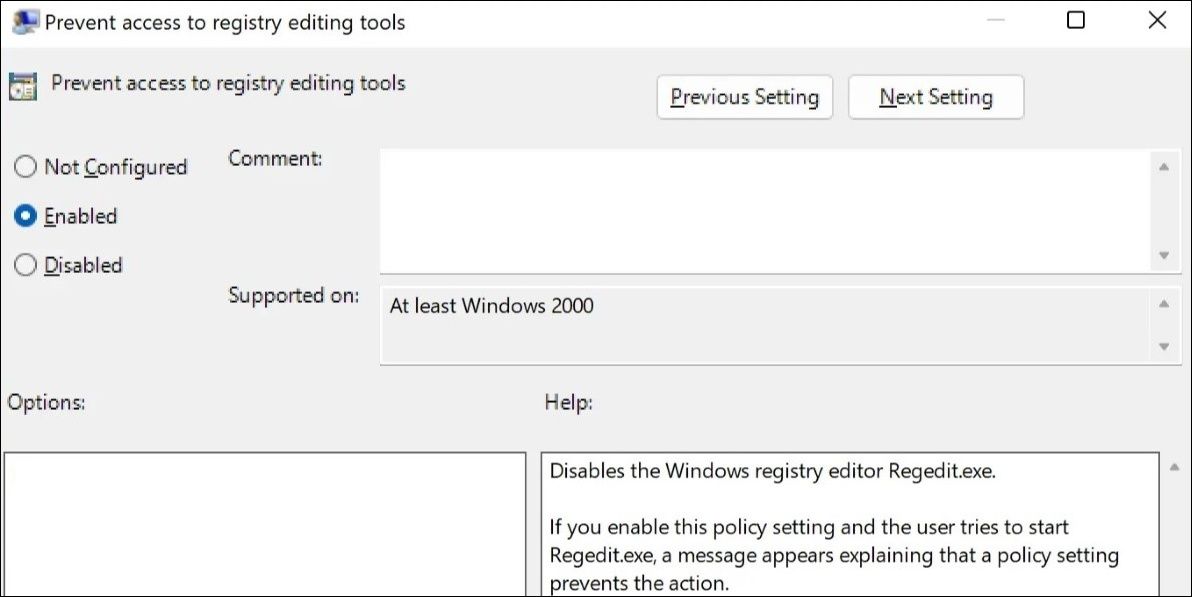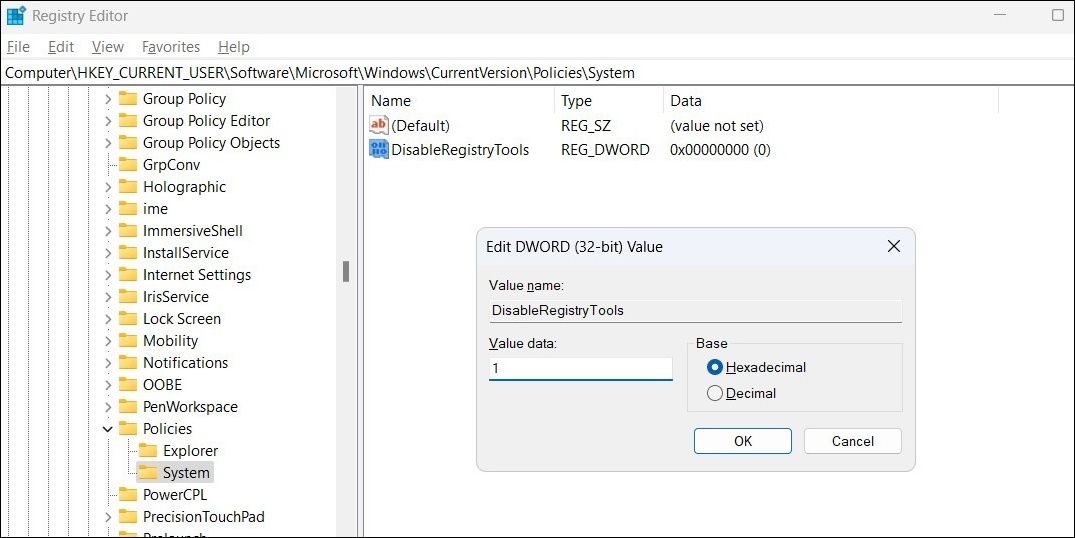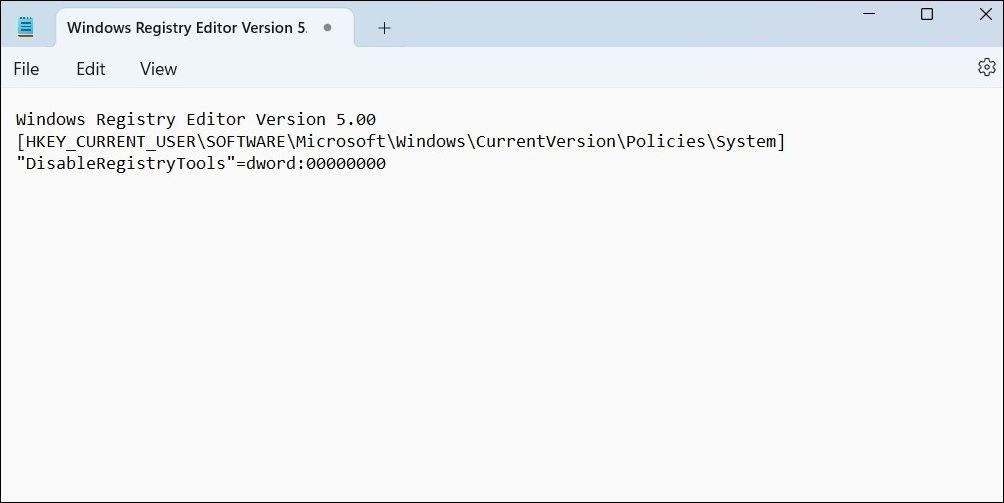あなたのような読者が、MUOを支えています。当サイトのリンクを使って購入された場合、アフィリエイト報酬を得ることがあります。続きを読む
Windowsのレジストリエディタは、管理者が重要な設定や構成に簡単にアクセスできるようになっていますが、レジストリファイルに誤った変更を加えると、システムが不安定になったり、セキュリティが損なわれたりすることがあります。これは、コンピュータを他人と共有しているWindowsユーザーに共通する懸念事項です。
幸いなことに、Windows11のレジストリエディタへのアクセスを無効にする(または有効にする)ことが可能です。では、その方法をご紹介します。
1.グループポリシーエディターでレジストリエディタへのアクセスを無効化または有効化する方法
Windowsのレジストリエディタへのアクセスをブロックする最も簡単な方法は、グループポリシーエディタを使用する方法です。しかし、このツールはWindows Pro、Education、Enterpriseエディションでのみ利用可能であることに注意することが重要です。Windows Homeを使用している場合は、Windows Homeでグループポリシーエディタにアクセスする方法についてのガイドを参照してから進めてください。
Win Rを押して、「ファイル名を指定して実行」ダイアログボックスを開きます。
ボックスに gpedit.msc と入力し、Enter を押します。
ローカル グループ ポリシー エディタ] ウィンドウで、左側のペインを使用して [ユーザー構成] > [管理テンプレート] > [システム] に移動します。
右側のペインで[レジストリ編集ツールへのアクセスを防止する]ポリシーをダブルクリックします。
有効] オプションを選択します。
適用]をクリックし、[OK]をクリックします。
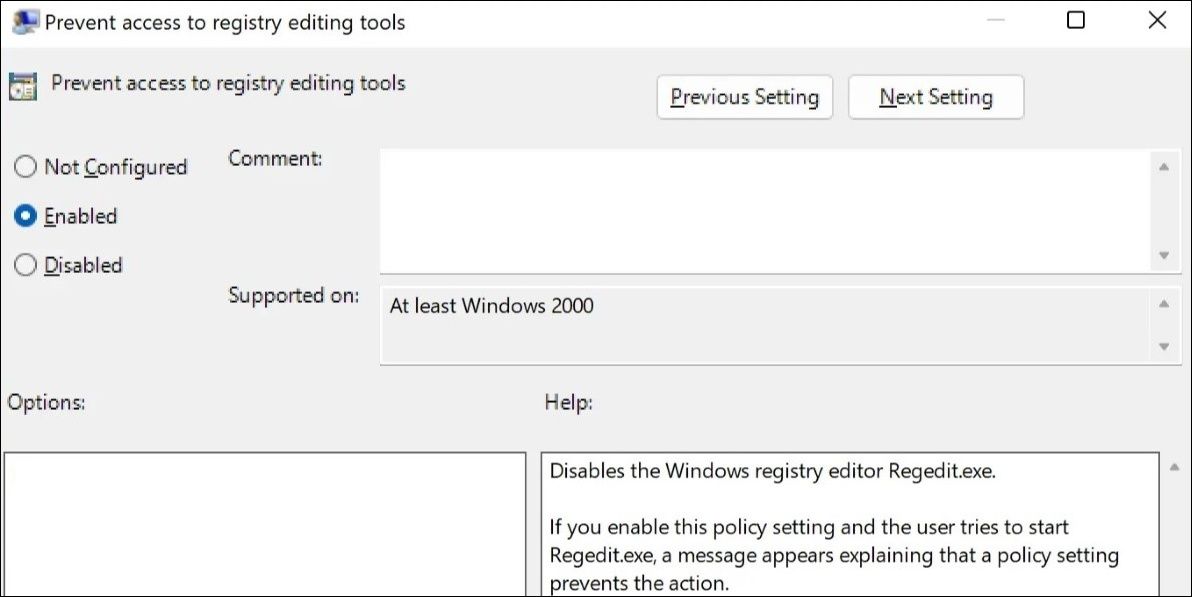
この後、ユーザーには、以下の画面が表示されます。
2.レジストリエディタ経由のレジストリエディタアクセスを無効化または有効化する方法
Windowsでレジストリエディタへのアクセスを制限するもう一つの方法は、レジストリエディタ自体を使用することです。以下は、その手順です。
タスクバーの検索アイコンをクリックし、検索メニューにアクセスします。
ボックスに「regedit」と入力し、Enterキーを押します。
ユーザーアカウント制御(UAC)プロンプトが表示されたら、「はい」を選択します。
レジストリエディタウィンドウで、左側のペインを使用して、HKEY_CURRENT_USER > SOFTWARE > Microsoft > Windows > CurrentVersion > Policiesに移動します。
Policies キーを右クリックし、New > Key を選択します。Systemと名付ける。
Systemキーを右クリックし、新規作成> DWORD(32ビット)値を選択します。名前をDisableRegistryToolsとします。
新しく作成されたDWORDをダブルクリックし、値のデータフィールドに「1」と入力し、「OK」をクリックします。 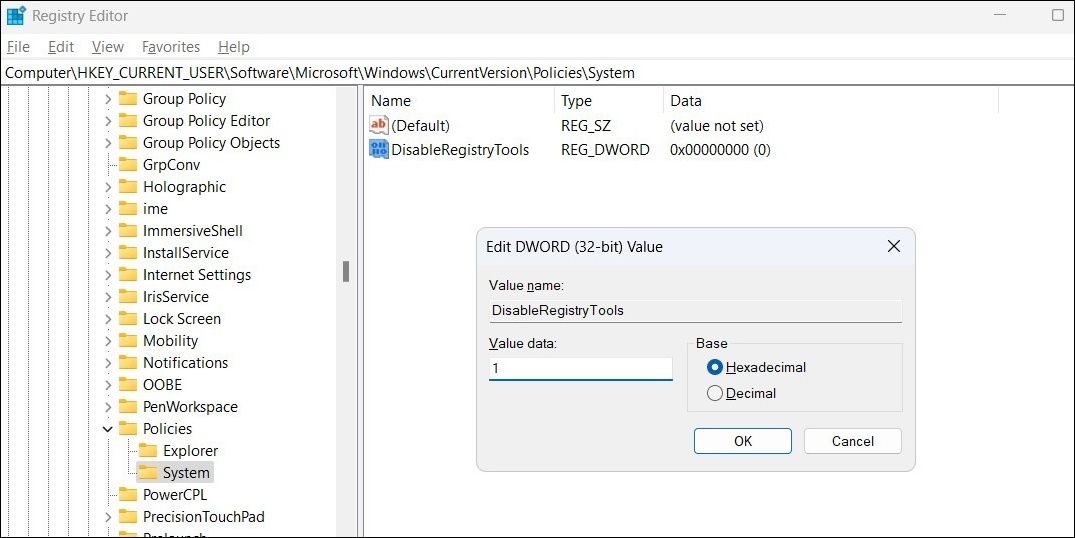
上記の手順を完了すると、レジストリエディタがPC上で無効化されます。
レジストリエディタにアクセスして上記の変更を元に戻すことはできませんが、レジストリエディタへのアクセスを再び有効にすることは可能です。そのためには、REGファイルを作成し、実行する必要があります。以下、その方法について説明します。
Win Sキーを押して、検索メニューを開きます。
検索ボックスに「notepad」と入力し、Enterキーを押します。
メモ帳のウィンドウに、以下のコマンドを貼り付けます。Windows レジストリエディター Version5.00[HKEY_CURRENT_USER}/SOFTWARE}/Microsoft/Windows/CurrentVersion/Policies/System]◆DisableRegistryTools=dword:00000000 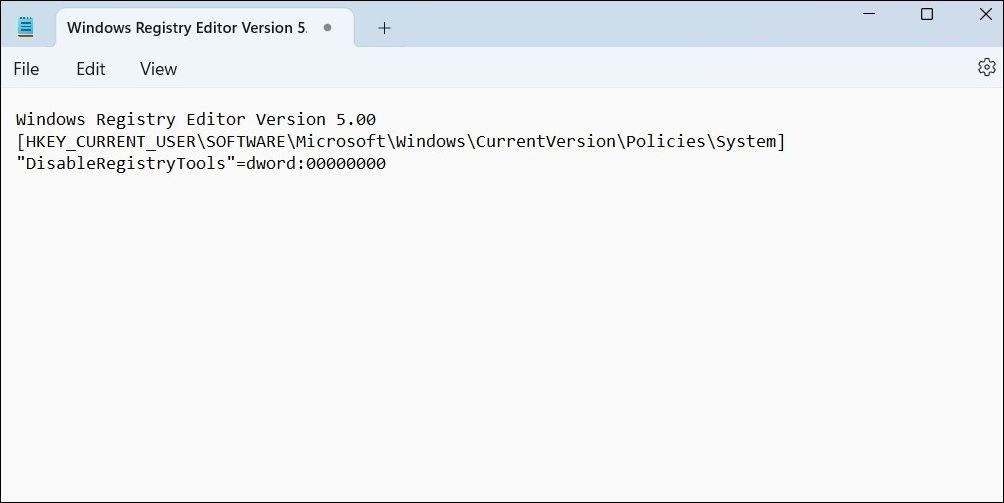 ファイル]メニューをクリックし、[名前を付けて保存]を選択します。
Save asダイアログボックスでDesktopを選択します。
適当な名前を入力し、".reg"を入力し、保存をクリックします。例えば、ReEnableRegistry.reg などのファイル名を付けることができます。
管理者権限でコマンドプロンプトを開くには、多くの方法がありますが、そのうちの1つを使用します。
コンソールに次のコマンドを入力し、Enterを押します。以下のコマンドの[username]を実際のユーザー名で置き換えてください。cd C:¥Users¥Users¥Desktop
以下のコマンドを貼り付け、FileNameを実際のREGファイル名に置き換えて、Enterキーを押します。 regedit.exe /s FileName.reg
ファイル]メニューをクリックし、[名前を付けて保存]を選択します。
Save asダイアログボックスでDesktopを選択します。
適当な名前を入力し、".reg"を入力し、保存をクリックします。例えば、ReEnableRegistry.reg などのファイル名を付けることができます。
管理者権限でコマンドプロンプトを開くには、多くの方法がありますが、そのうちの1つを使用します。
コンソールに次のコマンドを入力し、Enterを押します。以下のコマンドの[username]を実際のユーザー名で置き換えてください。cd C:¥Users¥Users¥Desktop
以下のコマンドを貼り付け、FileNameを実際のREGファイル名に置き換えて、Enterキーを押します。 regedit.exe /s FileName.reg
上記のコマンドを実行すると、レジストリエディタに再びアクセスできるようになります。
Windowsでレジストリエディタへのアクセスを許可または禁止する
レジストリエディタへのアクセスをブロックすることは、レジストリの不具合からシステムを保護するための効果的な方法です。しかし、レジストリエディタへのアクセスを再び有効にする場合は、Windowsレジストリを台無しにしないように注意してください。