目次
パソコンを起動すると、Windowsが起動したことを示す起動音が鳴ります。これは重要な機能ですが、便利だと感じるとは限りません。もしかしたら、うっとうしいと感じるかもしれませんし、邪魔にならないワークスペースが欲しいだけかもしれません。どんな場合でも、簡単に無効にすることができます。
ですから、静かな環境が好きな人、あるいは単に起動音をもう聞きたくない人、この記事はあなたのためにあります。このガイドでは、Windows 11で起動音を無効にするさまざまな方法を紹介します。それでは、それぞれの方法を詳しく見てみましょう。
Windows 11の起動音を無効にする方法
Windows 11の起動音が苦手な方は、Windowsの設定、グループポリシーエディター、レジストリエディターのいずれかを使って起動音を無効にすることができます。ここでは、それぞれについて詳しく説明します。
設定から起動音を無効にする方法
コンピュータの起動音を無効にする最も簡単な方法は、[設定]を使用することです。この方法については、Windows 10 & 11の起動音を無効にする方法で説明しました。
上記の記事の変更を実行したら、コンピュータを再起動してください。起動音は聞こえなくなるはずです。
起動音を再び有効にしたい場合は、システム設定を開きます。そして、個人設定>テーマ>サウンドを開きます。
サウンド」タブで、「Windowsの起動音を再生する」にチェックを入れ、「OK」ボタンをクリックして変更を保存します。
ローカルグループポリシーエディタを使用して起動音を無効にする方法
ローカルグループポリシーエディタは、システムの問題のトラブルシューティングやシステム設定を行うための非常に便利なツールです。起動音にイライラしたり、起動音が不要な場合は、このツールを使用して起動音を無効にすることができます。
ただ、Windows Home Editionには、デフォルトでローカルグループポリシーが付属していません。このシナリオでは、まずWindows Homeでグループポリシーエディターを有効にして、以下の手順を実行する必要があります。もし、これが複雑すぎるようであれば、これを回避して次の解決策に進むことができます。
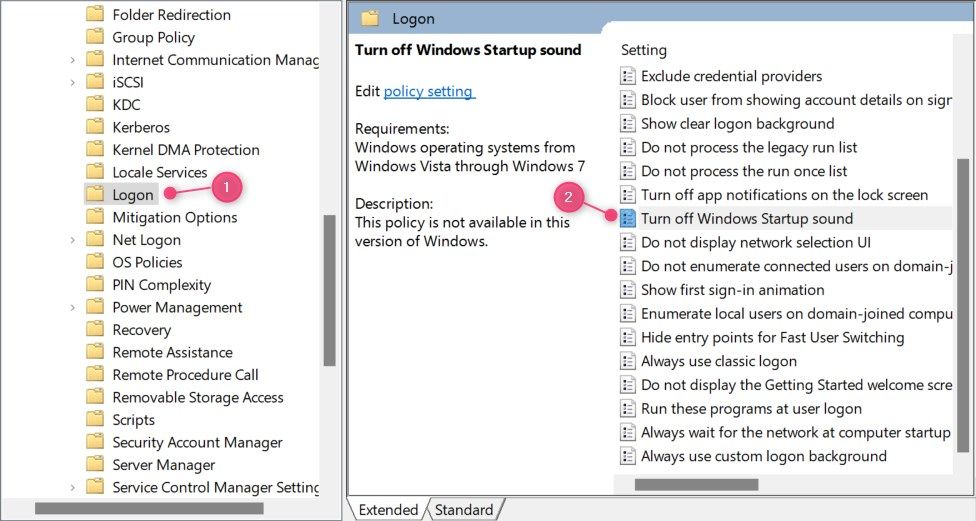
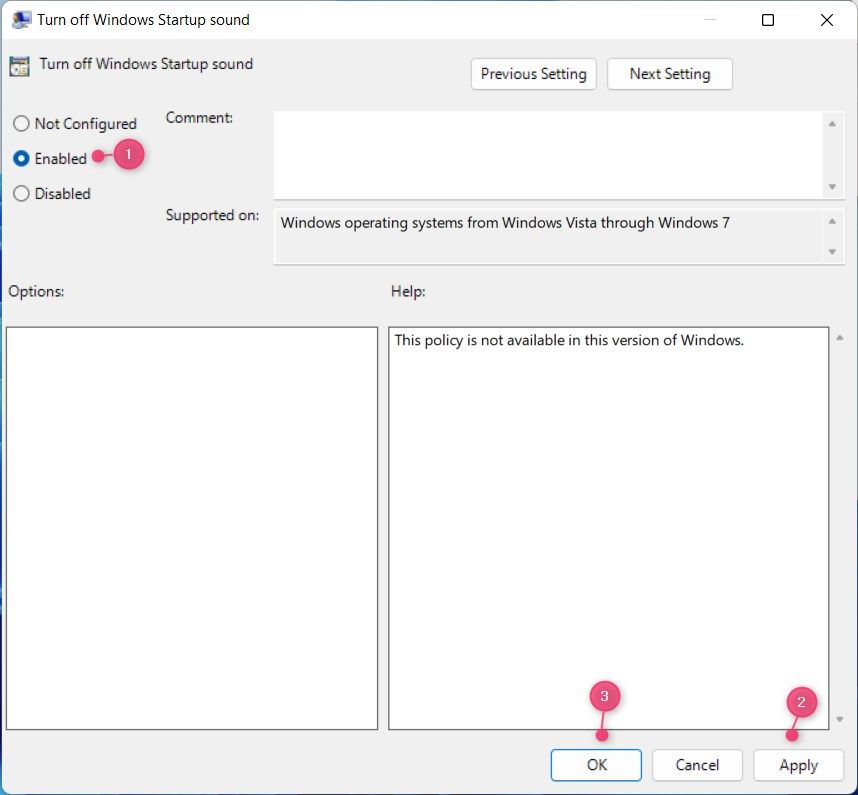
上記の手順が完了したら、コンピュータを再起動し、変更を有効にします。これで、コンピュータの再起動時に起動音が聞こえなくなります。
起動音を有効にしたい場合は、再度ローカルグループポリシー・エディタを開き、「Windowsの起動音をオフにする」ラジオボタンを「無効」に設定します。変更したら、必ず[OK]ボタンをクリックしてください。
レジストリエディターを使用して起動音を無効にする方法
レジストリエディタを使用して起動音を無効にすることもできます。ただし、間違ったキーを編集すると、デバイスに損傷を与える可能性があります。そのため、変更を加える前にWindowsレジストリをバックアップすることをお勧めします。
以下のガイドでは、このツールを使ってWindows 11の起動音を無効にする手順を説明します。
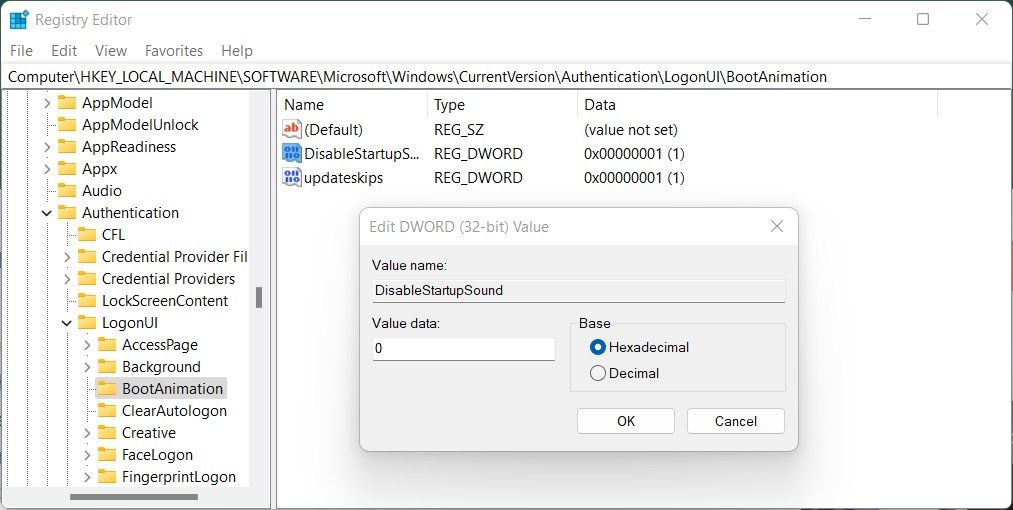
上記の変更を行ったら、レジストリウィンドウを閉じ、コンピュータを再起動します。次回起動時には、起動音は聞こえません。
起動音が必要な場合は、いつでも起動音を有効にすることができます。そのためには、レジストリエディタを開き、DisableStartupSoundキーを右クリックする必要があります。コンテキストメニューから「変更」を選択し、「値のデータ」を「1」に設定します。16進数をベースに選択した後、[OK]をクリックして変更を保存します。
カスタムの起動音を設定しませんか?
Windowsのスタートアップサウンドが煩わしいから無効にしているという方は、代わりにカスタムサウンドに置き換えてみてはいかがでしょうか?そうすれば、PCを起動するときに、マイクロソフトがデフォルトで入れているジングルではなく、あなたの好きな音を聞くことができます。
Windows 10のデフォルトの起動音を変更する方法をご紹介していますので、興味のある方はご覧ください。また、Windows 11のサウンドを変更する方法については、Windows 11をお使いの場合に役立ちます。
Windows 11のスタートアップサウンドをオフにする
Windows 11で起動音を無効にするには、この記事で説明するように、Windowsの設定、グループポリシー、またはレジストリエディタを使用して行うことができます。これにより、コンピュータを起動するたびにサウンドが再生されるのを回避することができます。








