目次
あなたのような読者が、MUOを支えています。当サイトのリンクを使って購入された場合、アフィリエイト報酬を得ることがあります。続きを読む
オーバーレイは現在ではかなり一般的な機能です。ほとんどすべてのゲームアプリケーション、ゲームランチャー、グラフィックスカードソフトウェアがオーバーレイのオプションを提供しています。しかし、すべてのゲーマーが、ゲームを起動するたびにポップアップ表示されるオーバーレイ設定を必要としているわけではありません。
GeForceオーバーレイまたはそれが提供する機能が必要でないと感じる場合、それを無効にすることができます。Nvidia GeForceオーバーレイを隠したり、無効にしたりするために可能なすべての方法を列挙します。
Nvidia GeForceオーバーレイを使用する理由は?
Nvidia GeForceオーバーレイは、便利なゲームユーティリティです。熱心なゲーマーやストリーマーのために、多くの素晴らしい機能を提供しています。各機能のために別々のソフトウェアをインストールするのではなく、ゲーマーは1つのアプリですべての機能を得ることができます。詳細については、Nvidia GeForce Experienceアプリの詳細ガイドをご確認ください。
ここでは、Nvidia GeForceのオーバーレイが提供する機能の一部を紹介します:
Nvidia GeForceオーバーレイをオフにすることはできますか?
はい、Nvidia GeForceのオーバーレイをオフにすることができます。アプリの設定で、この機能を完全に無効にするオプションがあります。
にもかかわらず、1つのゲームに対してオーバーレイを無効にする方法は提供されていません。そのためのトリックはありますが、残念ながら、常に機能するわけではありません。
すべてのゲームでNvidia GeForceオーバーレイをオフにする方法
Nvidia GeForceオーバーレイが不要になった場合、システム上でそれを無効にすることができます。この方法は、オーバーレイを完全に無効化することを忘れないでください。録画やストリーミングの機能は使えなくなります。
Nvidia GeForceオーバーレイを無効にするには、以下の手順を繰り返してください:
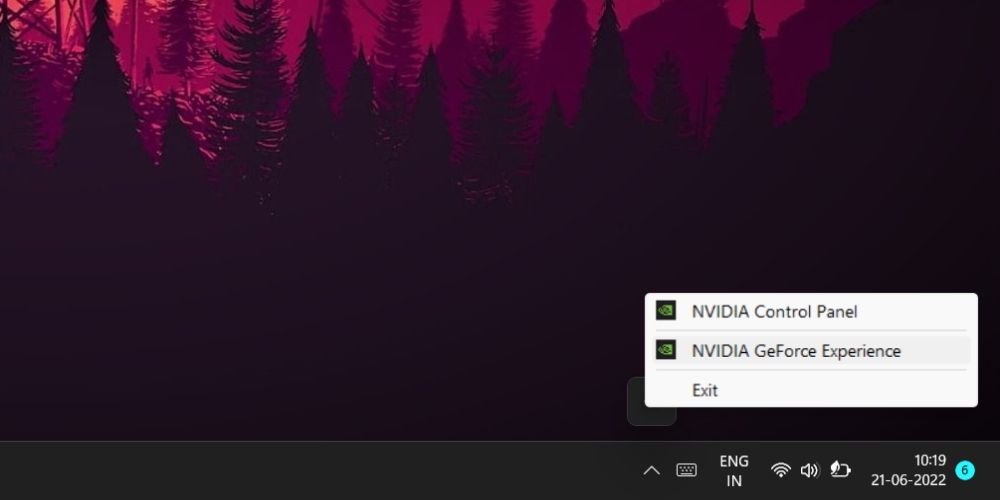
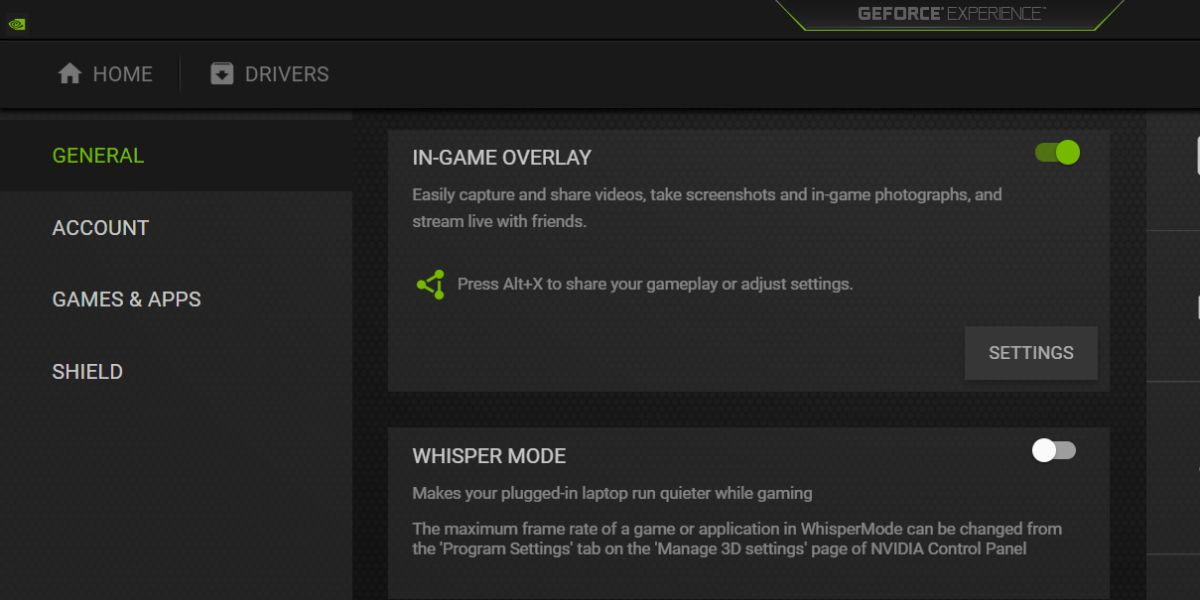
キーボードショートカットを使用してNvidia GeForceオーバーレイを閉じる方法
Alt Zキーの組み合わせで、Nvidia GeForceオーバーレイを閉じたり起動したりすることができます。より便利なホットキーが必要な場合は、オーバーレイの設定で変更することができます。
オーバーレイのキーボードショートカットを変更する場合は、次のように操作します:
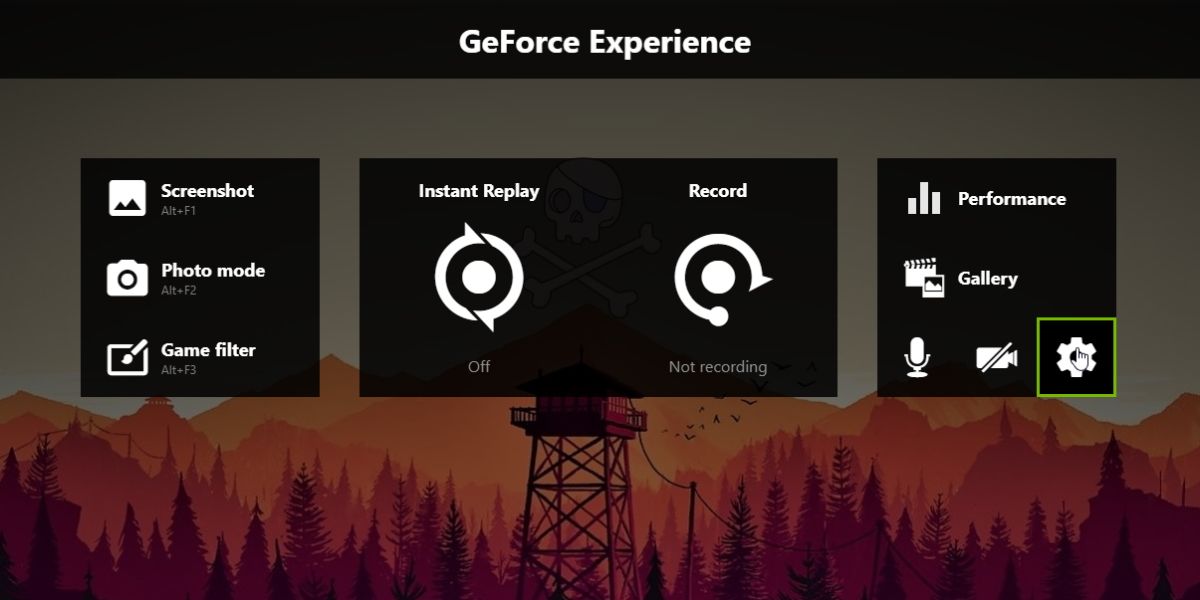
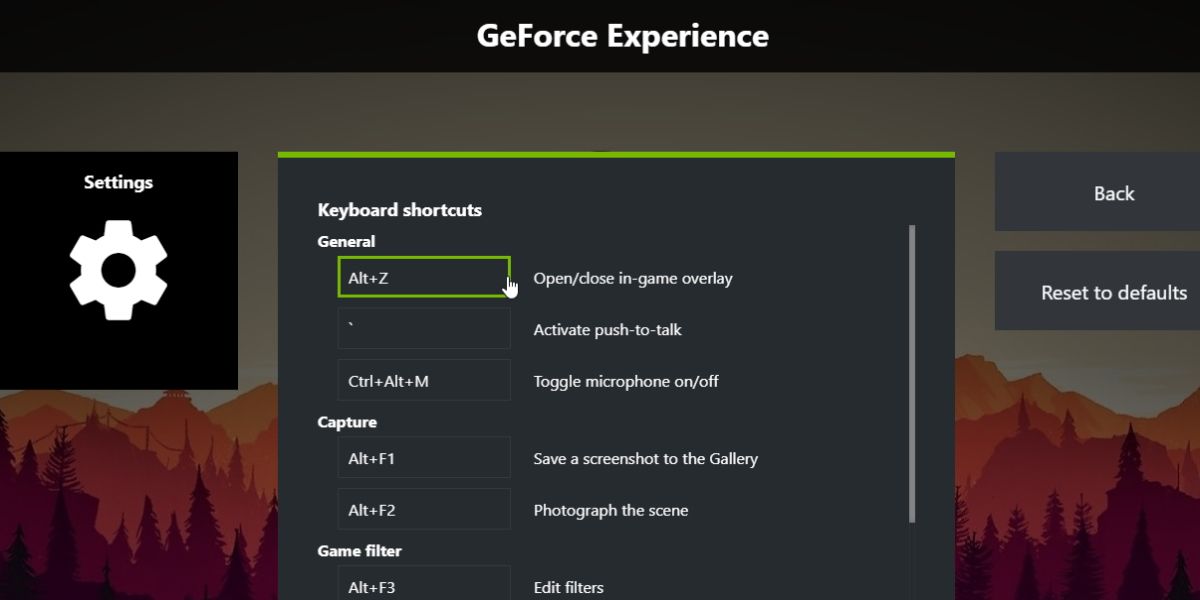
Nvidia GeForce Experienceアプリを完全にアンインストールする方法
Nvidia GeForce Experienceは、最新のゲーム対応ドライバを提供する追加ソフトウェアです。また、オーバーレイ機能や、ゲームをハードウェアに自動最適化するオプションも利用できます。しかし、これがなくてもゲームやその他のGPUを多用するアプリを実行することは可能です。
Nvidia GPUドライバがインストールされている限り、GPUは何の問題もなく機能します。ですから、Nvidia GeForce Experienceアプリを削除して、オーバーレイを永久に取り除くことができます。
Nvidia GeForce Experienceを削除するには、以下の手順を繰り返してください:
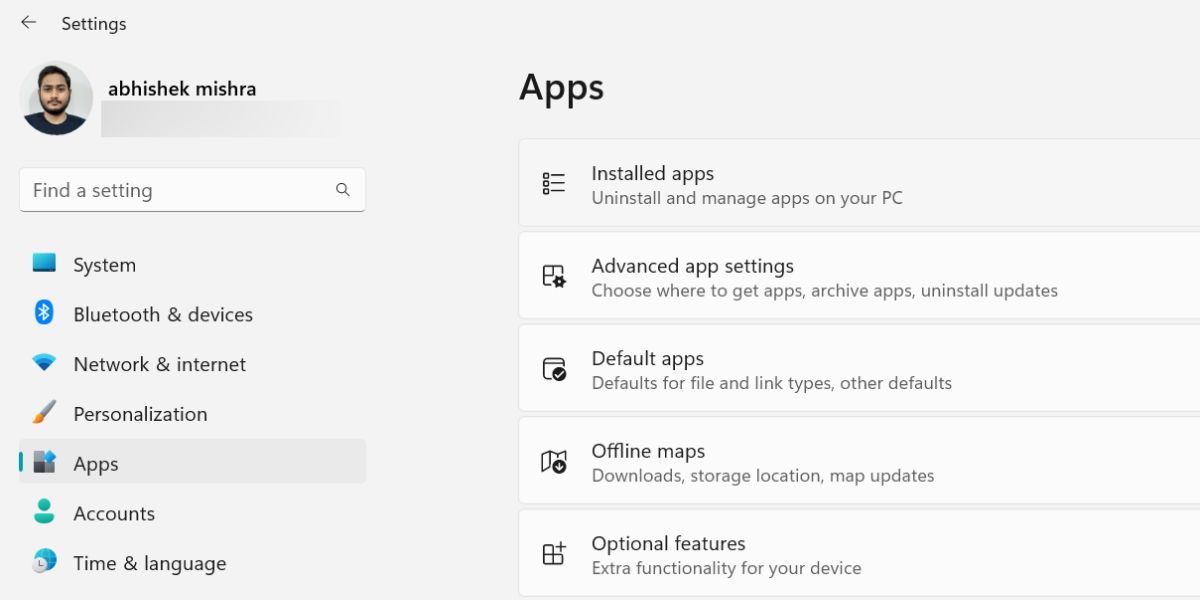
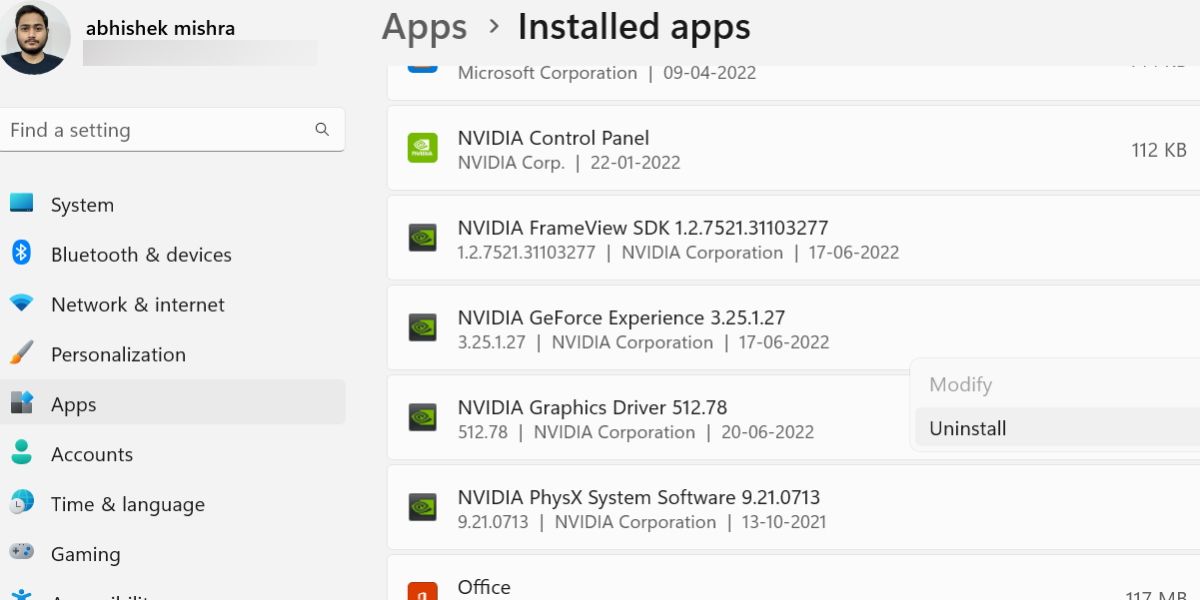
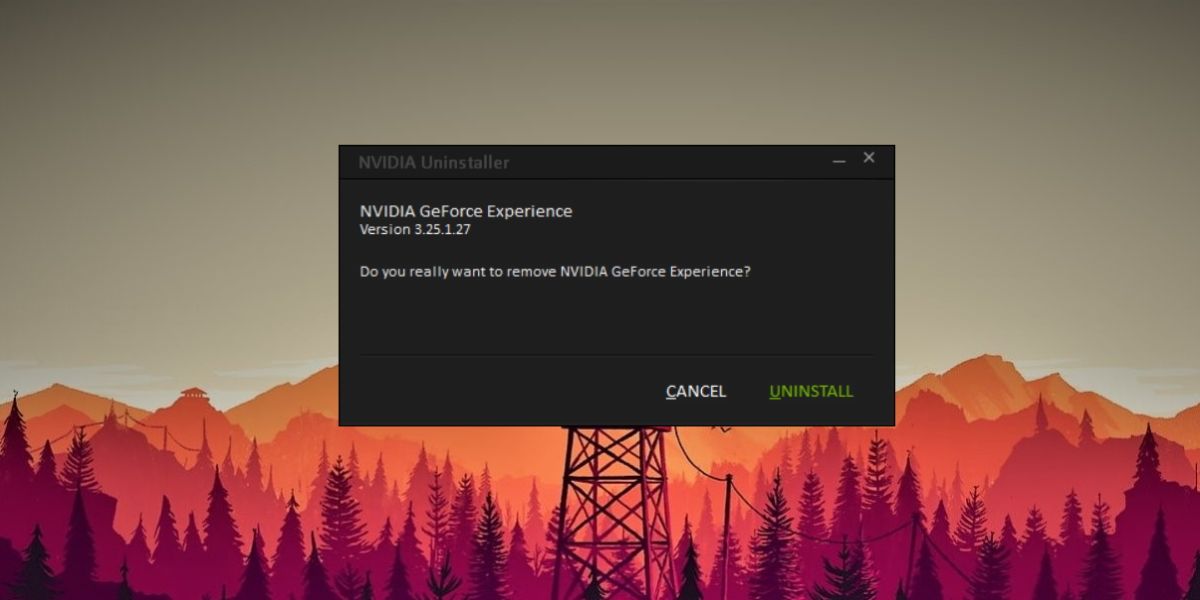
これでNvidia GeForce Experienceはシステムから削除されました。オーバーレイ機能については、もう心配する必要はないでしょう。
なぜNvidia GeForceオーバーレイを削除する必要があるのか?
Nvidia GeForceオーバーレイには、それなりの問題があります。これには、ゲームの検出が不安定になる、フルスクリーンアプリケーションでの動作に問題がある、などの問題があります。これらの問題に直面した場合、Nvidia GeForce Experienceアプリを削除して、問題が解決するかどうかを確認することをお勧めします。
Nvidia GeForce Overlayは、システム・パフォーマンスに影響を与えますか?
Nvidia GeForce Experienceアプリは、多くのシステムリソースを消費することはありません。公式のシステム要件には、2コアのプロセッサとGTX 600シリーズGPUが含まれています。
しかし、ローエンドのシステムをお持ちで、リソースをほとんど使わずに要求の高いゲームを実行している場合、オーバーレイが貴重な処理能力を奪ってしまうことがあります。
FPS の低下がごくわずかであれば、無視してもかまいません。それ以外の場合は、オーバーレイを無効にするか、Nvidia GeForce Experienceアプリを削除することで、ゲームから数フレームを絞り出すことができます。
Nvidia'のオーバーレイを永久に除去する。
Nvidia GeForce Experienceは、悪いアプリではありません。ゲームを自動的に最適化するための便利なツールです。しかし、あなたのユースケースとオーバーレイ機能が必要かどうかによって異なります。GeForceのオーバーレイをほとんど使用しない場合は、アプリ'の設定内から無効にするか、PCからプログラムをアンインストールすることができます。








