目次
あなたのような読者が、MUOを支えています。当サイトのリンクを使って購入された場合、アフィリエイト報酬を得ることがあります。続きを読む
タスクマネージャーは、バックグラウンドで動作しているプログラムを監督・管理できる優れたユーティリティです。Windows上で機能するアプリケーション、プロセスの詳細、サービスのパフォーマンスを制御することができます。
しかし、もしあなたが自分のコンピュータを誰かに貸して、システムをいじられたくない場合はどうでしょうか?その場合は、Windowsタスクマネージャーを停止する必要があります。ここでは、そのための3つの方法を紹介します:
1.ローカルグループポリシーエディターを使用してタスクマネージャーを無効にする方法
タスクマネージャーを無効にする必要がある場合、グループポリシーエディターを使用してそれを行うことができます。ただし、これはWindows ProまたはEnterpriseエディションでのみ機能するため、これらのWindowsバージョンをお持ちでない場合は、まずWindows Homeでローカルグループポリシーエディタを有効にする必要があります。
ローカルグループポリシーエディターを使用してタスクマネージャーを無効にするには、次の手順に従います:
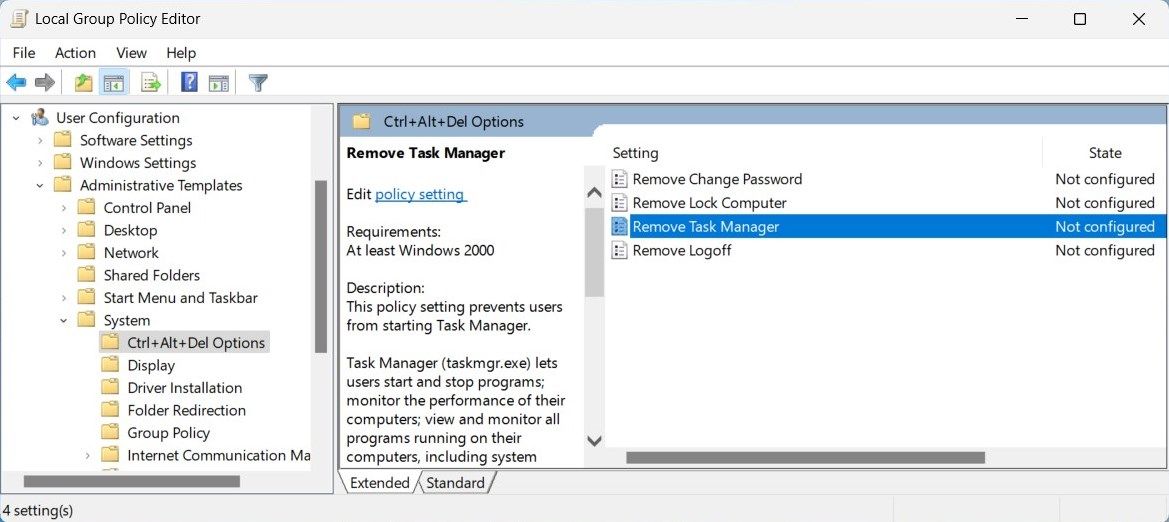
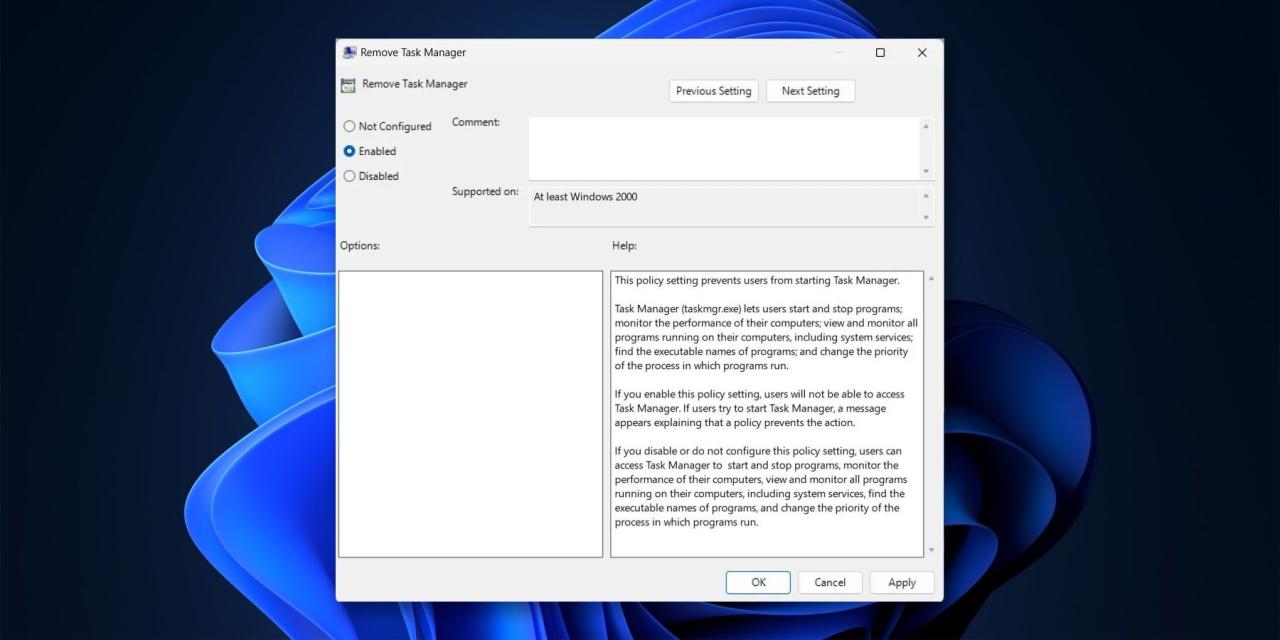
これで、WindowsタスクマネージャがWindowsシステムで無効になりました。再度有効にする必要がある場合は、同じ場所に移動し、[無効または設定されていない]を選択します。これで、お使いのコンピュータでタスクマネージャが直ちに有効になります。
2.レジストリエディタでタスクマネージャーを無効にする方法
Windows Home Editionを使用していて、ローカルグループポリシーエディターがない場合は、代わりにタスクマネージャーを無効にするためにレジストリを調整することができます。ただし、レジストリの編集を誤ると深刻な問題を引き起こす可能性があることを忘れないでください。そのため、変更する前にWindowsレジストリをバックアップしておくことをお勧めします。
レジストリを使用してタスクマネージャーを無効にするには、以下の手順で行います:
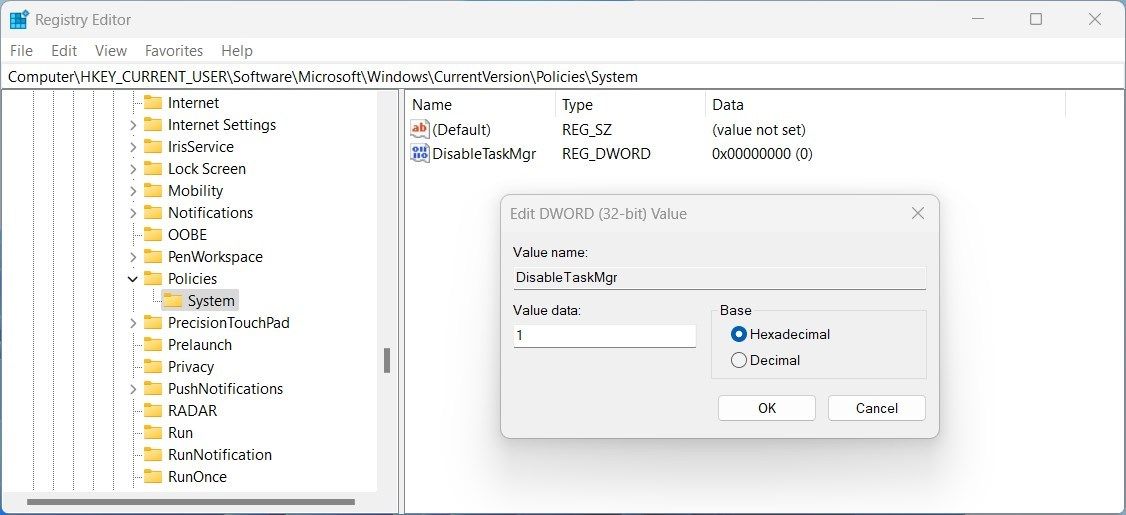
これで、Windowsシステムでタスクマネージャーが無効になります。再び有効にする必要がある場合は、レジストリからDisableTaskMgr値を削除するか、そのデータを0に変更します。最後に、変更を有効にするためにコンピュータを再起動します。タスクマネージャがコンピュータ上で有効になります。
3.コマンドプロンプトやWindows PowerShellを使ってタスクマネージャーを無効化する方法
コマンドラインユーザーの場合は、コマンドプロンプトやWindows PowerShellを使用してタスクマネージャーを無効化することも可能です。
そのためには、以下の手順で行います:
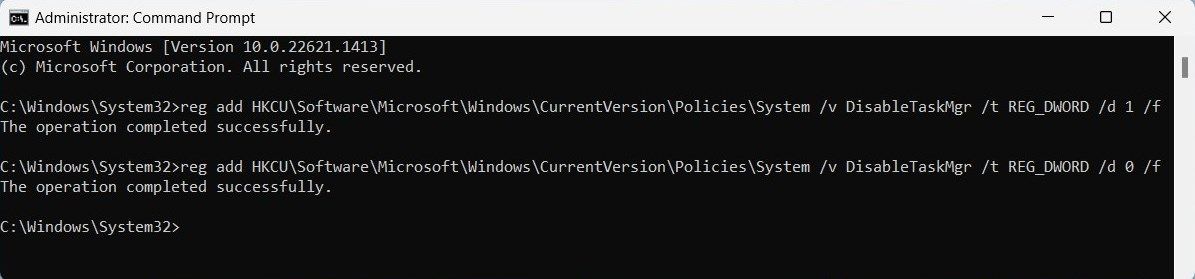
上記のコマンドを実行すると、レジストリに新しいDWORD値が追加され、システム上のタスクマネージャーが無効になります。
再度有効にする場合は、以下のコマンドを実行してください:
reg add HKCU╱Software╱Microsoft╱Windows╱CurrentVersion╱Policies╱System /v DisableTaskMgr /t REG_DWORD /d 0 /f
コマンドを実行したら、変更を有効にするためにコンピュータを再起動します。これで、タスクマネージャーがコンピュータ上で有効になります。
Windowsタスクマネージャーを簡単に無効化する
タスクマネージャーは、実行中のプログラムやプロセスを管理するための素晴らしいWindowsツールです。しかし、かなり便利なツールであるにもかかわらず、セキュリティ上の理由から無効にしたい場合があります。








