目次
MUOは、読者の皆様のご協力により支えられています。当サイトのリンクから購入された場合、アフィリエイト報酬が発生することがあります。もっと読む
更新プログラムがインストールできるようになると、Windowsが通知し、コンピュータを再起動するように促します。これらの通知は便利ですが、時には邪魔になることもあります。幸いなことに、Windowsの更新通知を無効にすることができます。
Windowsの更新通知を無効にするには、設定アプリ、グループポリシーエディター、レジストリエディターを使用します。これらの方法を一つずつ確認していきましょう。
1.設定アプリでWindowsの更新通知を無効にする
Windowsの更新通知を無効にする最も手っ取り早い方法は、「設定」アプリから行うことです。以下は、その手順です。
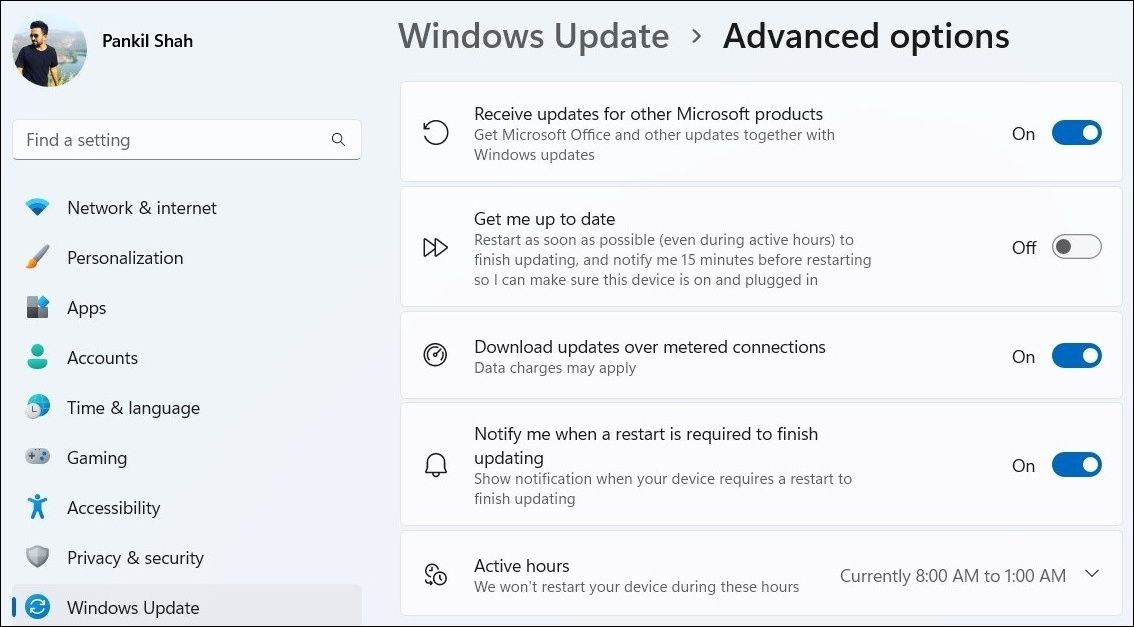
上記の手順が完了すると、Windowsは更新プログラムの通知で煩わされることはありません。
2.グループポリシーエディターを使用してWindows Updateの通知を無効にする
グループポリシーエディターは、Windowsコンピュータのさまざまな設定を行うための強力なツールです。WindowsのEnterpriseまたはProfessionalエディションを使用している場合、グループポリシーエディタを使用して更新通知を無効にすることができます。これらのエディションをお持ちでない場合は、Windows Homeでグループ ポリシー エディタにアクセスする方法のガイドを読んでから作業を始めてください。
グループポリシーエディターを使用してWindowsの更新通知を無効にする方法。
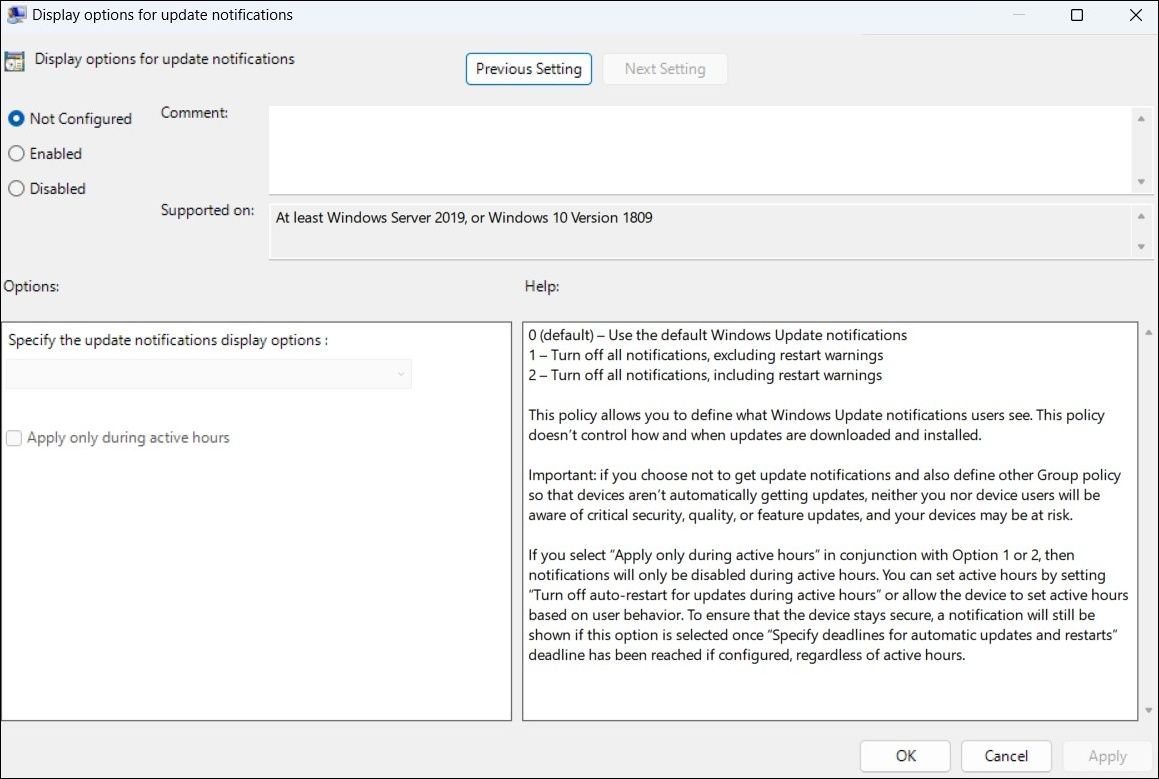
Windows Update 通知を後で再度有効にする場合は、上記と同じ手順で [更新通知の表示オプション] ポリシーを [設定されていません] に設定します。
3.レジストリエディタでWindowsの更新通知を無効化する
何らかの理由でグループポリシーエディタにアクセスできない場合、レジストリエディタを使用して更新通知を無効にすることができます。
レジストリエディタは強力なツールであり、慎重に扱う必要があるため、以下の変更を行う前に、すべてのレジストリファイルをバックアップするか、復元ポイントを作成することをお勧めします。Windowsレジストリのバックアップと復元方法、およびWindowsの復元ポイントの作成方法については、こちらのガイドを参照してください。
レジストリエディタを使用してWindows Updateの通知を無効にする方法。
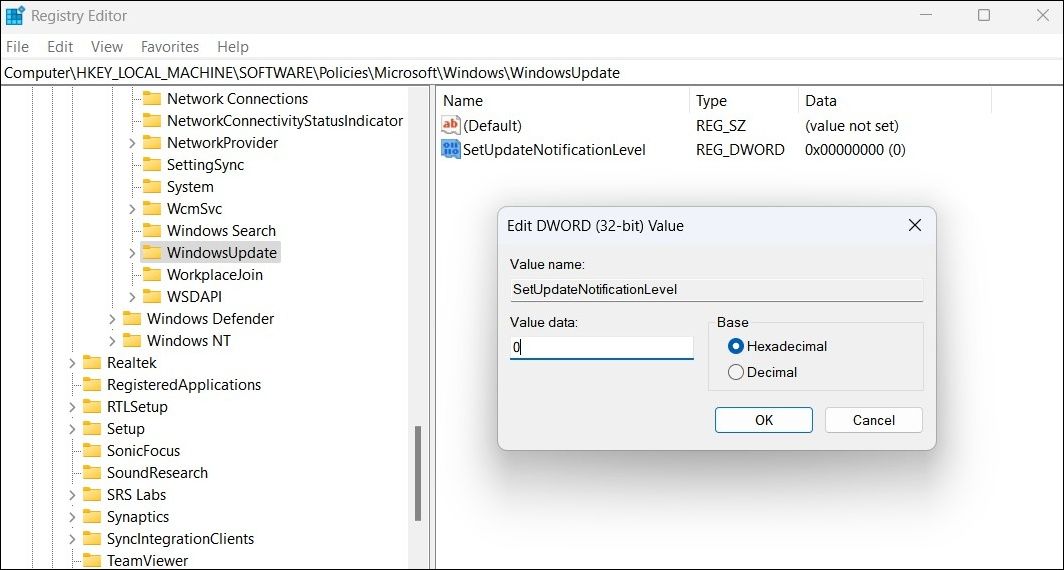
レジストリエディタウィンドウを終了し、PCを再起動すると、変更が適用されます。これにより、Windowsに更新通知が表示されなくなります。
Windowsの更新通知をなくす
Windowsのアップデートは、コンピュータの全体的な安定性のために重要です。つまり、Windowsの更新通知をオフにすることは、更新プログラムがインストールできるようになったらすぐにインストールすることを急がないのであれば、理にかなっていると言えます。
Windowsの通知が気になる方は、「フォーカスアシスト」を使ってすべてのアラートを停止させ、生産性を維持することができます。








