目次
あなたのような読者は、MUOをサポートするのに役立ちます。当サイトのリンクを使って購入された場合、アフィリエイト報酬を得ることがあります。続きを読む
仮想化ベースのセキュリティ(VBS)機能は、Windows 11で脚光を浴び、新しいシステムではデフォルトで有効になっています。この機能はWindows 10にも存在しましたが、かなり多くのシステムリソースを占有していました。
Windows 11にアップグレードした後、ゲームパフォーマンスの低下を経験した場合、心配する必要はありません。すでにいろいろ試してみたけれどもうまくいかないという場合は、VBSがフレームレート低下の原因になっている可能性があります。そこで、VBSを無効化し、システムから最大限のパフォーマンスを引き出す方法を考えてみましょう。
VBSは本当にパフォーマンスを低下させるのか?
PC GamerとTom's Hardwareは、VBSを有効にした後のパフォーマンスの低下について深く掘り下げて調査しました。どちらの調査結果も、5~25%のパフォーマンス低下を示しました。Horizon.Zero.DawnやShadow of the Yearなどの人気タイトルがそうでした:Horizon: Zero Dawn」や「Shadow of the Tomb Raider」などの人気タイトルでは、FPSが大幅に低下しました。
驚いたことに、CPUとGPUの周波数は変化していませんでした。しかし、これらのコンポーネントはより少ない電力を消費していました。実際に何が原因なのか、詳しい調査結果は出ていません。しかし、ゲームやアプリケーションで最大限のパフォーマンスを得たいのであれば、VBSはあなたの邪魔をしている可能性が高いです。
VBSを無効にすると、どのような影響がありますか?
仮想化ベースのセキュリティ(VBS)は、Windowsハイパーバイザーと連携して、隔離されたメモリ領域を作成します。この隔離された領域には、ログイン認証情報、重要なWindowsセキュリティコードなどが安全に保存されます。HVCIは、VBSを使用してプログラムの整合性チェックを行う機能です。
簡単に言うと、VBSがアクティブな状態だと攻撃者は大変な思いをするのです。ですから、これをオフにすると、カーネルレベルの攻撃にさらされることになります。システムを機密性の高い公務に使用する人であれば、VBSを有効にしておくのが一番です。ゲーマーやリソース集約型のアプリを使用する場合は、VBSを無効にすることでパフォーマンスの低下を最小限に抑えることができます。
VBSがシステム上で有効かどうかを確認する方法
システム情報アプリを使用して、VBSがシステム上でアクティブかどうかを確認することができます。ここでは、その方法を説明します:
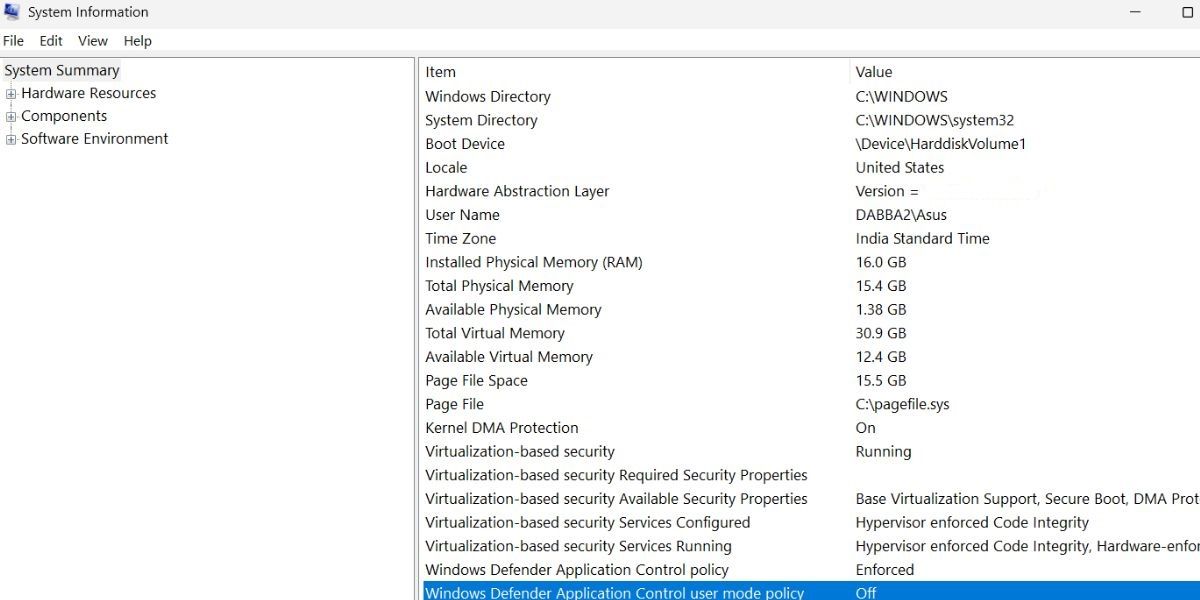
Windows 11でパフォーマンスを向上させるためにVBSを無効にする方法
VBSを無効にしたい場合は、以下のような裏技を試してみてください。
1.Windowsの設定からVBSを無効化する方法
以下の手順で、設定アプリからVBSを無効化します。
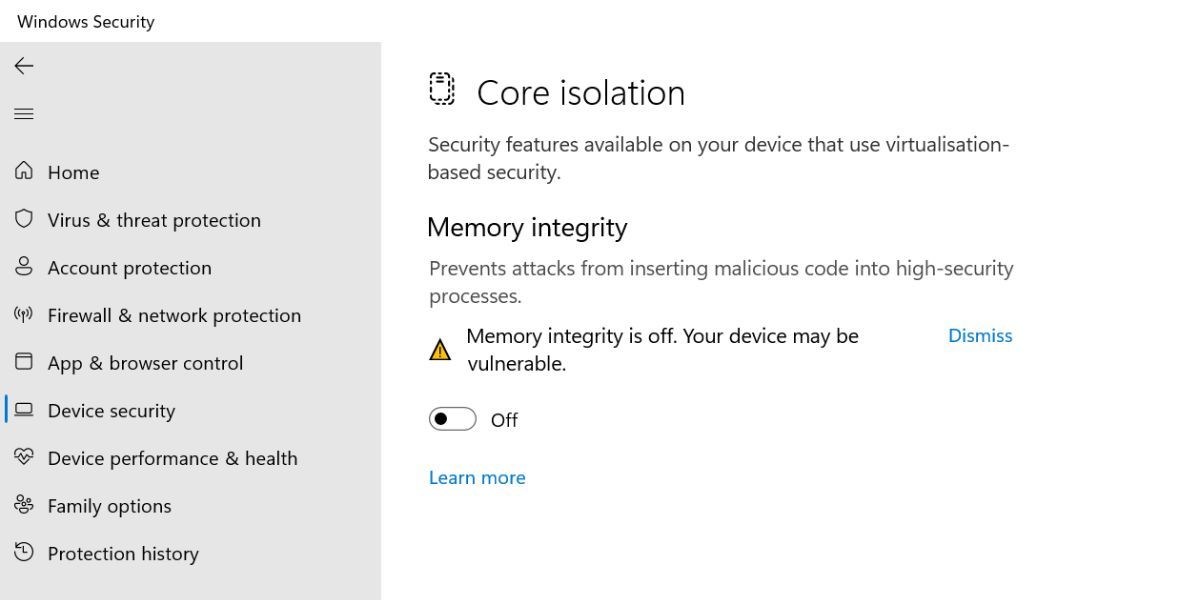
2.コマンドプロンプトでVBSを無効にする方法
コマンドプロンプトを使用してVBSを無効化することもできます。コマンドを実行する前に、管理者権限を付与する必要があることに留意してください。
コマンドプロンプトを使用してVBSをオフにするには、以下の手順を繰り返します:
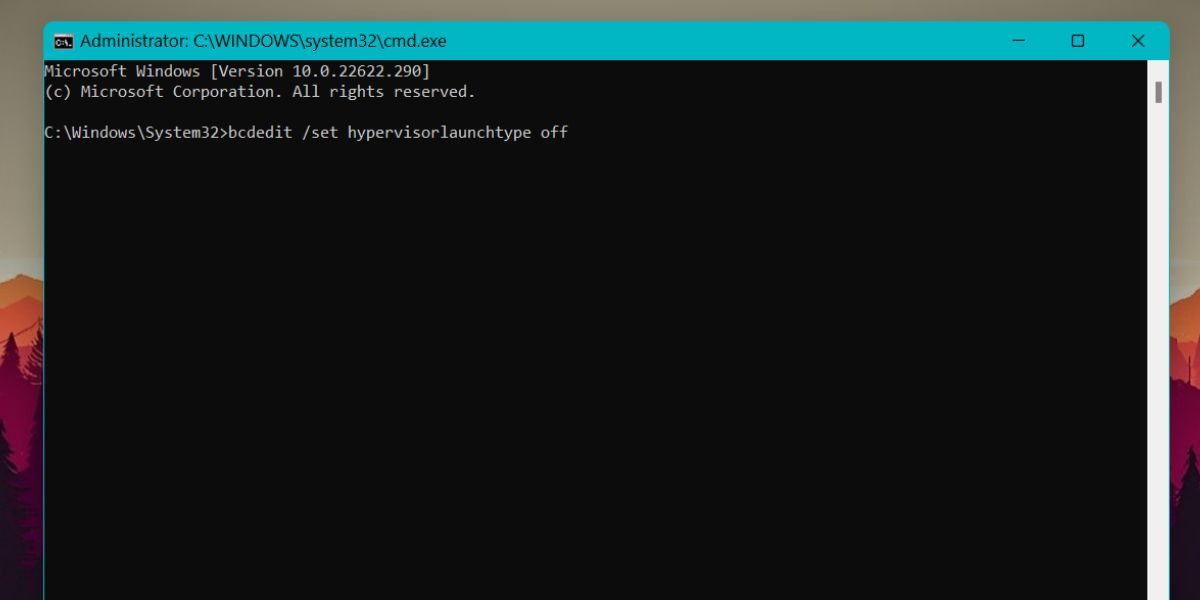
3.Windows'をオフにする方法仮想化機能
VBSは、仮想化が有効な場合にのみ、システム上で動作することができます。Windowsの仮想化機能をすべてオフにすると、VBSは動作しなくなります。そこで、いくつかのWindowsの機能をアンインストールする必要があります。
Windows 11で仮想化機能をオフにするには、次のようにします:
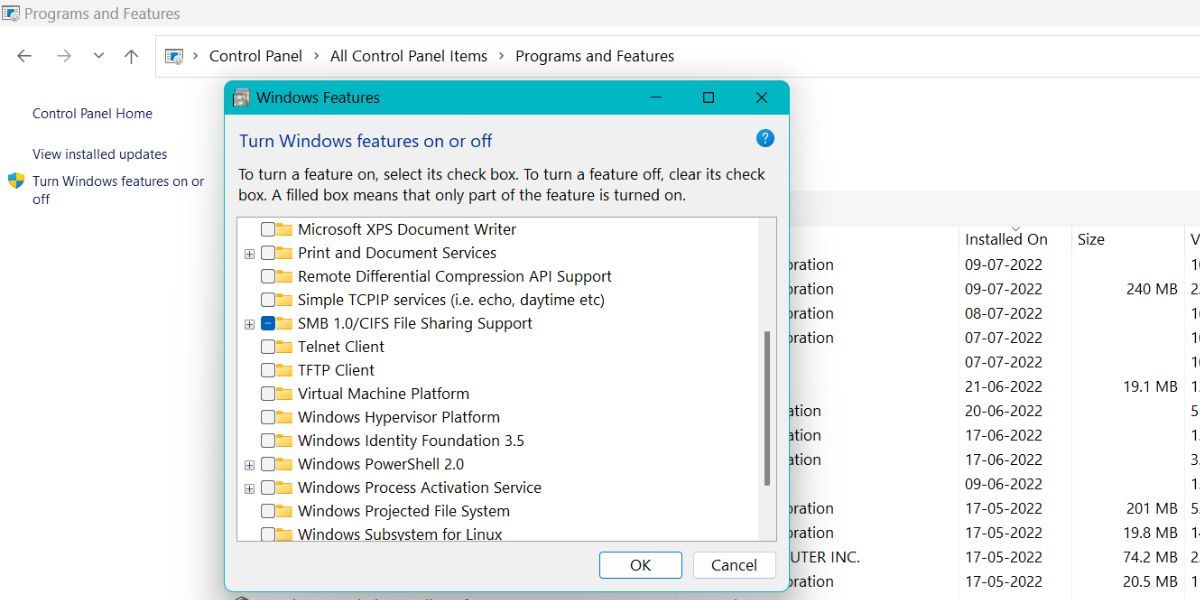
4.ローカルグループポリシーエディターからVBSを無効にする方法
グループポリシーエディターを使用して、VBSを永久にオフにすることができます。GPEはWindows 11 Homeユーザーには利用できないことに留意してください。GPEを有効にするには、バッチスクリプトを実行する必要があります。これに関する詳細については、グループポリシーエディターガイドを参照してください。
グループポリシーエディターを使用してVBSを無効化するには、以下のようにします:
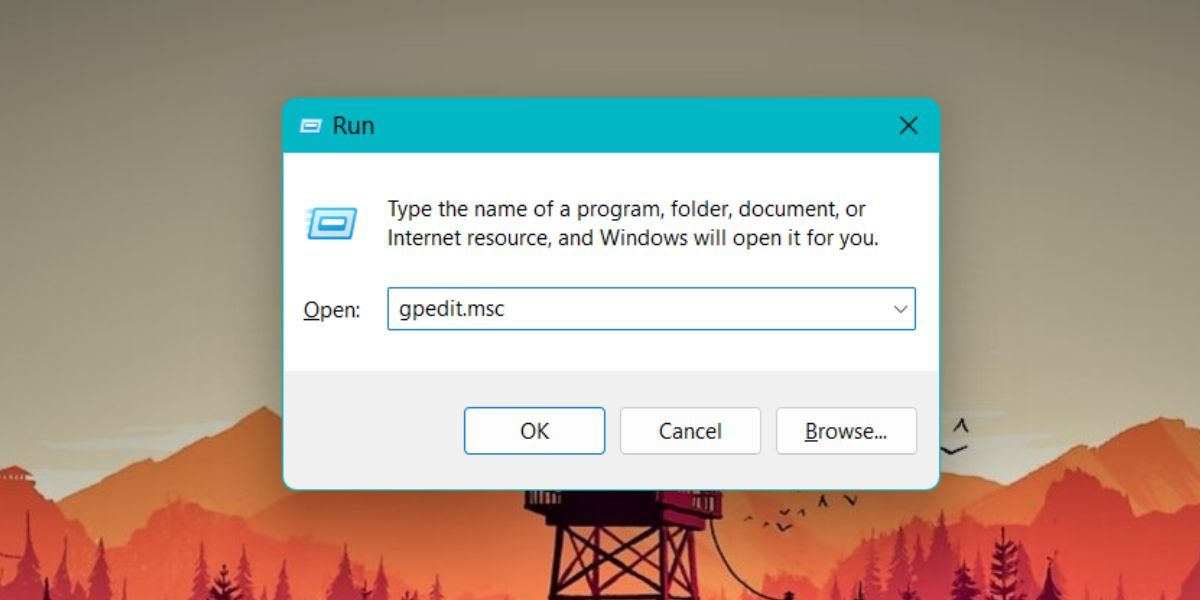
5.BIOSを使用して仮想化を無効にする方法
最後の選択肢は、システムBIOSから仮想化技術を無効化する方法です。前述したように、仮想化機能を無効にするとVBSは動作しません。そこで、これを行うことで、VBSが二度とオンにならないようにすることができます。
BIOSから仮想化技術をオフにするには、以下の手順を繰り返してください:
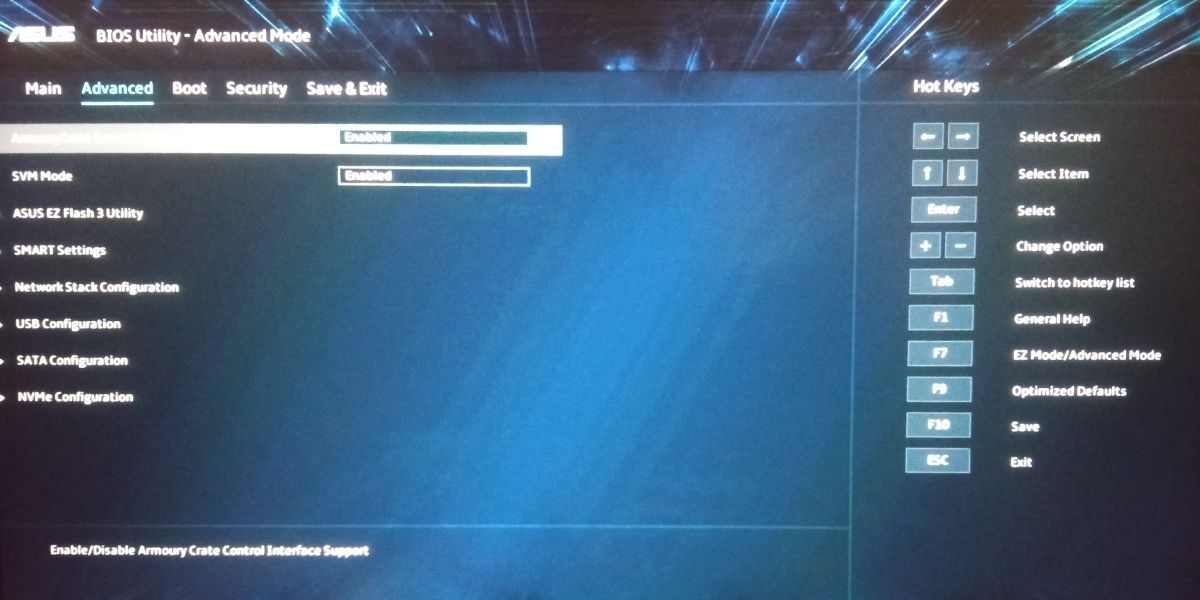
6.レジストリエディタを使用してVBSを無効化する方法
Windows 11 Homeバージョンにグループポリシーエディターがない場合、レジストリエディターを使用してPC上のVBSの状態を変更することができます。手動でレジストリキーに移動する代わりに、コマンドプロンプトを使用してEnableVirtualizationBasedSecurityのDWORD値を変更することができます。
しかし、それを行う前に、Windowsレジストリの手動バックアップを作成し、バックアップオプションとして外付けUSBドライブに保存してください。それを行った後、以下の手順を繰り返し、レジストリをいじってVBSを無効化します:
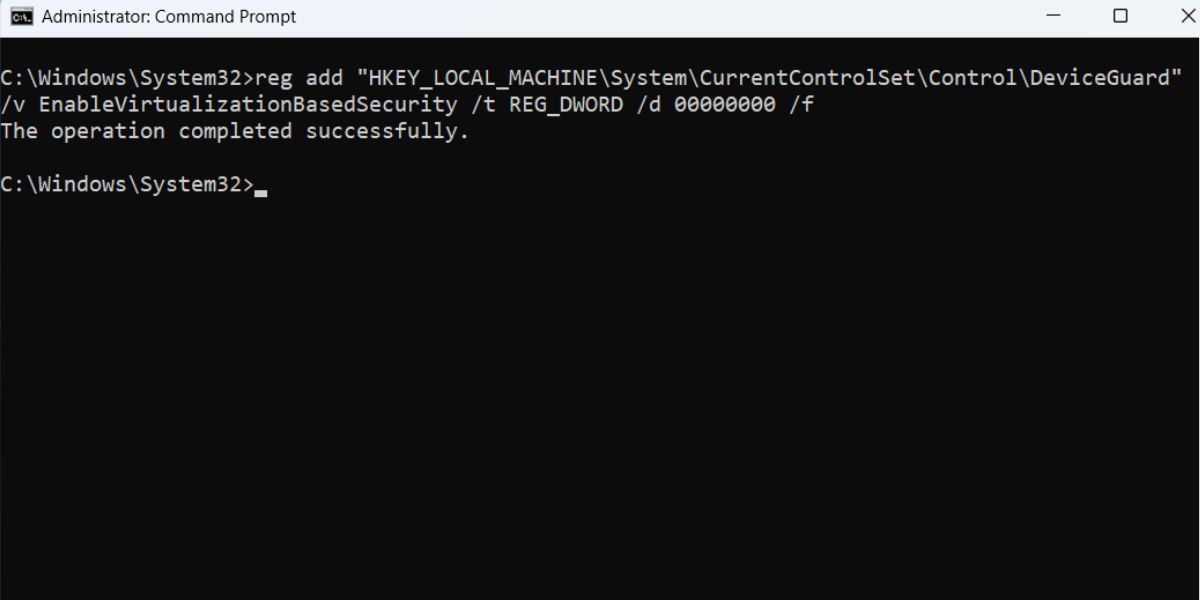
VBSでシステムのパフォーマンスを低下させない
VBSは、Windows 10と11の両方で利用可能な、かなりクールな機能です。しかし、パフォーマンスが大幅に低下するため、ゲーマーにとって魅力的でないことは確かです。まず、Windowsセキュリティのメモリーインテグリティ機能を無効にすることから始めます。その後、グループポリシーエディターを使用してVBSをオフにします。
その後、MDAG、Virtual Machine Platformなどの仮想化機能を無効にする他のステップに移ります。最後に、BIOSから仮想化技術を無効化します。これがないとVBSのような機能は使えません。








