目次
Windows検索の検索ハイライトとコンテンツ提案は、毎日の特別なこと(祝日、記念日など)の興味深い注目すべき瞬間や、トレンドの検索、Microsoftの報酬、興味深い事実などを紹介する、興味深い機能です。職場や学校のアカウントにログインしている場合は、検索のハイライトで組織やファイルなどの最新の更新情報が表示されます。
しかし、人によっては、検索ハイライトが邪魔になることがあります。ただでさえ遅いWindowsの検索機能が遅くなることさえあるのです。コンテンツ提案と検索ハイライトは、Microsoft Edgeブラウザをより多くのユーザーに使ってもらい、BingのサービスをWindowsユーザーに押し付けるためのMicrosoftのもう一つの策略です。
もしあなたが検索ハイライトに悩まされていて、それがなくても大丈夫なら、それを無効にするのはかなりわかりやすくて簡単なプロセスです。この記事では、Windows 11のWindows検索で、Webコンテンツの提案と検索ハイライト機能を無効にする3種類の方法を紹介します。
Windowsの設定を使用して検索ハイライトを無効にする(現在のユーザー用)
Windows 11で検索ハイライトを無効にしたり有効にしたりする最も簡単な方法は、Windowsの設定アプリを使用することです。ただし、この方法は現在のユーザーにのみ影響します。すべてのユーザーに対してシステム全体でこの機能を無効にしたい場合は、グループポリシーエディターまたはレジストリエディターを使用して設定を変更する必要があります。ここでは、検索ハイライトとコンテンツ提案の有効/無効を切り替える方法を説明します。
スタートメニューを右クリックして「設定」を選択するか、Windows Iのキーボードショートカットを押して、Windowsの設定を開きます。
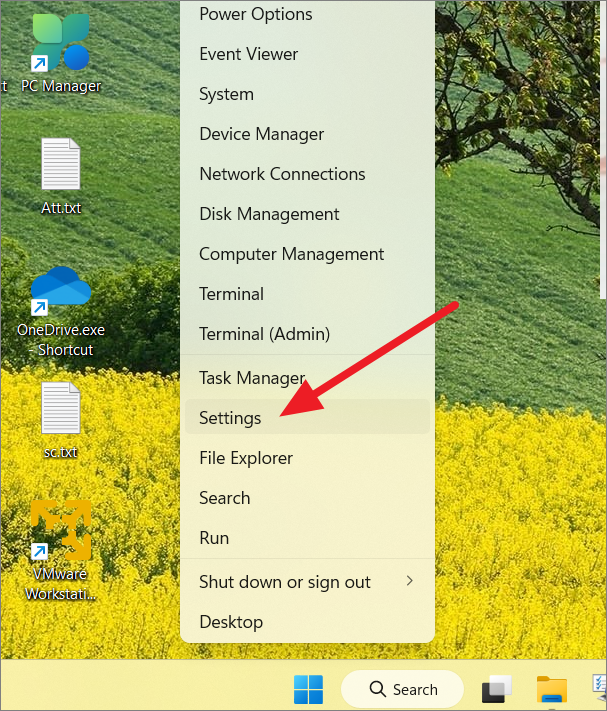
左側のペインから「プライバシー&のセキュリティ」をクリックし、右側のWindowsの権限で「検索の権限」を選択します。
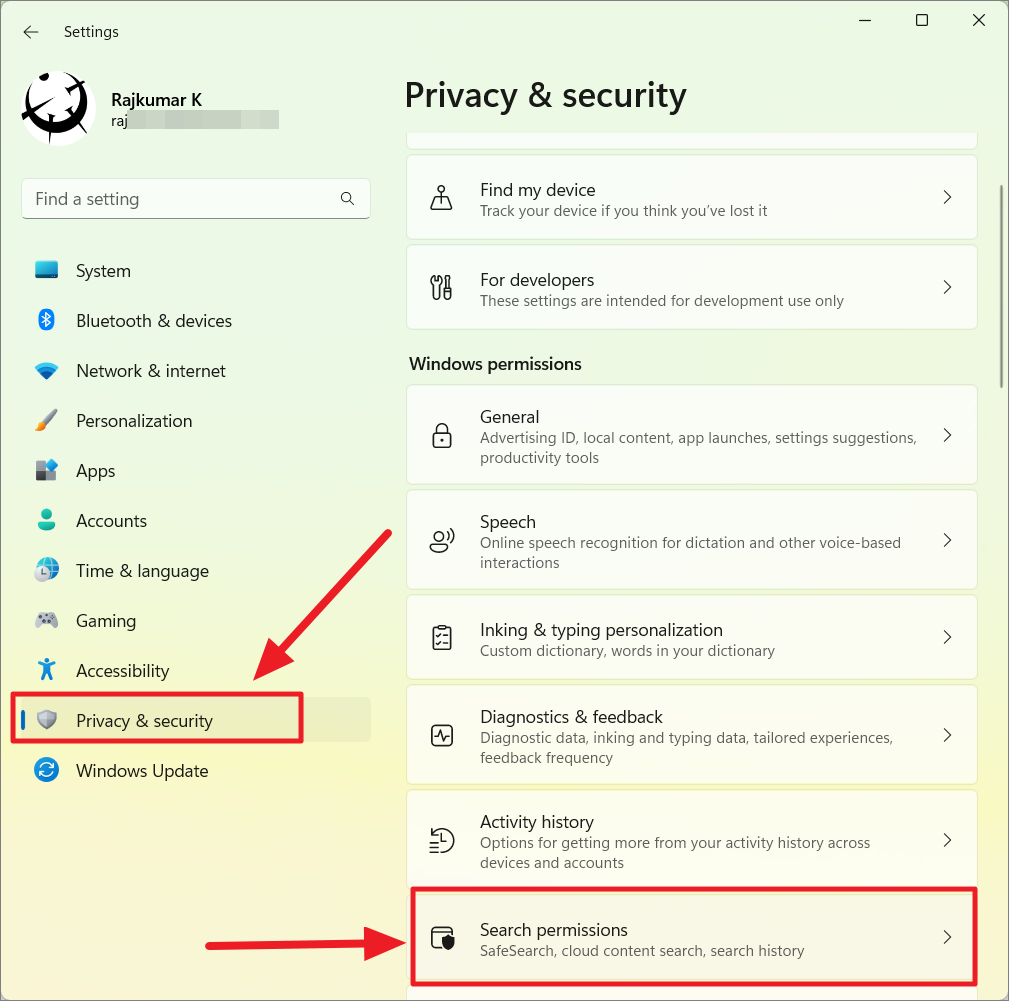
More settingsまでずっとスクロールして、「Show search highlights」のトグルをオフにする、それだけです。
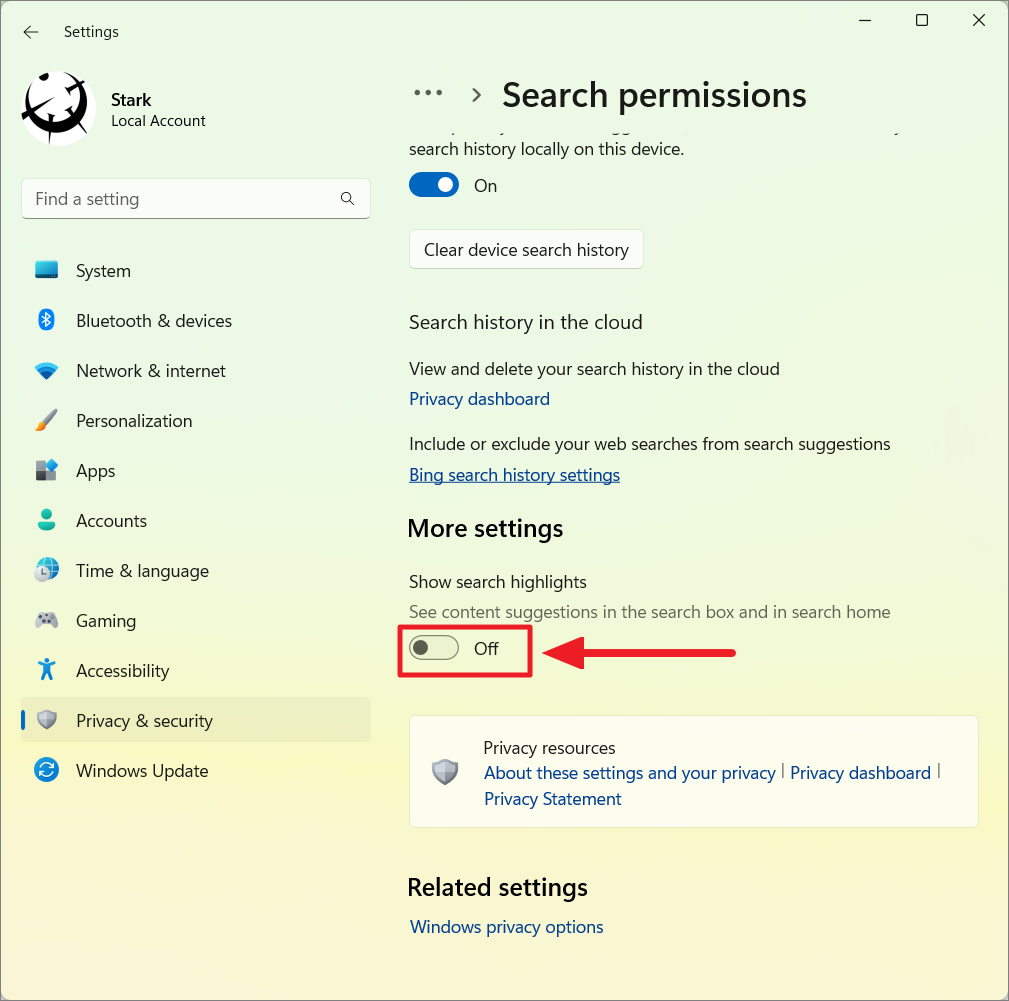
現在、タスクバーの検索ボタンをクリックしてWindows検索を開くと、検索のハイライトやトレンド検索が表示されなくなりました。
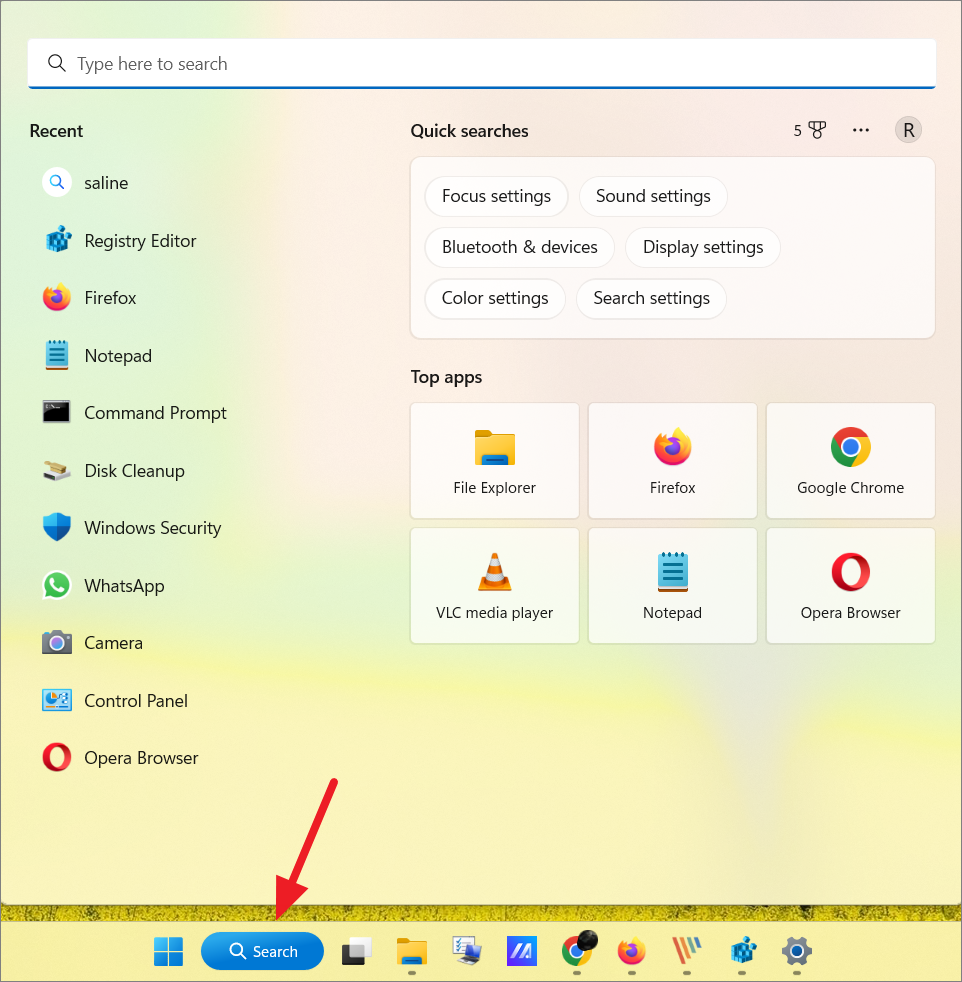
検索ハイライトを元に戻したい場合は、「検索ハイライトを表示する」オプションに移動してトグルをオンにします。
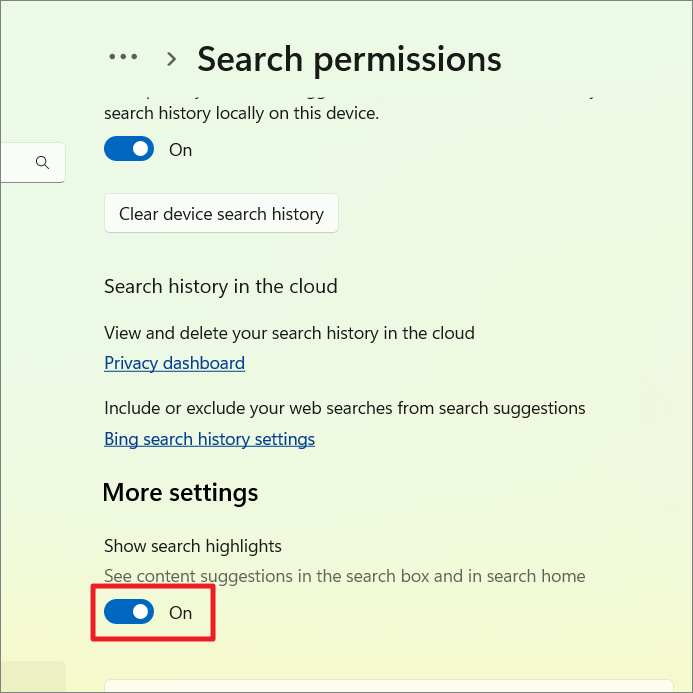
グループポリシーエディターを使用して検索ハイライトを無効または有効にする(すべてのユーザー向け)
システム管理者の方は、Windowsの設定を管理するために、グループポリシーエディターを使用することを好まれるのではないでしょうか。しかし、グループポリシーエディタはWindows 11 Pro、Enterprise、およびEducationエディションでのみ利用可能です。もし、あなたのコンピュータのすべてのユーザーの検索ハイライトを一度に無効にするつもりであれば、グループポリシーが正しい方法です。以下の手順に従って、グループポリシーを使用して検索ハイライトを無効または有効にします。この操作には、管理者としての署名が必要です。
スタートメニューを開き、「グループポリシーの編集」と入力し、最も一致する結果を選択します。または、Windows Rキーを押し、gpedit.mscと入力し、Enterキーを押します。
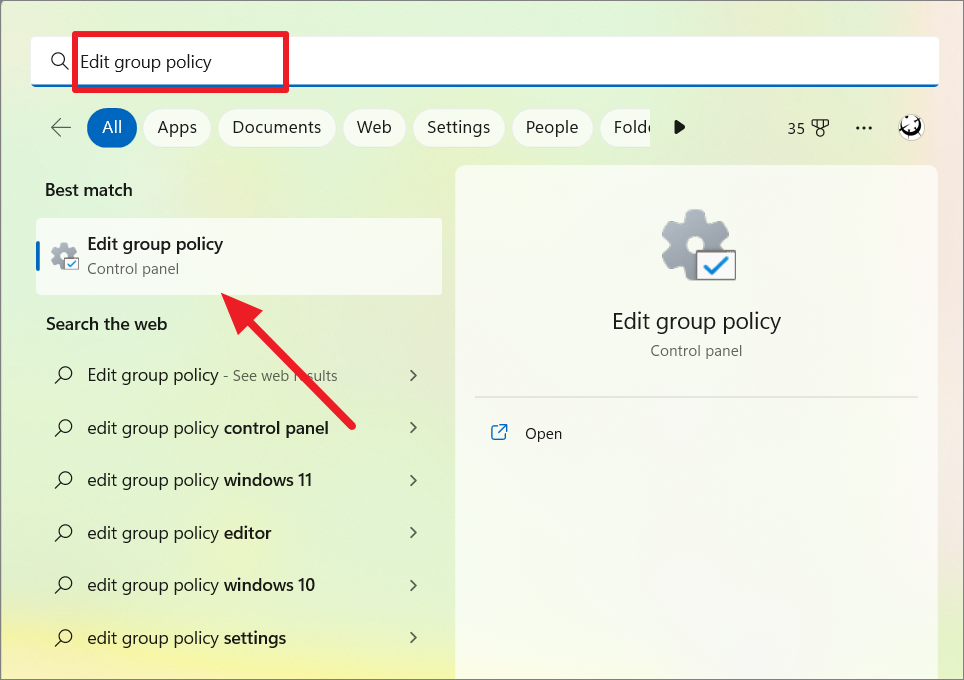
グループポリシーエディターを起動したら、左のサイドバーを使って次のパスに移動します。
コンピュータの構成>管理用テンプレート> Windows コンポーネント>検索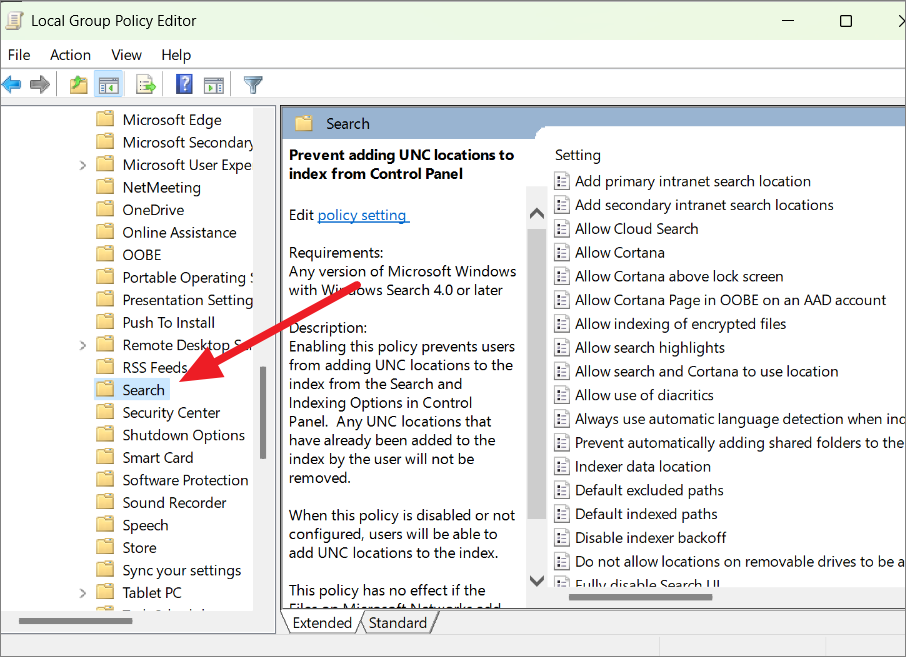
Search フォルダ内で、右側の「Allow search highlights」オプションをダブルクリックします。
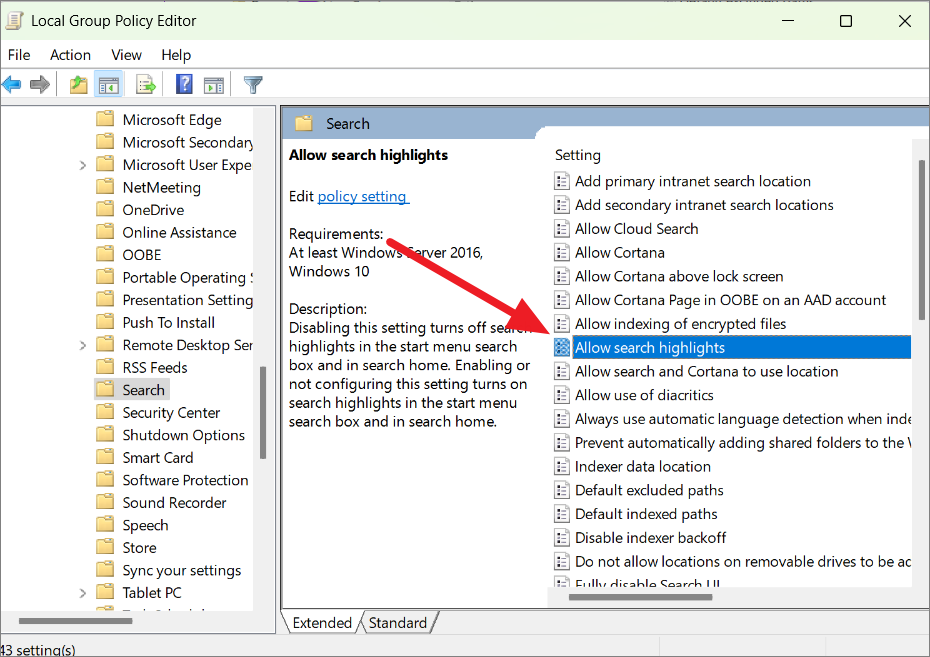
次のウィンドウで、「Disabled」ラジオボタンを選択し、「Apply」をクリックして変更を保存します。
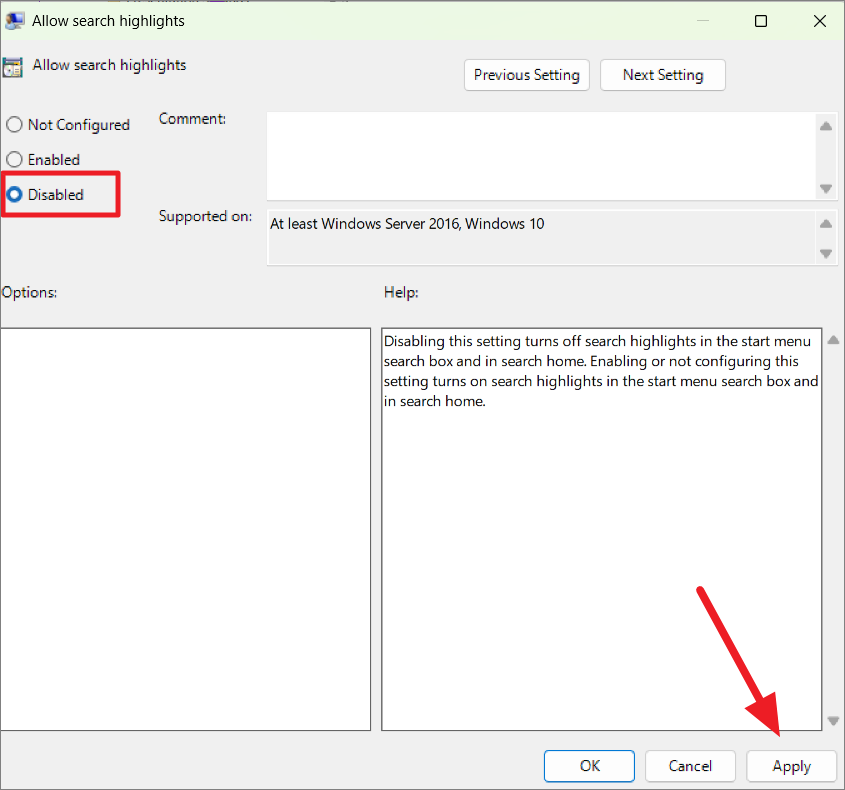
その後、両方のウィンドウを閉じ、コンピューターを再起動します。これで、お使いのPCで検索ハイライトが無効になったはずです。
同様に、上記の「検索ハイライトを許可する」オプションに移動して、「設定されていない」または「有効」を選択することで、検索ハイライトを再度有効にすることができます。
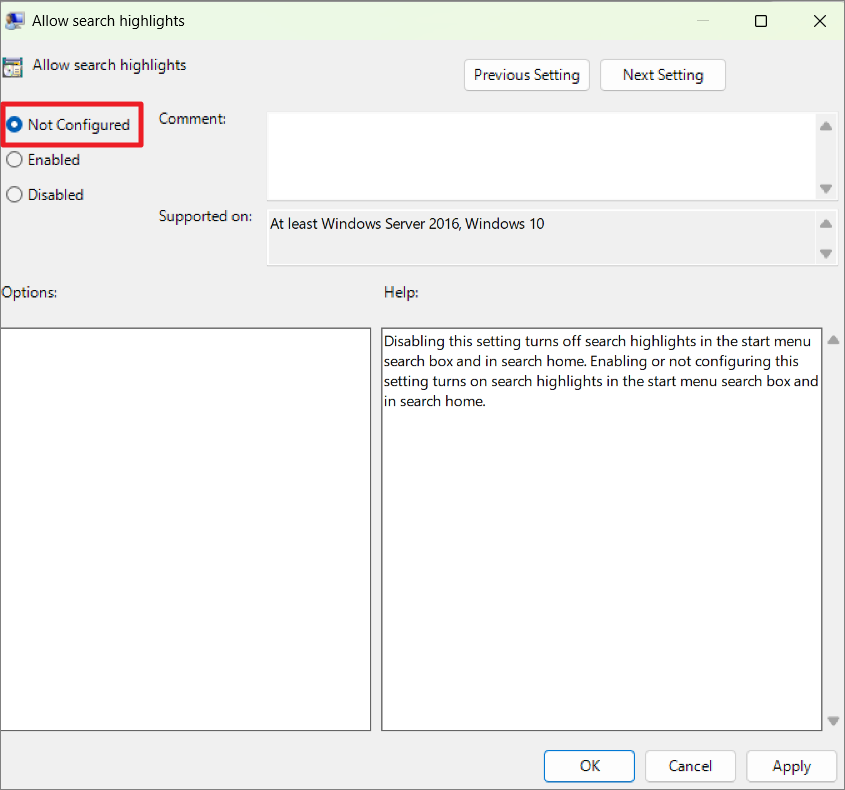
レジストリエディタを使用してサーチハイライトを無効または有効にする (現行または全ユーザー向け)
サーチハイライト機能を無効にしたり有効にしたりするには、レジストリエディタを使用するのもよい方法です。Home Editionをお使いの場合、レジストリエディタはグループポリシーエディタの代わりとなります。他の2つの方法とは異なり、レジストリエディタは、現在のユーザーまたはすべてのユーザーに対してSearch Highlights機能を無効または有効にすることができます。ここでは、レジストリエディタを使用してSearch Highlightsを無効にする方法を説明します。
Windows Rキーを押して「ファイル名を指定して実行」コマンドを開き、「regedit」と入力してEnterキーを押すと、Windowsレジストリエディタが起動します。または、Windowsの検索から「レジストリエディタ」を検索して、アプリケーションを開くこともできます。
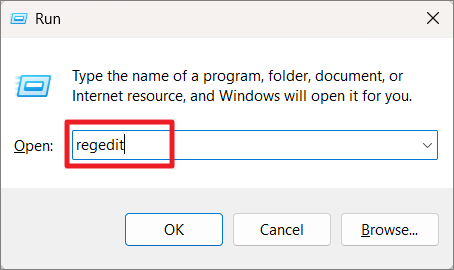
そして、「ユーザーアカウントのプロンプト」が表示されたら、「はい」をクリックします。
レジストリファイルの変更を行う前に、レジストリファイルの完全なバックアップを作成することをお勧めします。Windowsのレジストリをバックアップする方法がわからない場合は、以下の手順に従ってください。
レジストリエディタで、「ファイル」メニューをクリックし、「エクスポート…」を選択します。
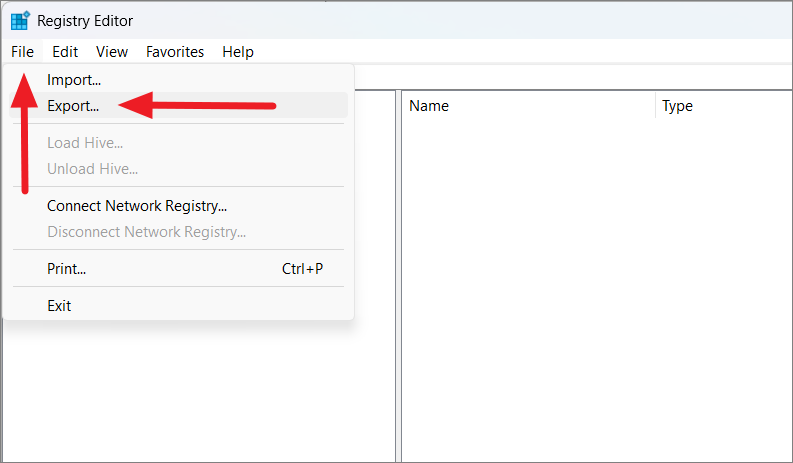
次のウィンドウで、エクスポートの範囲から「すべて」を選択します。次に、バックアップファイルの名前を指定し、保存先を選択し、「保存」をクリックします。
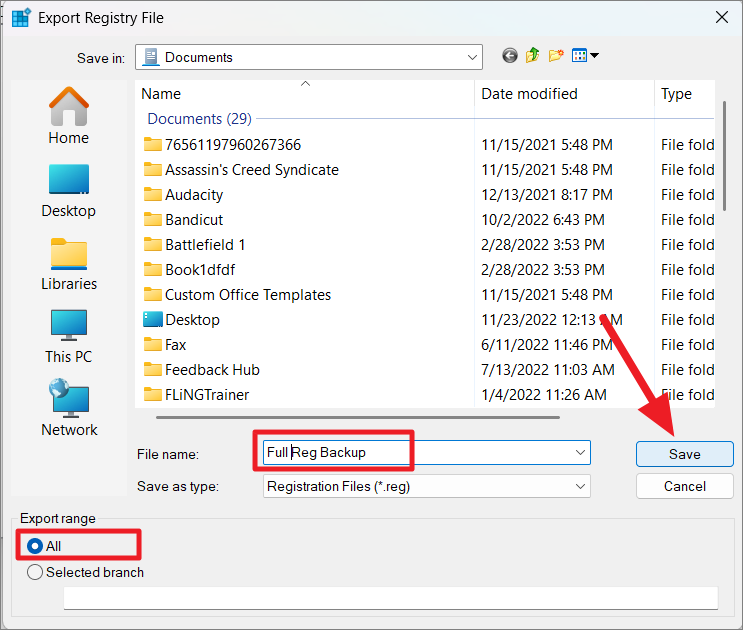
Windows 11で、現在のユーザーの検索ハイライトを無効にする
左のパネルから次のキーに移動するか、このパスを上部のアドレスバーにコピー・ペーストします。
HKEY_CURRENT_USER Software ⇄Microsoft ⇄Windows CurrentVersion ⇄SearchSettings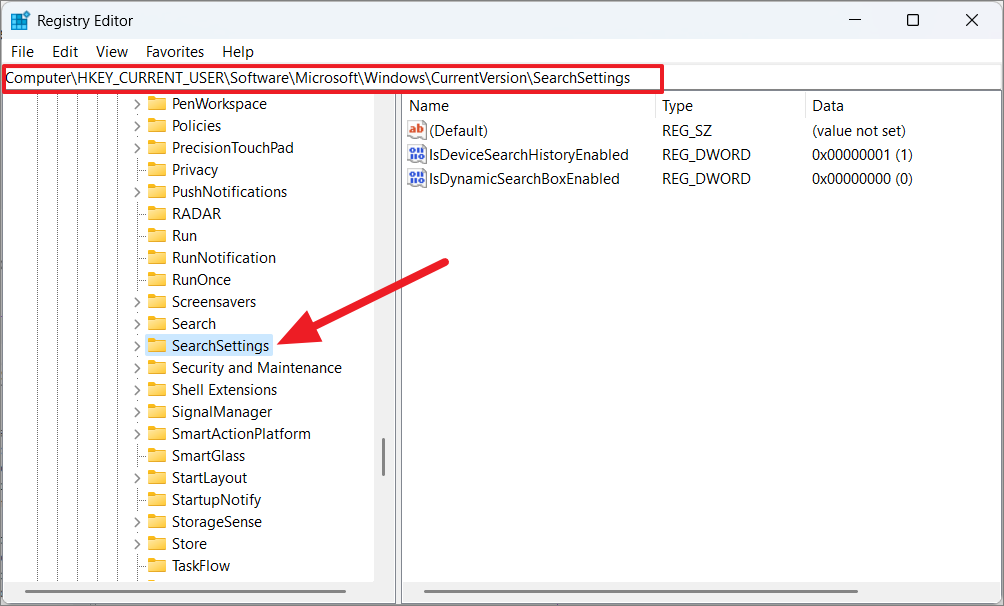
ここで、右ペインのIsDynamicSearchBoxEnabledをダブルクリックします。
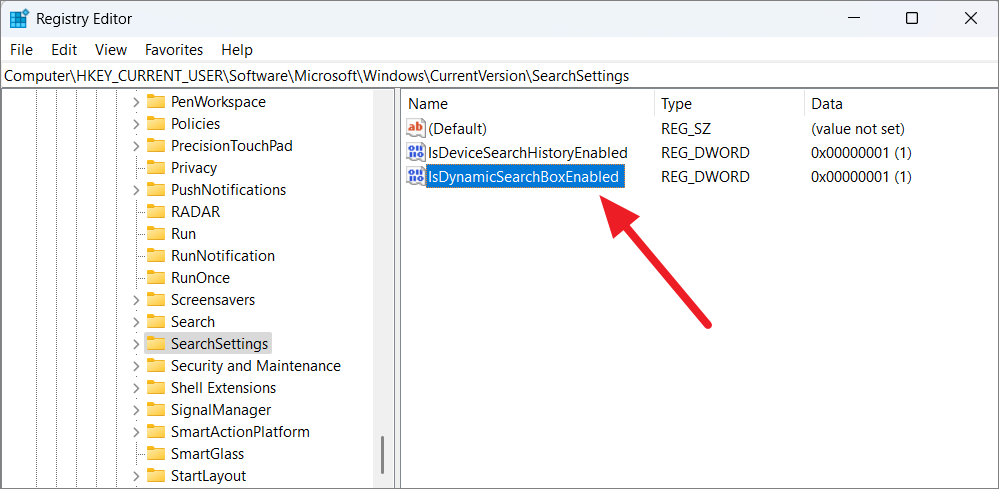
Value data」を0(ゼロ)に変更し、「OK」を押してください。
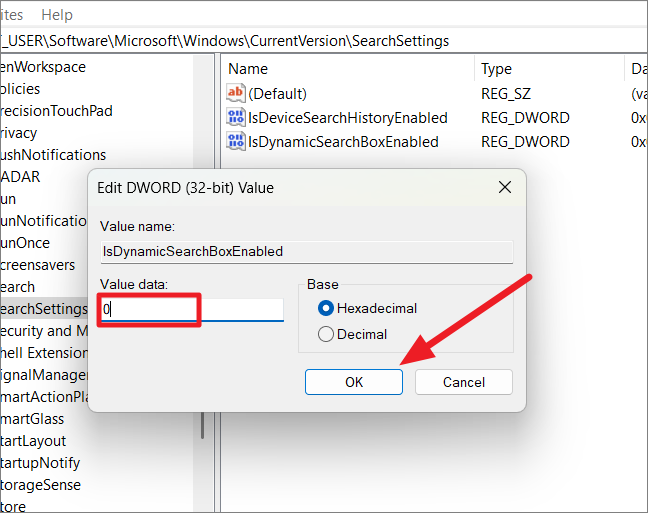
その後、コンピュータを再起動すると、変更が適用されます。Windowsが再起動すると、Search Highlightsは無効になります。
もし、この機能を復活させたい場合は、レジストリキーでIsDynamicSearchBoxEnabledの値を1に変更すれば、再度有効にすることができます。
Windows 11で全ユーザーの検索ハイライトを無効にする
レジストリエディタを使用して、Windows 11のすべてのユーザーアカウントに対する検索ハイライトを無効にすることもできます。この場合、別のレジストリキーを編集する必要があります。以下の手順に従って、すべてのユーザーの検索ハイライトを一度に無効にしてください。
まず、レジストリエディタを開き、以下のパスに移動します。
HKEY_LOCAL_MACHINE (ソフトウエア)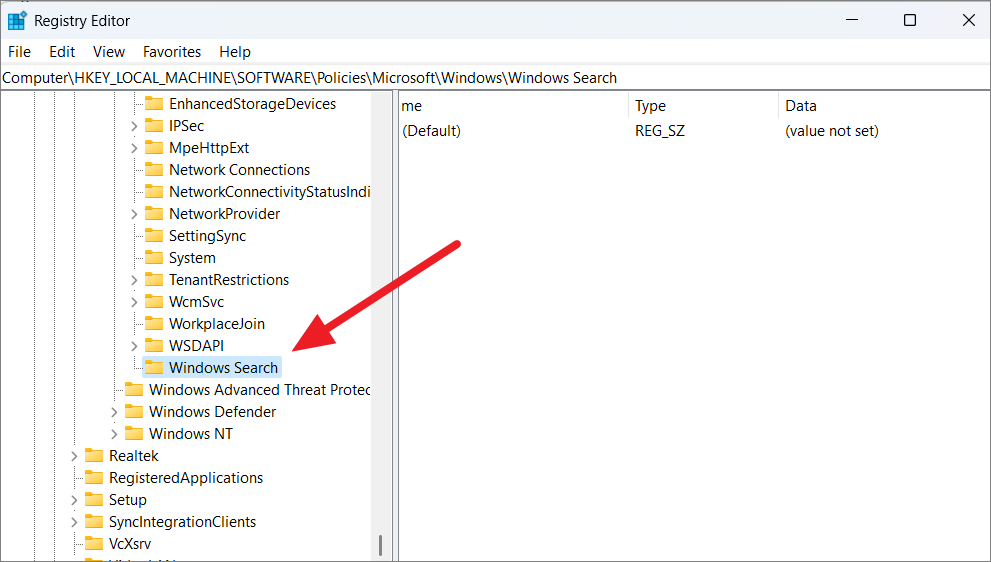
Windows Search」キーが存在しない場合は、「Windows」フォルダを右クリックし、「新規作成」> 「キー」を選択します。
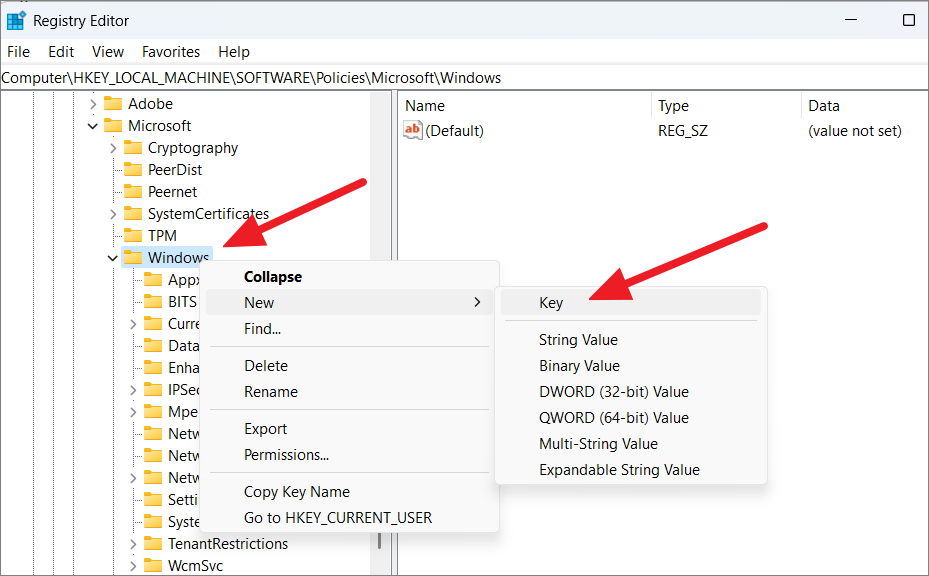
次に、キーの名前を「Windows Search」に変更します。
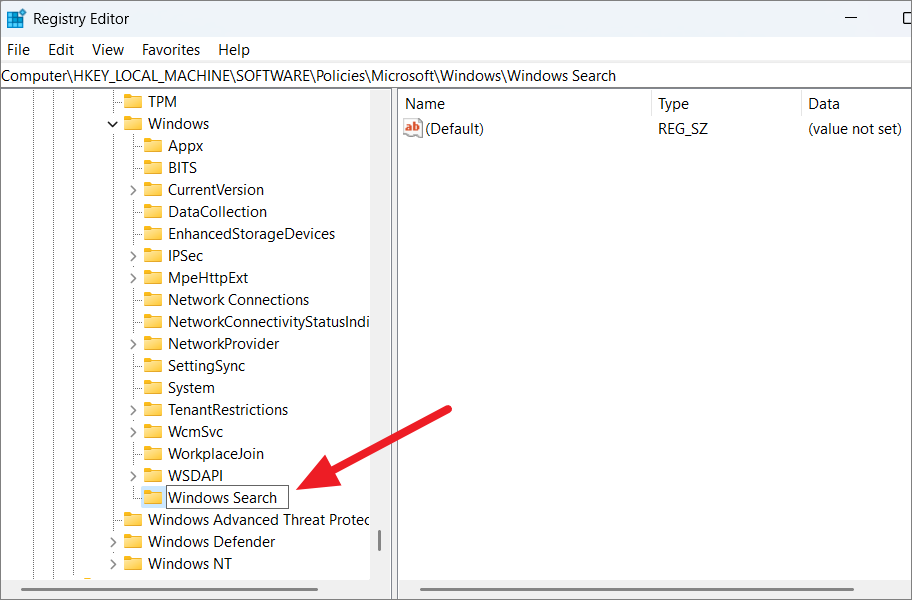
右側にある「EnableDynamicContentInWSB」というエントリーを探して、ダブルクリックします。
DWORDが存在しない場合は、空の領域を右クリックし、「新規作成」>「DWORD(32ビット)値」を選択します。次に、新しく作成されたレジストリDWORDを「EnableDynamicContentInWSB」にリネームします。
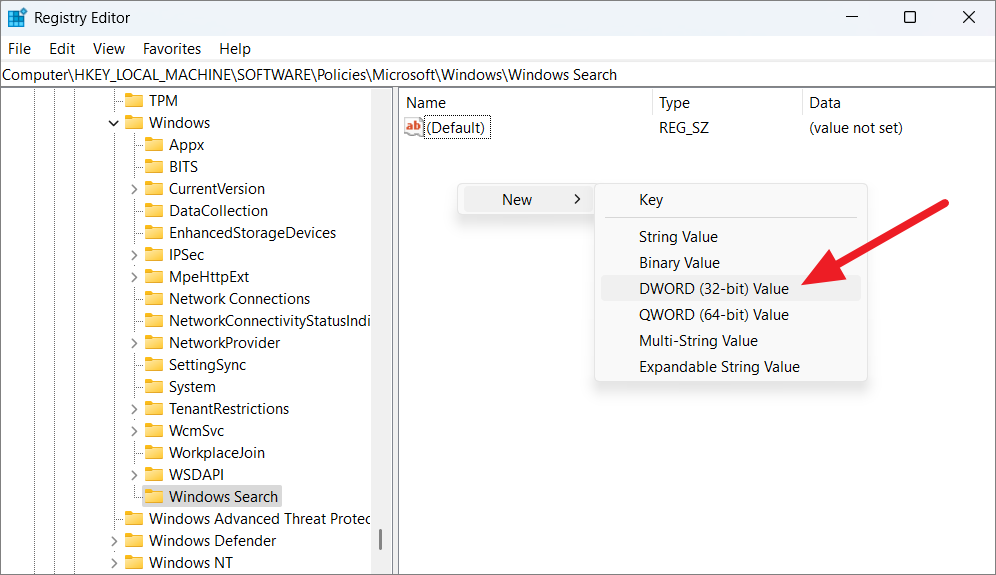
次に、EnableDynamicContentInWSBをダブルクリックして、その値を0(ゼロ)に変更し、「OK」をクリックします。
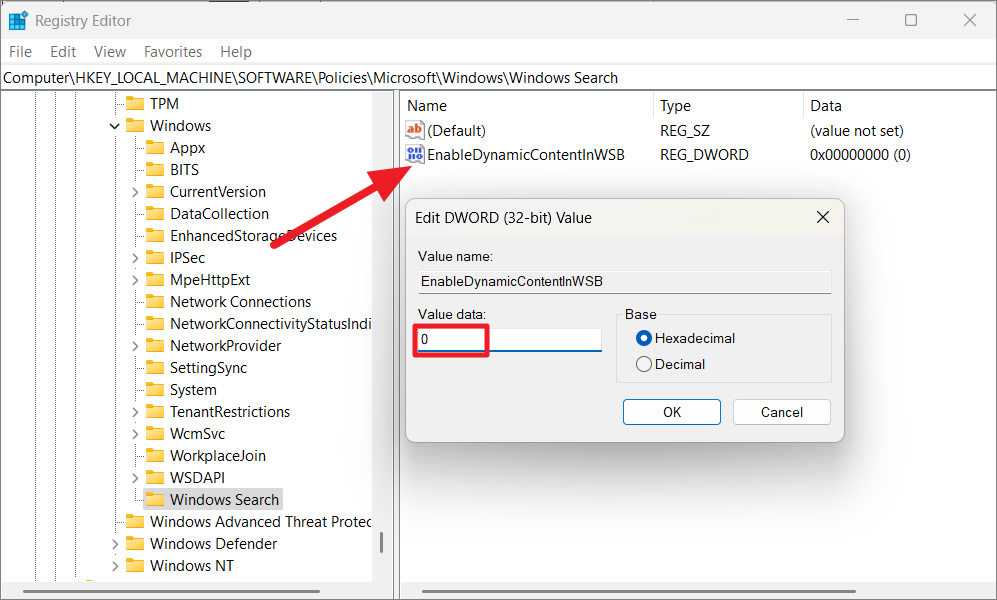
レジストリエディタを終了し、コンピュータを再起動すると変更が適用されます。これで、すべてのアカウントで検索ハイライトが一度に無効になります。
検索ハイライトをいつでも有効にしたい場合は、同じレジストリキー(Windows Search)に移動して、EnableDynamicContentInWSBの値データを1に変更します。
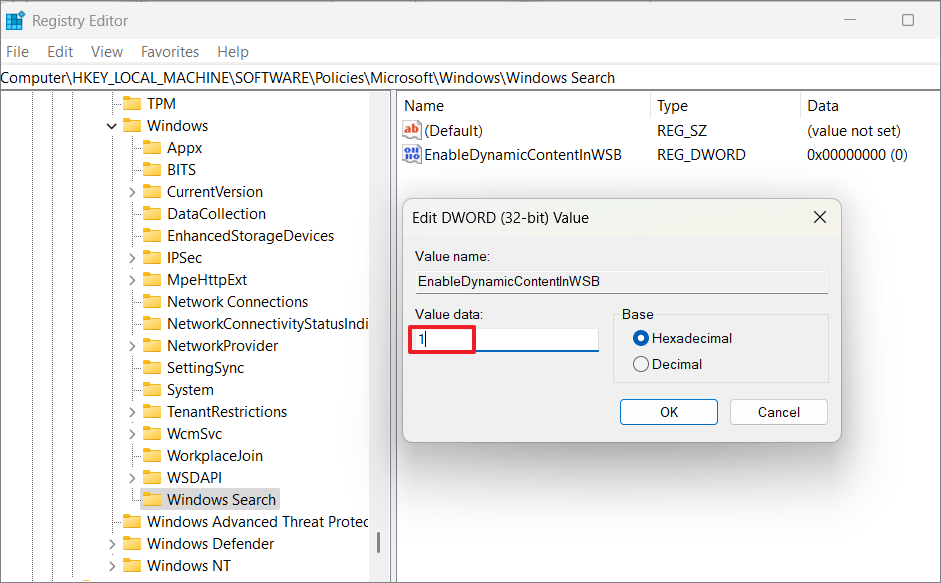
レジストリエディタまたはローカルグループポリシーエディタを使用して検索ハイライトを無効または有効にすると、Windowsの設定が上書きされます。例えば、レジストリエディタまたはグループポリシーエディタを使用して検索ハイライト機能を無効にすると、設定の[検索ハイライトを表示]オプションが有効か無効かにかかわらず、この機能がオフになります。
Windows 11 で Windows サーチの Web 結果を無効にする
Windows検索で何かを検索すると、デバイスが関連する項目(ファイル、アプリ、設定、またはサービス)をコンピューター上で見つけることができない場合、BingからのWeb結果の候補のリストが表示されます。検索した項目がシステム上で見つかった場合でも、そのクエリに対するウェブ検索の候補が表示されます。これは便利ですが、作業の邪魔になることもあります。それに、サーチハイライトを無効にしても、Windowsサーチのウェブ検索結果が無効になるとは限りません。
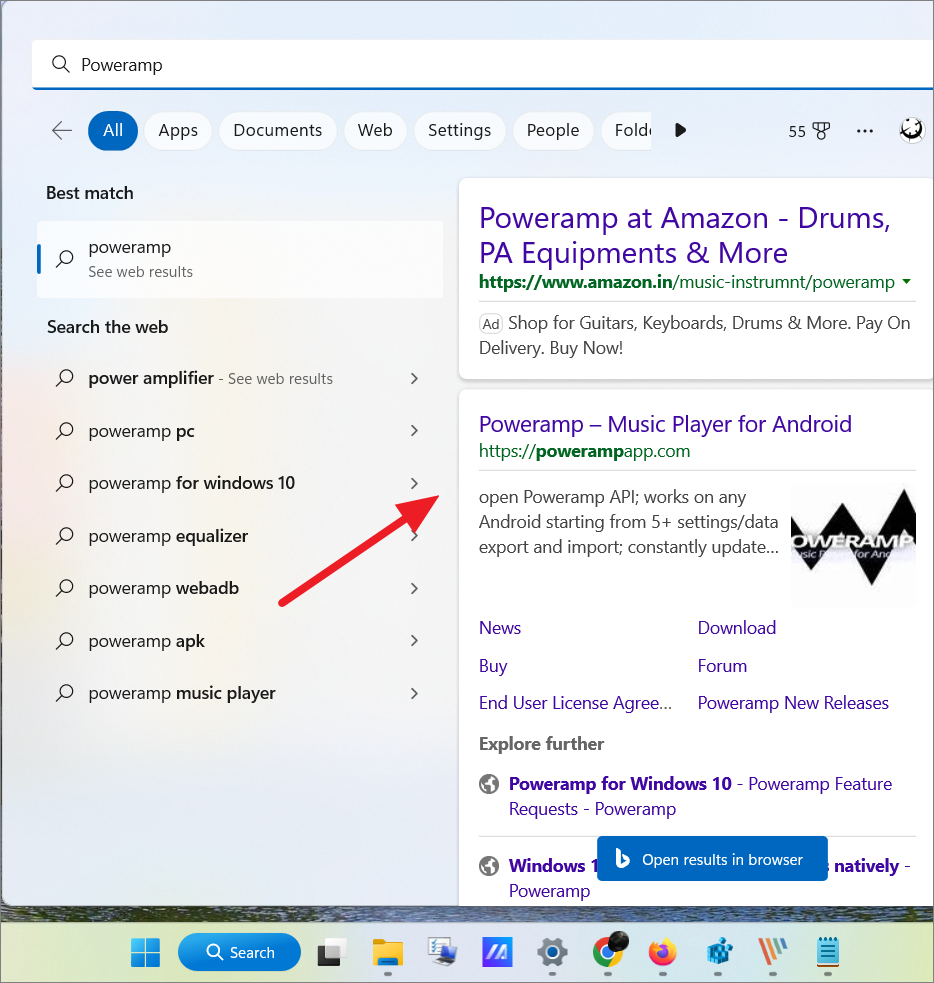
これらのWeb検索結果が不要な場合は、Windows検索からWeb検索結果を無効にすることができます。Windows検索には、Web検索結果を無効にする直接のオプションはありません。また、Windowsの設定では、これらの結果をフィルタリングすることはできても、無効にすることはできません。しかし、レジストリの調整またはグループポリシーの変更を使用して、WebサジェストとWeb結果をオフにすることができます。その方法について見てみましょう。
Windows 11でグループポリシーエディターを使用してWeb検索結果を無効にする
Windows 11 Pro、Enterprise、Education、またはそれ以上のエディションを使用している場合、Windows SearchのWeb検索結果を無効にするには、グループポリシーエディタを使用するのが最も良い方法です。
実行コマンドボックスにgpedit.mscと入力し、「OK」をクリックすると、グループポリシーエディターが起動します。
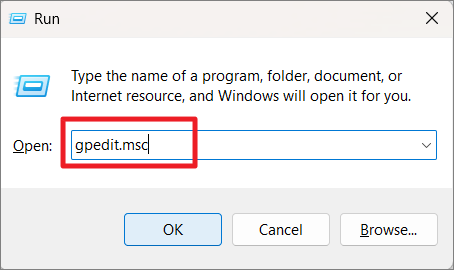
グループポリシーエディターが表示されたら、左側のパネルで次のパスを参照します。
ユーザー設定 > 管理用テンプレート > Windows コンポーネント > ファイル エクスプローラ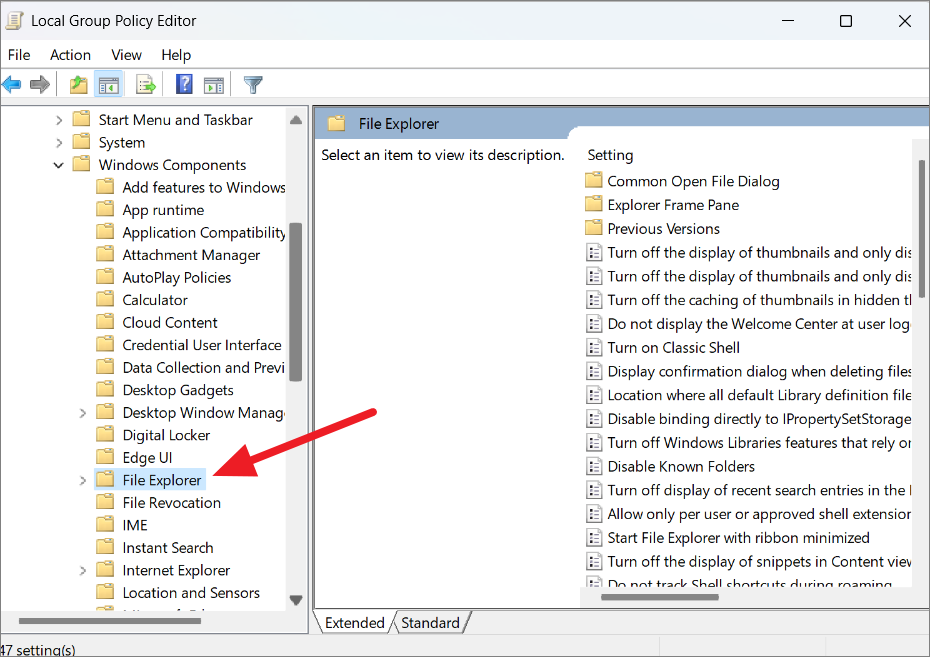
右側の「ファイルエクスプローラの検索ボックスで最近使った検索項目の表示をオフにする」ポリシーをダブルクリックします。
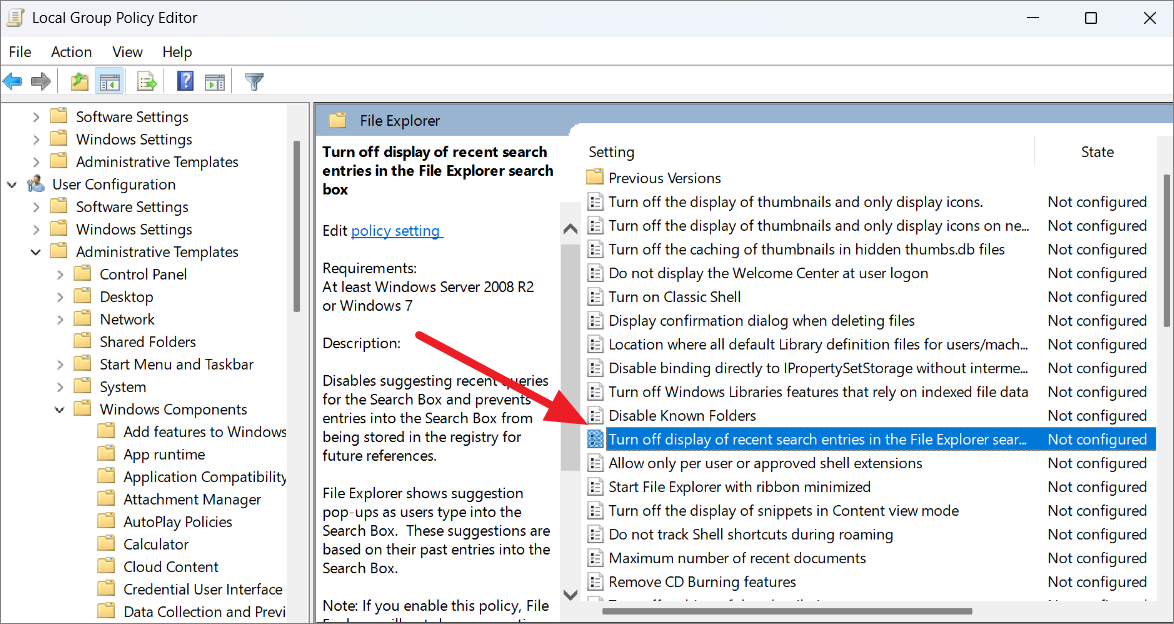
次のウィンドウで、「有効」を選択し、「適用」をクリックし、「OK」をクリックします。
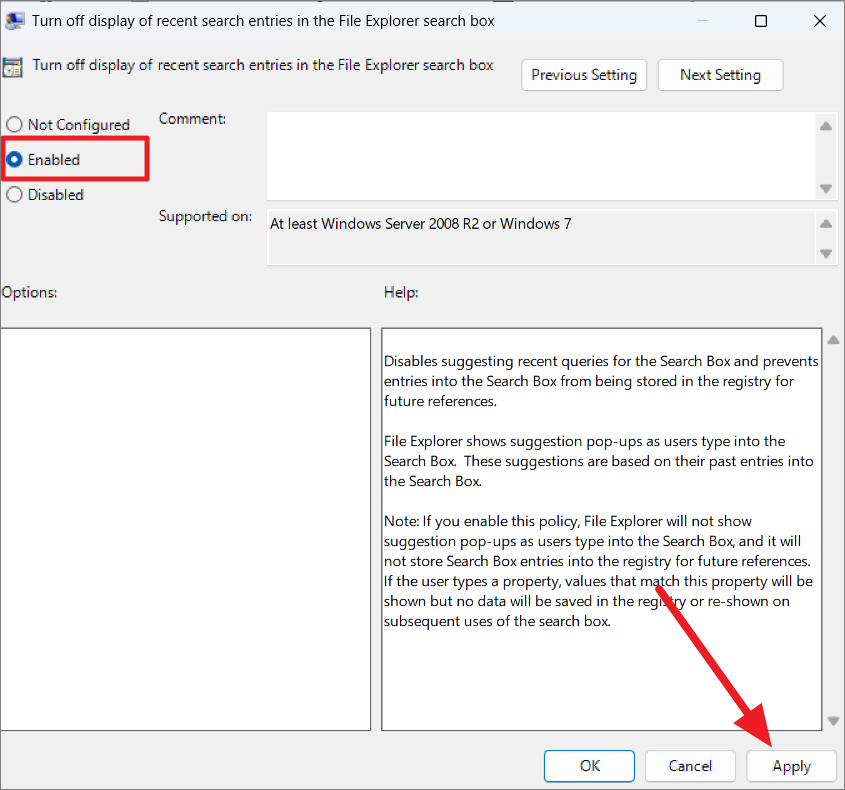
その後、コンピュータを再起動すると、変更が適用されます。
Windows 11でレジストリエディタを使用してWeb検索結果を無効にする
Windows 11 Home Editionを搭載したデバイスを使用している場合は、レジストリエディタを使用してWindows検索でWeb検索結果を無効にする必要があります。ここでは、その方法を説明します。
ファイル名を指定して実行」ダイアログボックスに「regedit」と入力し、「OK」を押してレジストリエディタを起動します。
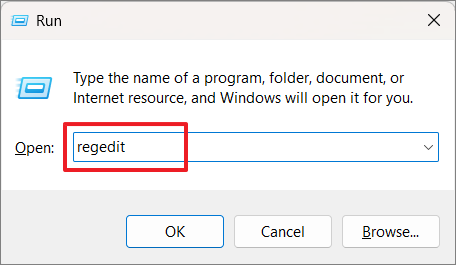
レジストリエディタのウィンドウで、次のパスに移動するか、同じパスを上部のアドレスバーにコピーペーストしてください。
HKEY_CURRENT_USER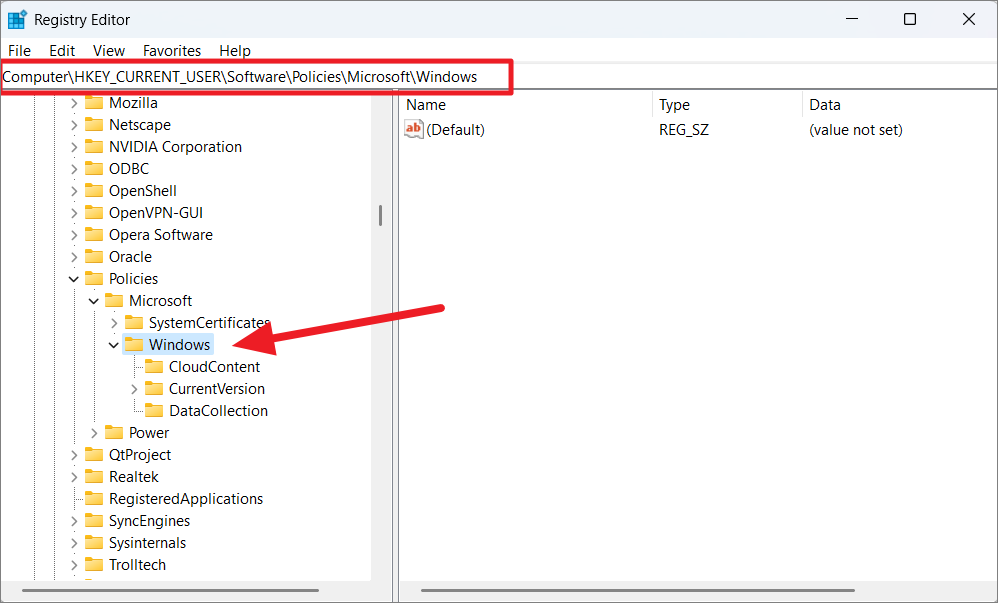
ここで、「Windows」の下に「Explorer」という名前のキーがないか探してください。ない場合は、「Windows」キーを右クリックし、「新規」メニューを選択し、「キー」オプションを選択します。
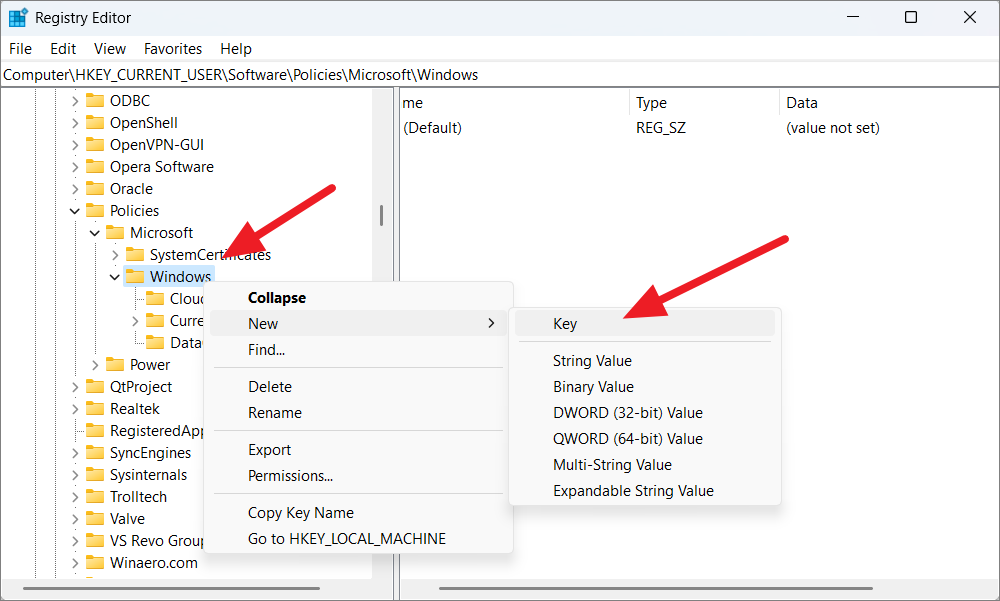
そして、そのキーをExplorerと改名します。
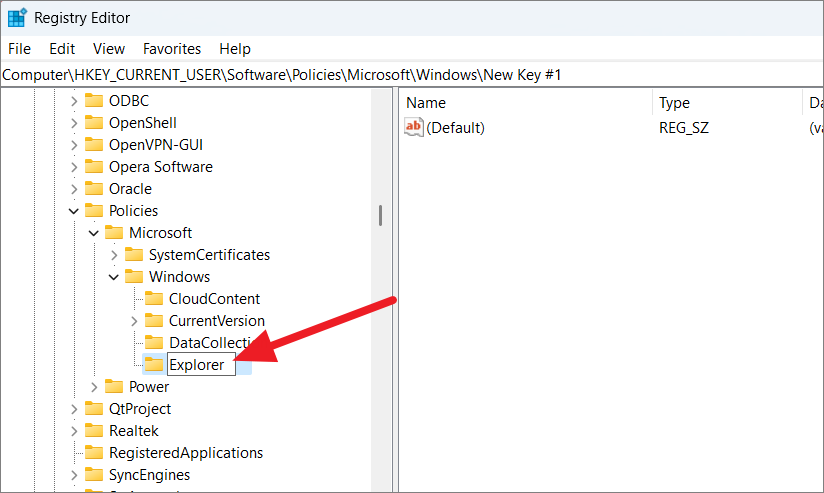
エクスプローラ」キーを選択した状態で、再び空の領域を右クリックして「新規作成」メニューを選択し、「DWORD(32ビット)値」オプションを選択します。
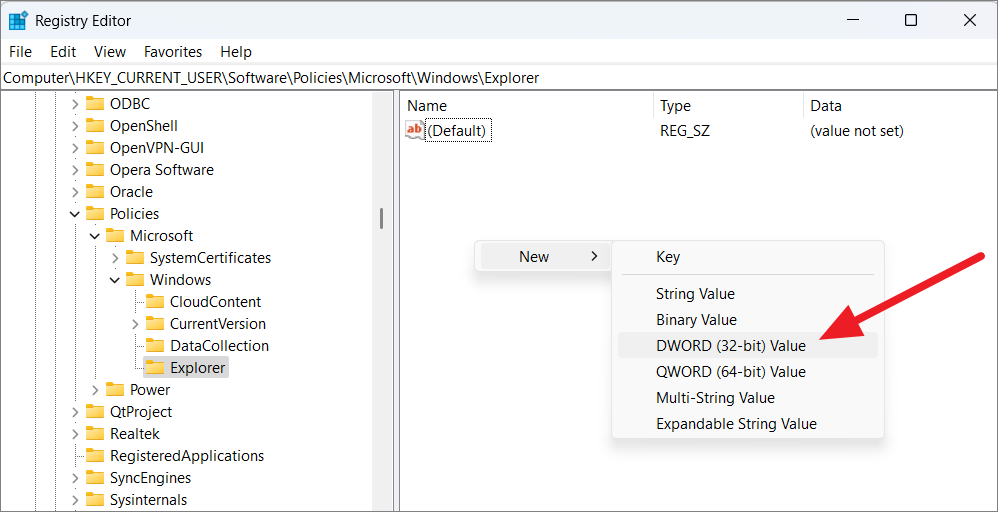
次に、新しく作成されたDWORDをDisableSearchBoxSuggestionsにリネームします。
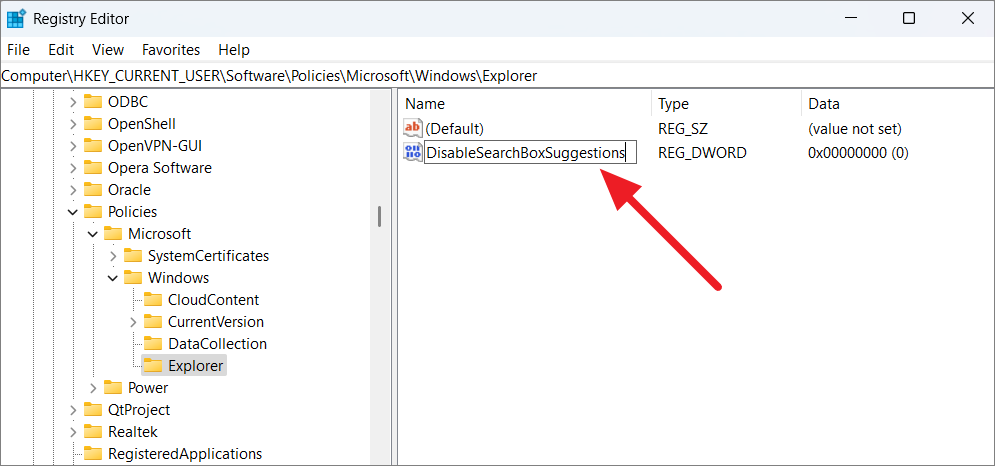
その後、新しいDWORDをダブルクリックして、そのValue Dataを1に設定します。OK」をクリックします。
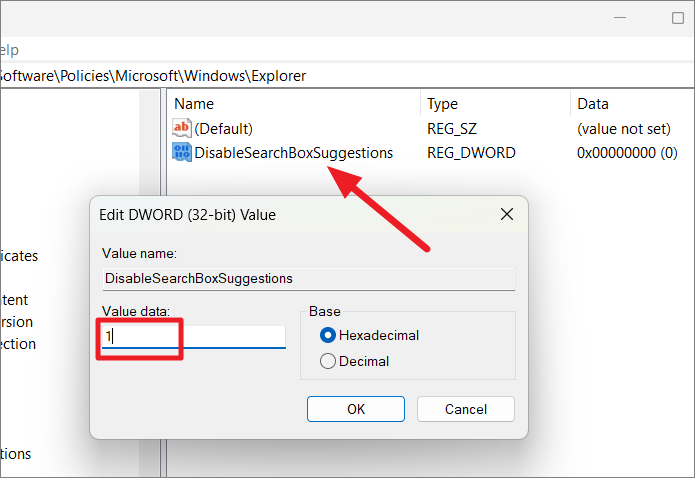
その後、レジストリエディタを終了し、システムを再起動します。レジストリエディタまたはグループポリシーエディタを使用してWindows SearchのWeb検索結果を無効にすると、検索のハイライトも無効になります。
上記の方法で、Windows 11のWebコンテンツ提案と検索ハイライトを簡単に無効化し、検索メニューをすっきりさせることができます。








