目次
Windowsウィジェットは、Windowsガジェットとも呼ばれ、Windowsのデスクトップ上で動作するミニアプリケーションです。天気予報、株価、スポーツのスコア、ニュースなどの情報や機能に素早くアクセスすることができた。Windowsガジェットは、Windows Vistaで導入され、Windows 7でも利用できたが、Windows 8以降のWindowsバージョンでは廃止された。現在は、Windows 11でWindowsウィジェットがネイティブで利用できるようになっています。さらに、Microsoftが近いうちにサードパーティのウィジェットをインストールできるようにするという報告もある。
Windows Vistaでは、ウィジェットはデスクトップ上のどこにでも配置できましたが、現在はすべてのウィジェットがウィジェットパネルまたはウィジェットボードという1つの場所に配置されています。この機能についてまだ迷っている場合は、非表示にしたり、必要に応じて無効にしたり再有効化したり、あるいは完全に削除することができます。
このガイドでは、Windows 11 コンピュータからウィジェットを隠す、無効にする、または削除するいくつかの異なる方法を紹介します。
Windows 11でウィジェットを非表示にする
ウィジェットボードを誤って開いてしまうことにうんざりしているなら、簡単に非表示にすることができます。Windowsには、ウィジェットを完全に無効にしたり削除したりする代わりに、気が散るのを減らすためにウィジェットを一時的に隠すオプションが用意されています。これは、Windowsの設定だけでなく、ウィジェットの設定からも行うことができます。
Windows 11 でホバー時にウィジェットを非表示にする
Windows 11のタスクバーで天気予報のアイコンにカーソルを合わせると、自動的にウィジェットボードが飛び出し、最新のニュースやフィード、天気などを表示します。タスクバーの隅にカーソルを移動させるたびに、とても邪魔になります。
お天気アイコンにカーソルを合わせたときにウィジェットボードが開かないようにしたいが、手動でボードを開きたいときのためにお天気ボタンは残しておきたい場合、以下の方法があります。
まず、タスクバーの天気アイコンをクリックするか、Win Wキーを押して、ウィジェットボードを開きます。
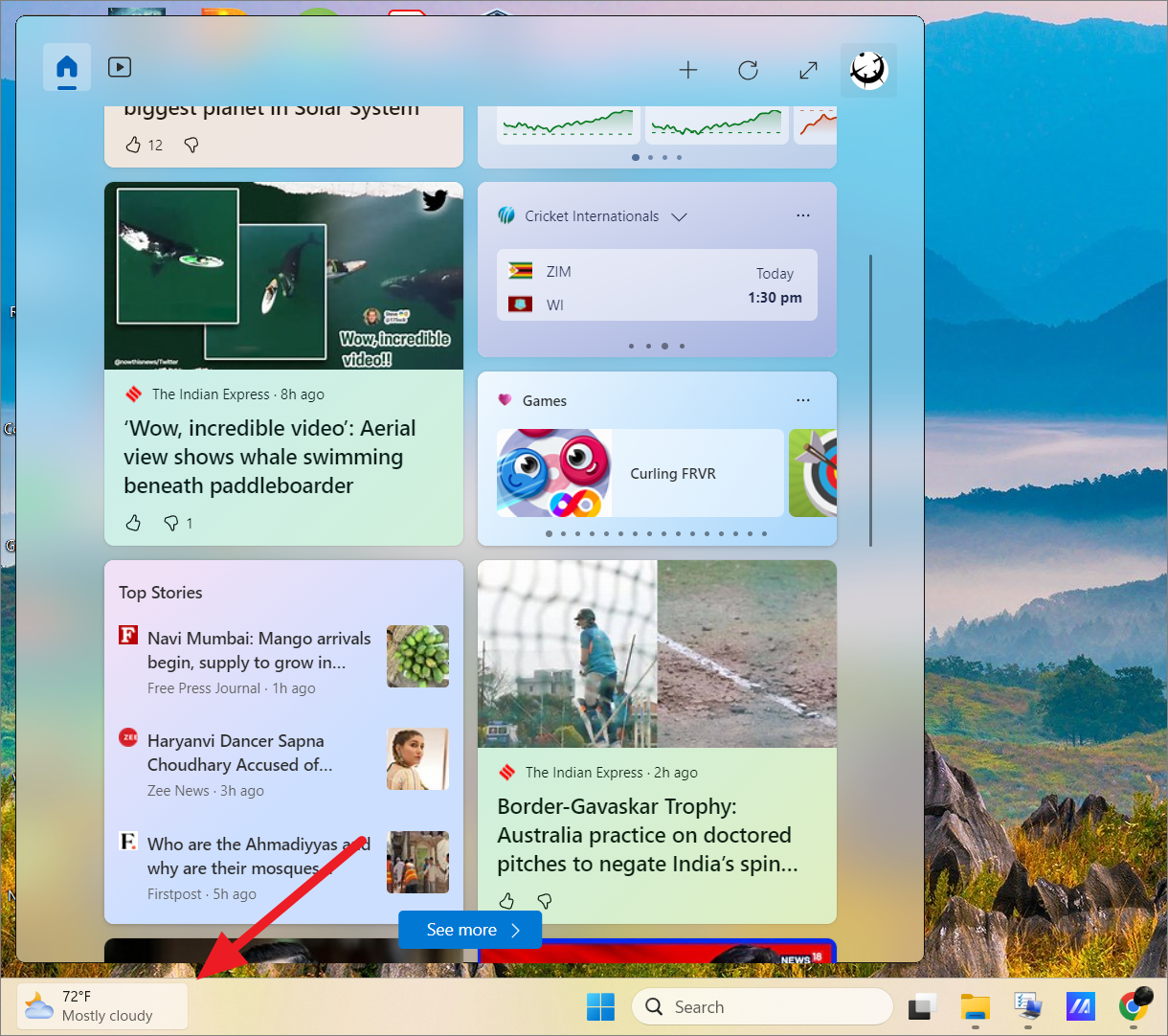
Widgetボードで、右上のプロフィールアイコンをクリックします。
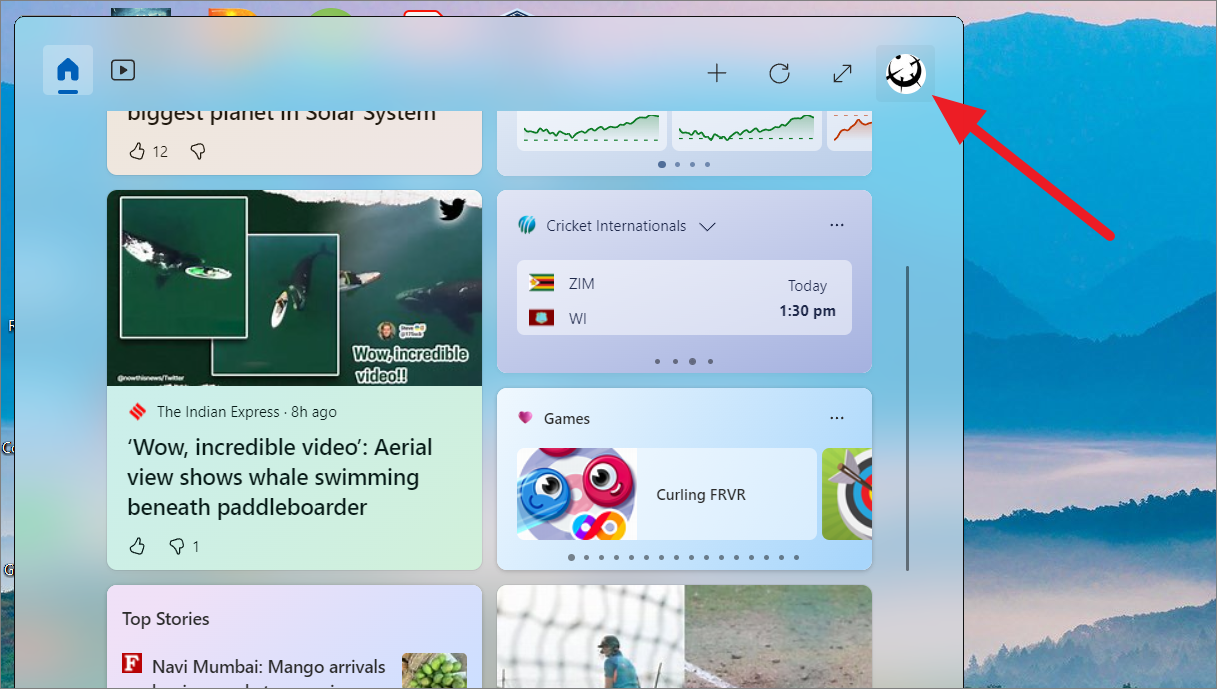
ここで、’Open Widgets board on hover’ トグルをオフにします。
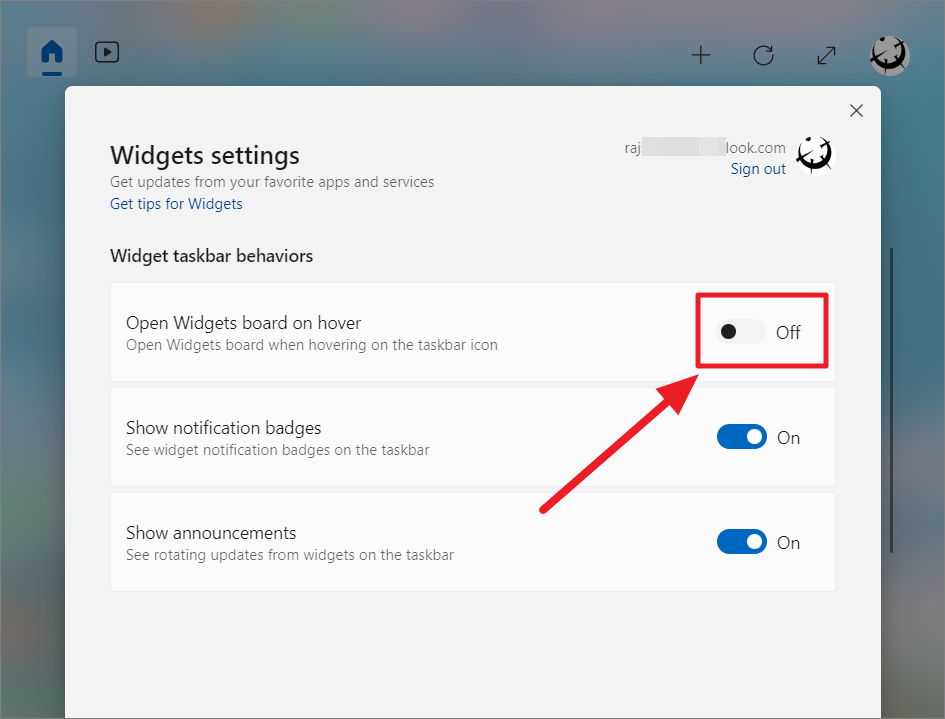
また、「通知バッジを表示する」トグルを無効にすることで、タスクバー上のウィジェット通知バッジをオフにすることができます。ウィジェットからの回転コンテンツの更新をタスクバーに表示したくない場合は、「お知らせを表示する」トグルもオフにしてください。
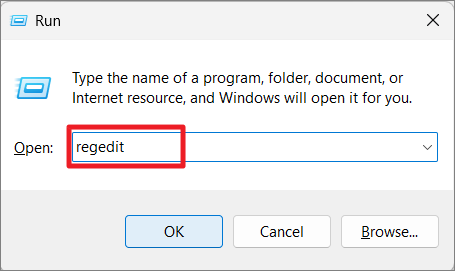
ユーザーアカウント制御のプロンプトで許可を求められたら、「はい」をクリックします。
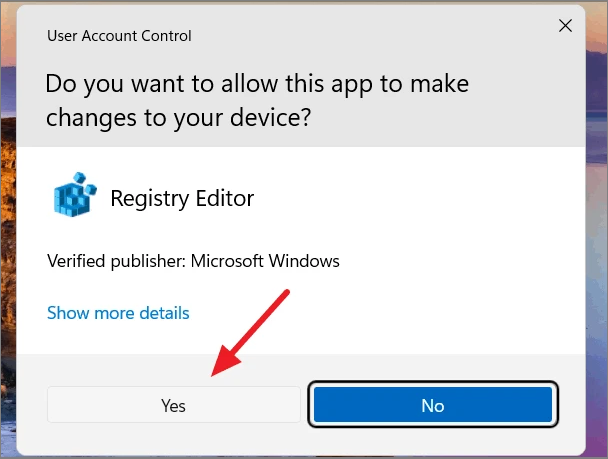
レジストリをバックアップするには、「ファイル」メニューをクリックし、「エクスポート」を選択します。
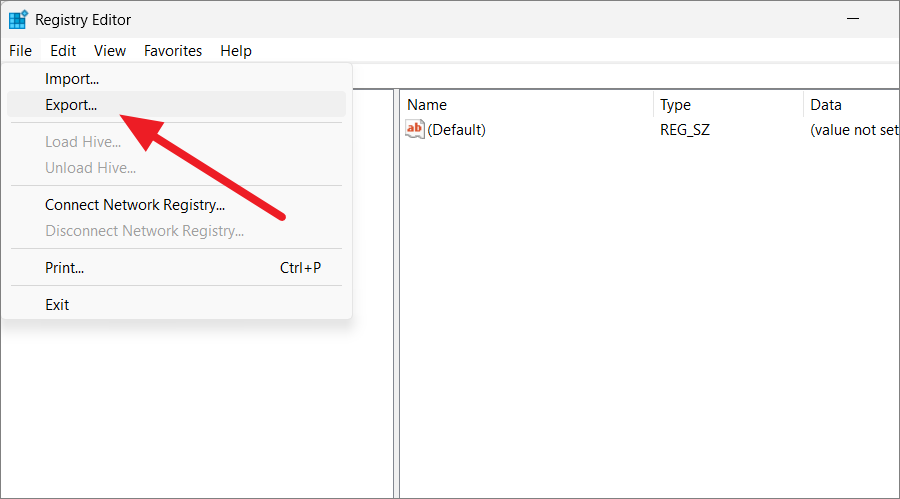
バックアップファイルの名前を入力し、エクスポートの範囲から「すべて」を選択します。次に、安全な場所(バックアップ・ドライブやUSBドライブなど)を選択し、「保存」をクリックしてバックアップ・ファイルを保存します。
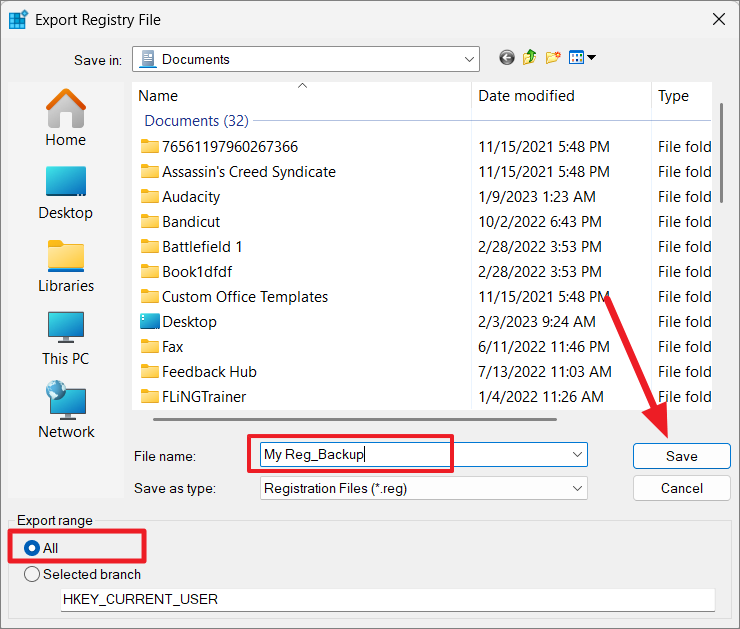
さて、レジストリエディタを使用してウィジェットを無効にする方法は2つあります。
方法1.
レジストリエディタのバックアップを取った後、以下の場所に移動するか、アドレスバーに以下のコマンドを貼り付けてEnterキーを押してください。
HKEY_LOCAL_MACHINE ³³ソフトウエア ³³Policies ³³Microsoft³³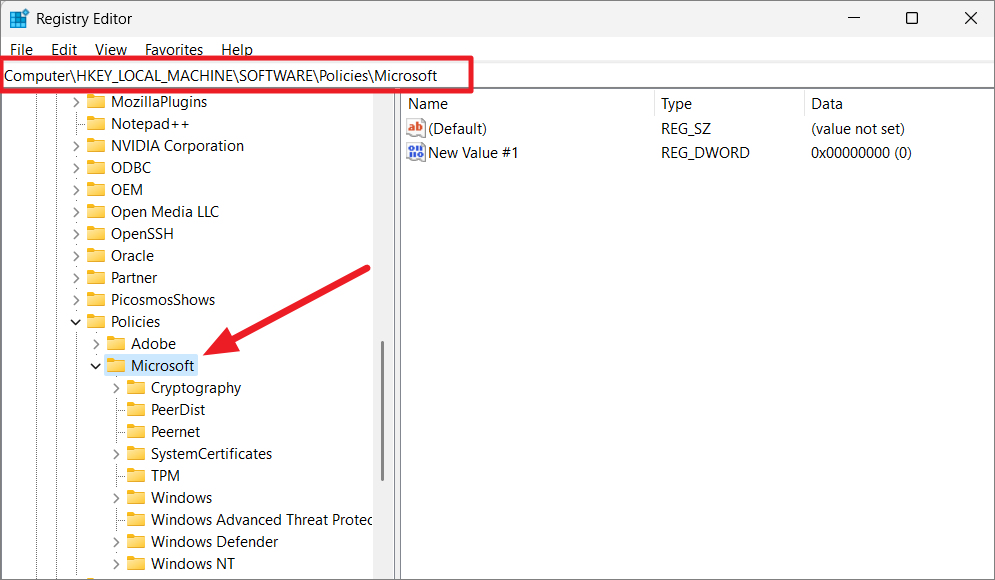
左側のペインで「Microsoft」キー(フォルダ)を選択した状態で、右側のパネルの何もないところで右クリックし、「新規作成」、「キー」の順に選択します。
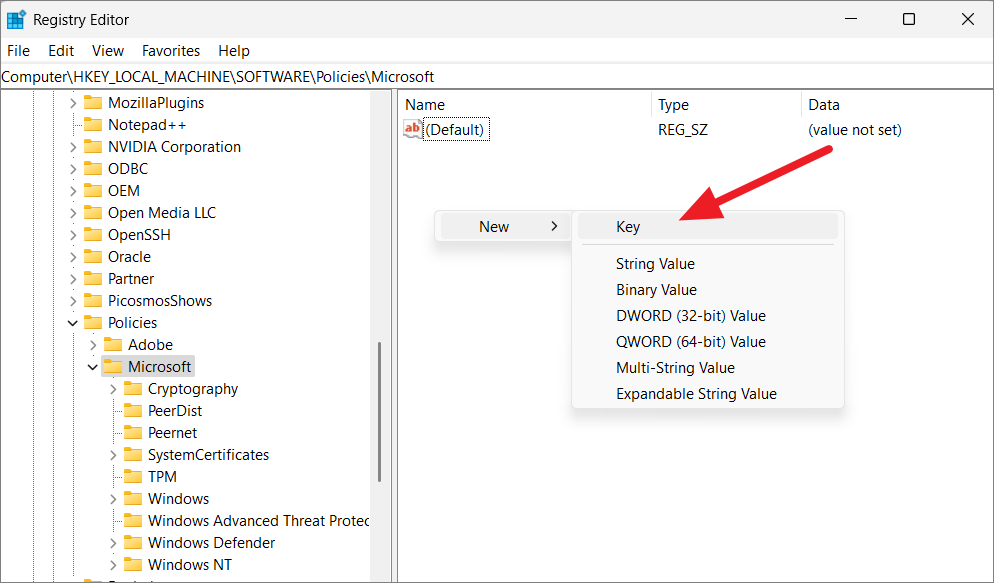
そして、新しいキーの名前をDshに変更します。
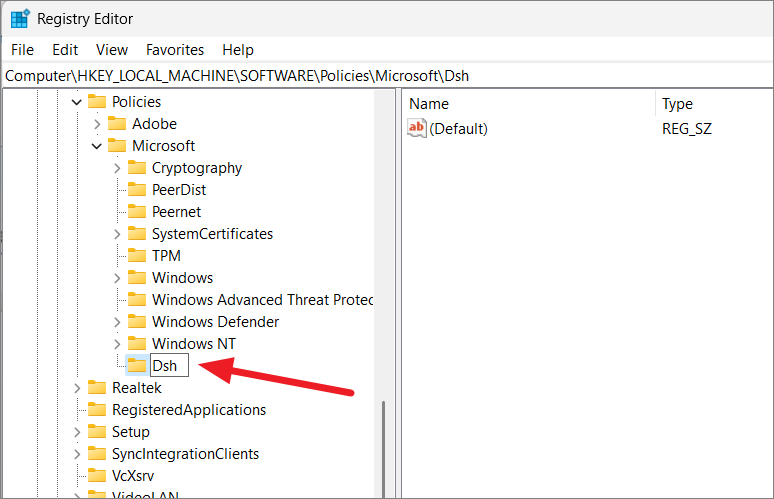
その後、「Dsh」を選択した状態で再度何もない場所を右クリックし、「新規作成」→「DWORD(32ビット)」の値オプションを選択します。
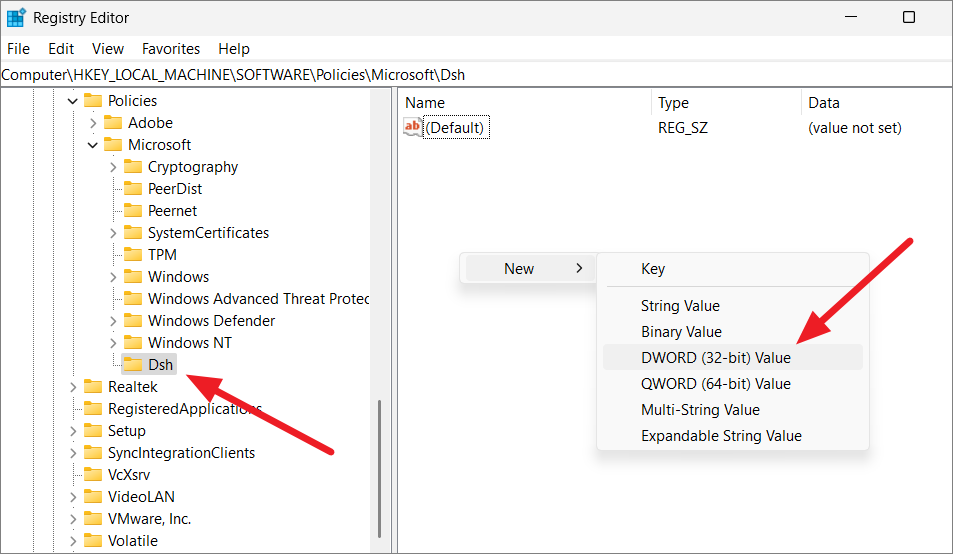
次に、新しく作成したDWORDにAllowNewsAndInterestsという名前を付けてダブルクリックし、値を編集します。
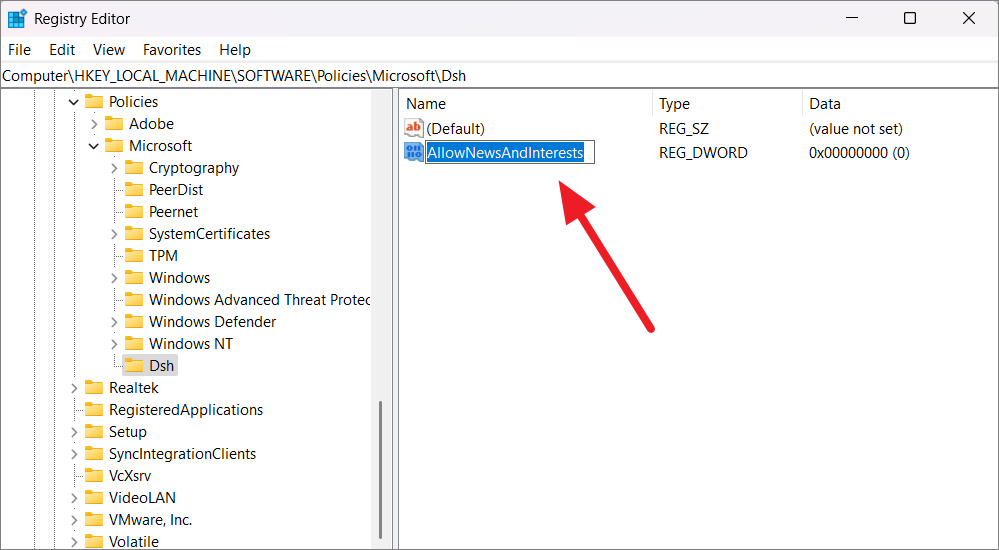
次に、その値が値データのフィールドで0に設定されていることを確認し、「OK」をクリックします。
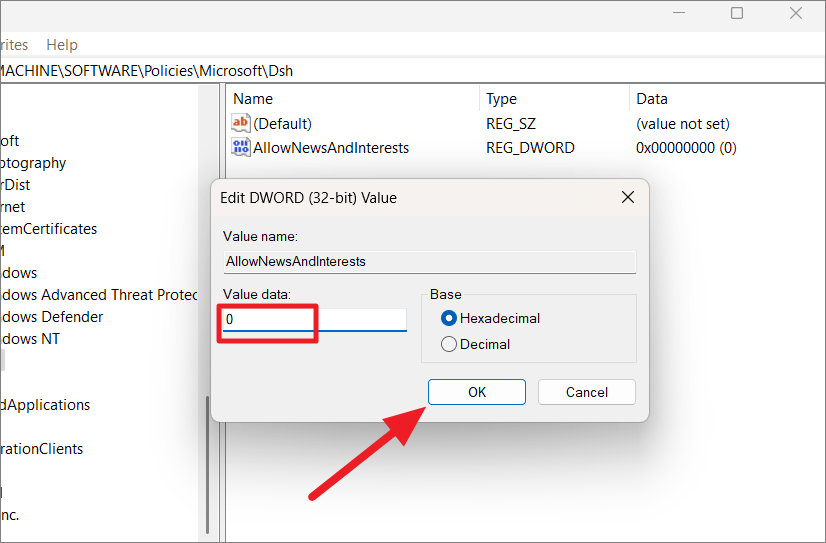
その後、レジストリエディタを終了し、コンピュータを再起動すると、変更が適用されます。システムが再起動すると、ウィジェットパネルが無効になっているはずです。
方法2.
Windows 11でWidgetを無効にするもう一つの方法は、レジストリエディタの「TaskbarDa」エントリを編集することです。
レジストリエディタで、以下の場所に移動するか、アドレス欄に以下のパスを貼り付けてください。
HKEY_CURRENT_USER (HKEY_Software)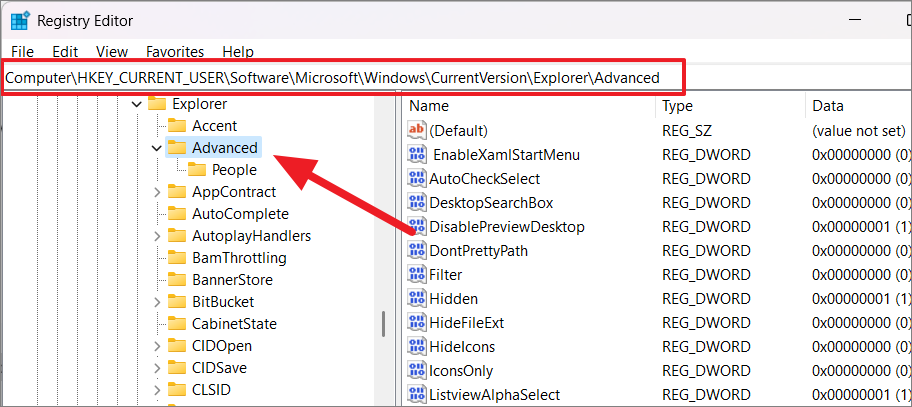
次に、右側のパネルから「TaskbarDa」レジストリDWORDを見つけます。
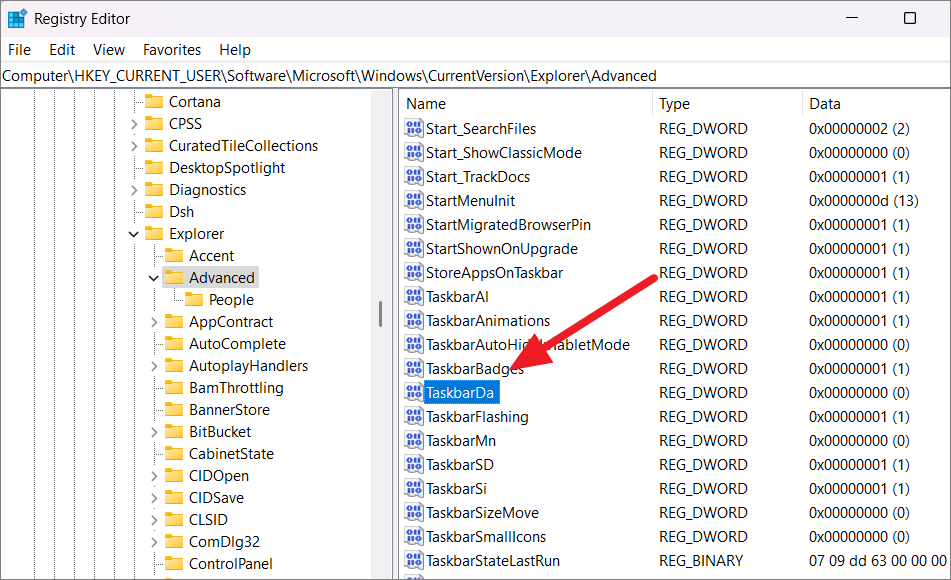
TaskbarDaのDWORDがAdvancedキーの中にない場合、作成する必要があります。これを行うには、左側のパネルから「Advanced」キーを右クリックし、「新規作成」を開き、「DWORD(32ビット)値」を選択します。そして、新しく作成したDWORDに「TaskbarDa」という名前を付けます。
その後、TaskbarDaをダブルクリックし、値として0を代入し、「OK」をクリックします。
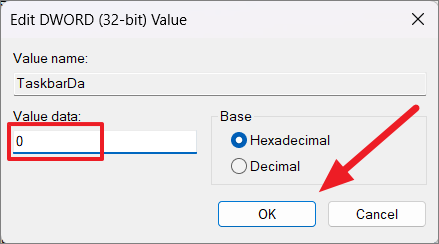
その後、レジストリエディタを終了し、PCを再起動すると、変更が適用されます。
ウィジェット機能を再度有効にするには、同じ手順で「TaskbarDa」の値を「0」から「1」に変更します。
グループポリシーエディターを使用してウィジェットを無効にする
一元管理されている環境またはすべてのユーザーのアカウントでは、グループポリシーエディターを使用して、Windows 11でウィジェットを無効にすることができます。ただし、この方法は、Windows 11 Pro以降を実行しているユーザーにのみ有効です。グループポリシーエディターを使用してウィジェットを無効にするには、以下の手順に従います。
スタートメニューを開き、「グループポリシーの編集」を検索し、「グループポリシーの編集」コントロールパネルを選択して、グループポリシーエディターを起動します。または、「ファイル名を指定して実行」コマンドにgpedit.mscと入力し、Enterキーを押します。
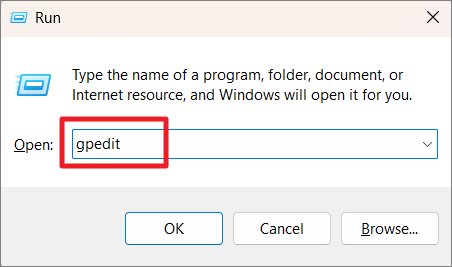
グループポリシーエディターが開いたら、左側のパネルを使って次の場所に移動します。
コンピュータの構成 -> 管理用テンプレート -> Windows コンポーネント -> ウィジェット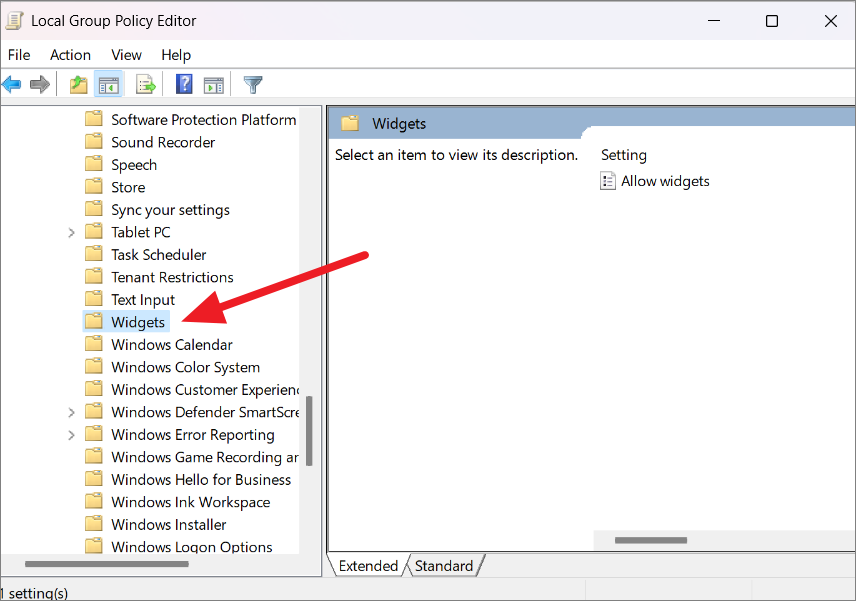
右側のペインで、’ウィジェットの許可’ ポリシーをダブルクリックします。
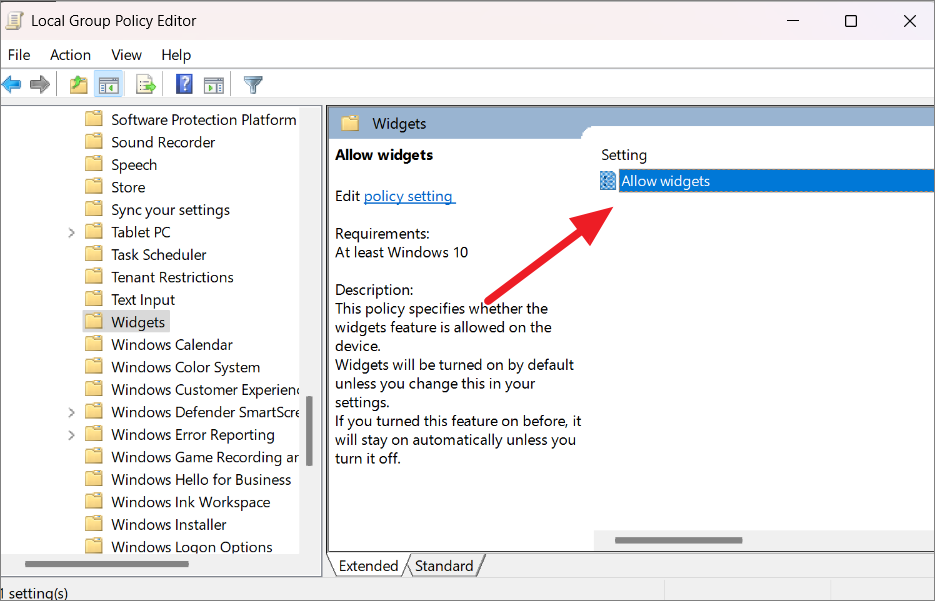
次に、「無効」を選択し、「適用」をクリックし、「OK」をクリックします。
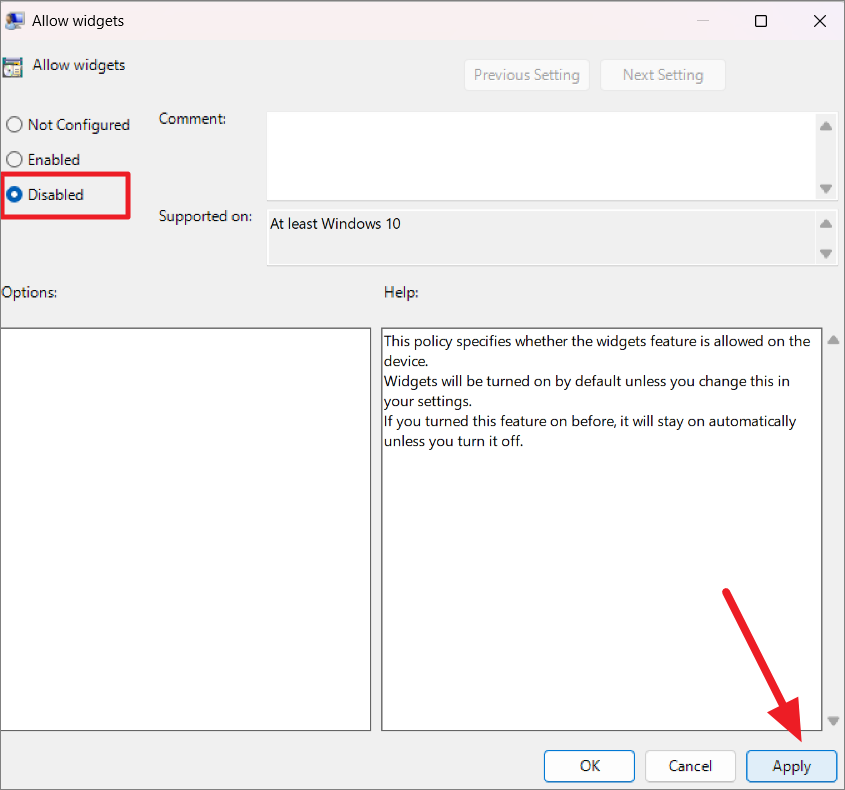
ここで、グループポリシーエディターを閉じて、PCを再起動します。システムが再起動すると、ウィジェットはタスクバー上に表示されなくなります。ウィジェットを元に戻したい場合は、「ウィジェットを許可する」ポリシーに戻り、「設定されていない」に設定します。
CMD/Powershellを使用してウィジェットを無効にする方法
Windows 11でウィジェットを無効にするもう一つの方法は、コマンドプロンプトまたはPowerShellを使用する方法です。
まず、管理者権限で「コマンドプロンプト」または「Windows PowerShell」を開いてください。Cmd」または「PowerShell」を検索し、右側にある「管理者として実行」をクリックします。
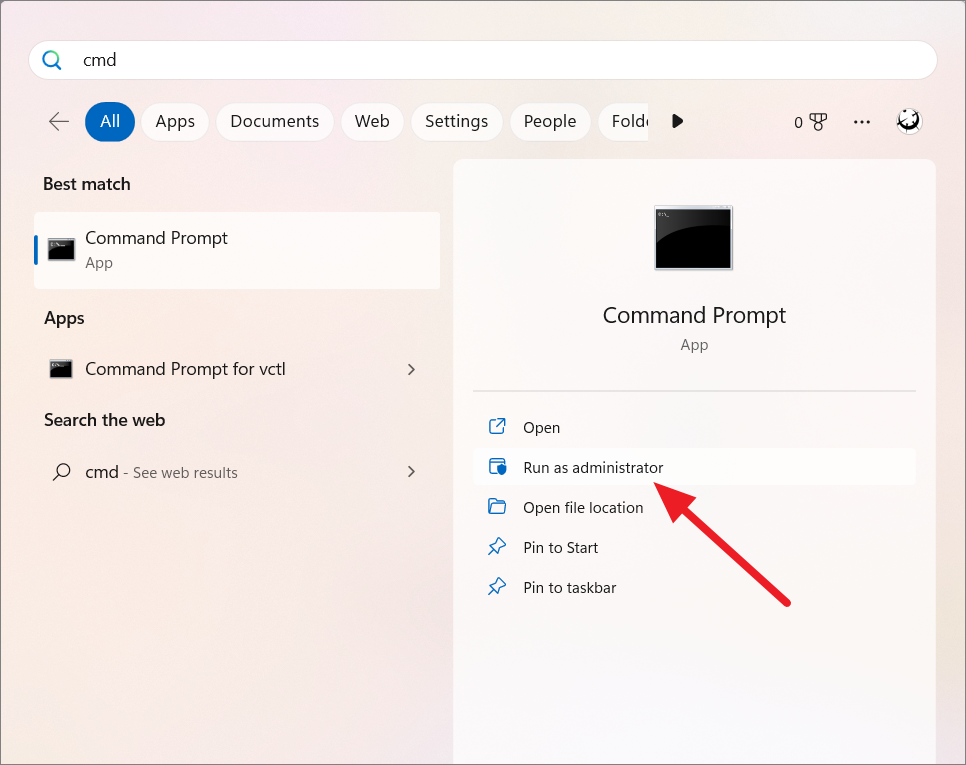
コマンドプロンプトで、次のコマンドを入力し、Enterキーを押します。
REG ADD \"HKEY_CURRENT_USER SETTINGS" /f /v TaskbarDa /t REG_DWORD /d 0
その後、コンピュータを再起動します。再起動後、ウィジェットはコンピュータ上で無効化されます。
Widgetボードを再度有効化するには、以下のコマンドを実行します。
REG ADD \"HKEY_CURRENT_USER SETTINGS" /f /v TaskbarDa /t REG_DWORD /d 1
Windows 11でのウィジェットのアンインストール
ウィジェット機能を完全にアンインストールしたい場合は、Windows Web Experienceパッケージを削除することで、タスクバーの設定ページからウィジェットオプションを削除することも可能です。
管理者権限で「コマンドプロンプト」または「Windows PowerShell」を起動します。または、スタートメニューを右クリックし、「ターミナル(管理者)」を選択することもできます。
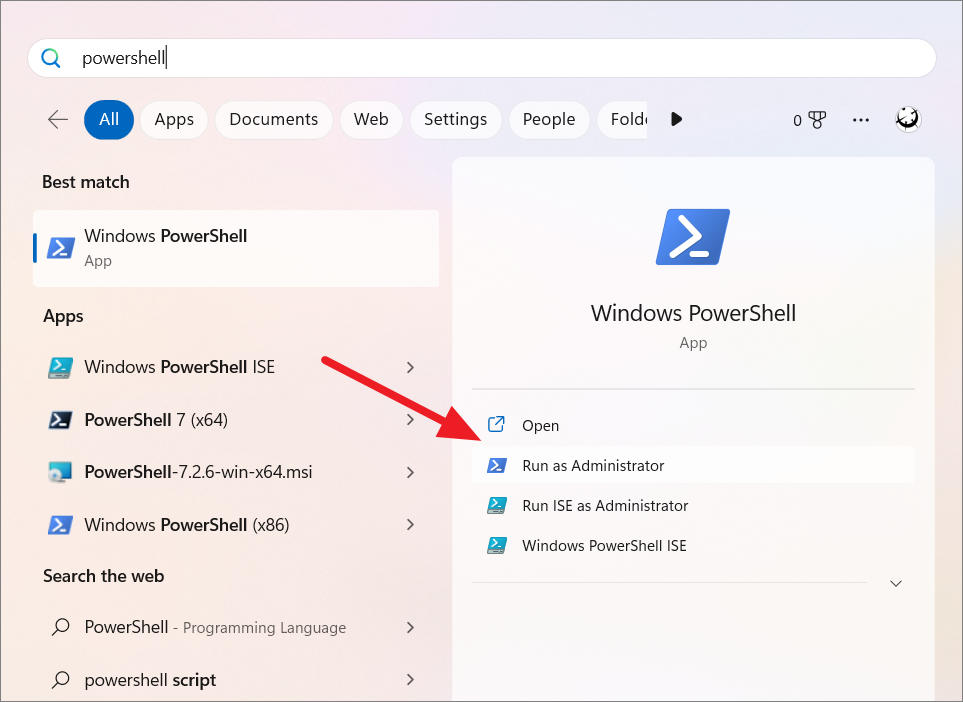
プロンプトが表示されたら、ユーザーアカウント制御の「はい」をクリックします。ここで、このコマンドを入力またはコピーして貼り付け、Enterキーを押します。
winget uninstall ■ Windows Web Experience Pack
Winget ツールが出典の条項に同意するよう求めてきたら、「Y」を入力して Enter キーを押します。

Winget ツールは、ウィジェット機能のパッケージ名である ‘MicrosoftWindows.Client.WebExperience_cw5n1h2txyewy’ パッケージをアンインストールします。

これで、ウィジェット機能はパソコンから完全に削除されます(タスクバーや設定からも削除されます)。
Windows 11でウィジェットを再インストールまたは復元する
上記の方法でウィジェットを削除した場合、ウィジェットは永久になくなります。Windows 11でWidget機能を復元するには、Webブラウザーを使用してMicrosoft Web Experience Packを再インストールする必要があります。
まず、指定されたリンクでサイトにアクセスし、「ストアアプリで入手」をクリックします。このアプリは隠し機能なので、Microsoft Storeアプリで検索しても見つかりません。
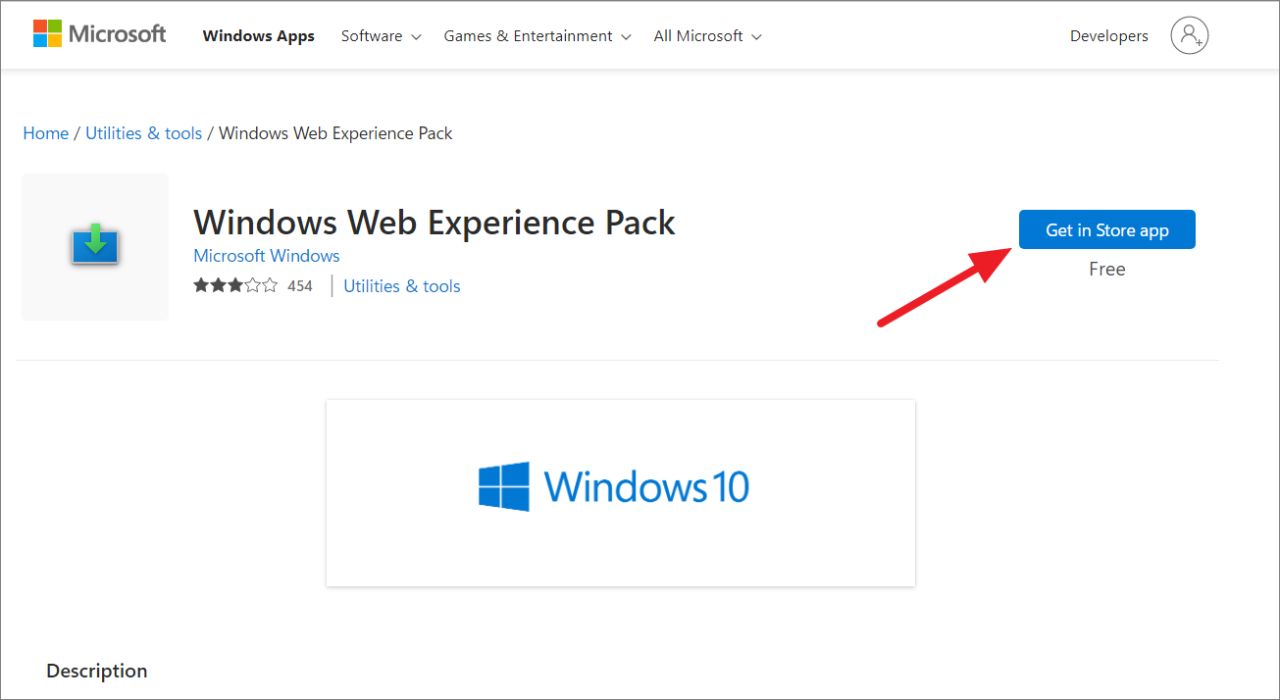
次に、上部のプロンプトボックスにある「Microsoft Storeを開く」ボタンをクリックします。
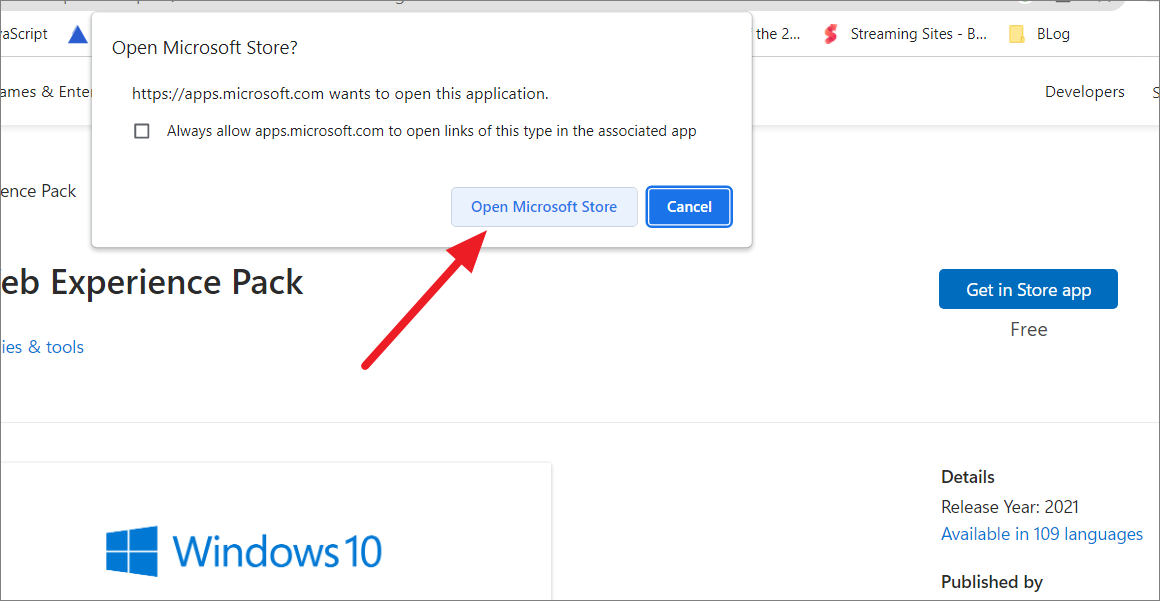
ストアアプリが表示されるので、「入手」をクリックしてダウンロードとインストールを行います。
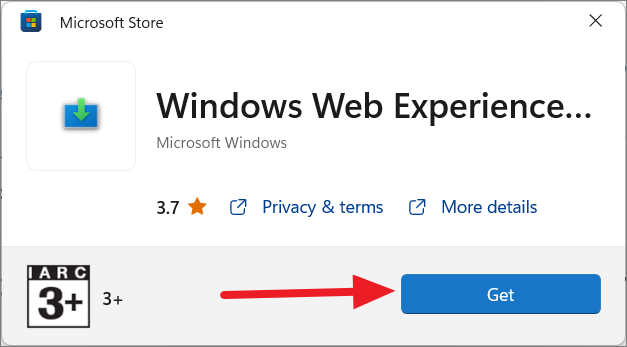
ウィジェットを隠すか、無効にするか、システムから完全にアンインストールするかなど、あなたの要求に基づいて、上記の中から対応する方法を選択して、それを実行することができます。








