目次
あなたのような読者は、MUOをサポートするのに役立ちます。当サイトのリンクを使って購入された場合、アフィリエイト報酬を得ることがあります。続きを読む
Steamには何千ものゲームのライブラリがあり、その多くは数日から数週間ごとにアップデートを見ます。これはほとんど良いことなのですが、新しいアップデートによって、楽しんでいた機能が削除されたり、時には新しいバグや不具合が発生することもあります。
Steamのゲームで古いバージョンに戻れたらと思ったことはありませんか?その方法をご紹介します。
Steamのどのゲームもダウングレードできるのですか?
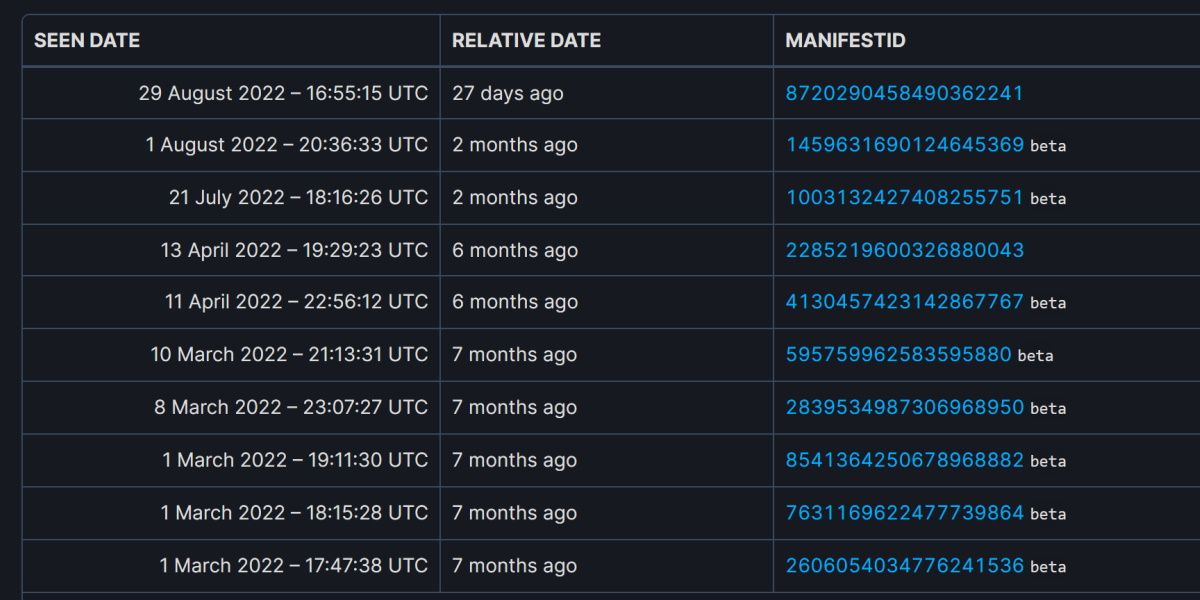
はい!Steam上のすべてのゲームには、さまざまな更新バージョンの完全な履歴が残されています。残念ながら、ドロップダウンメニューからゲームのバージョンを選択するほど簡単ではありません。
すべての古いゲームバージョンはSteamに保存され、Steamコンソールからアクセスできます。異なるゲームバージョンはマニフェストとして保存され、デポ内で見つけることができます。
これらのマニフェストをダウンロードするためには、いくつかの情報を収集し、Steamコンソールからコマンドを送信する必要があります。
1.Steamコンソールを有効にする
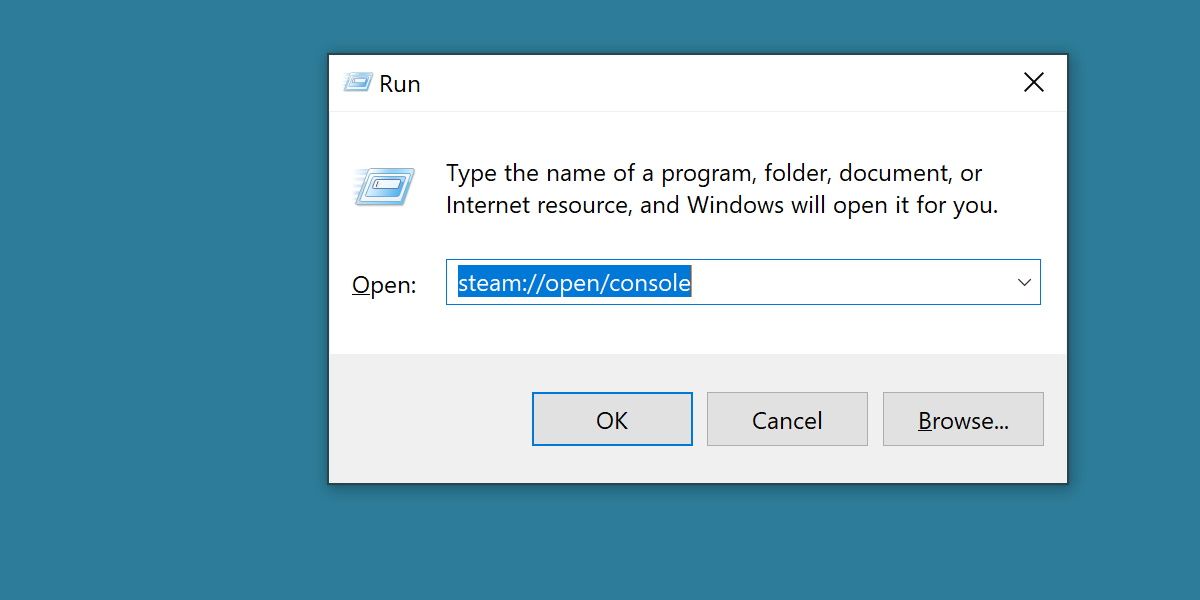
まず最初に行うのは、Steamコンソールを有効にすることです。この作業を行う前にSteamを起動しておく必要があります。有料ゲームの旧バージョンをダウンロードする場合は、そのゲームを所有するアカウントにログインしておく必要があります。
Steam Consoleを有効にするためには、以下の手順で行います。
まず、WinのRボタンを押し、「ファイル名を指定して実行」プログラムを表示させます。次の文字列を入力してエンターキーを押してください:
steam://open/console
Steamが自動的に開き、Steam Consoleと題された新しい画面が表示されます。Steamを開いたまま、次のステップのためにWebブラウザに移動しましょう。
2.ゲームのApp、Depot、Manifest IDを検索する
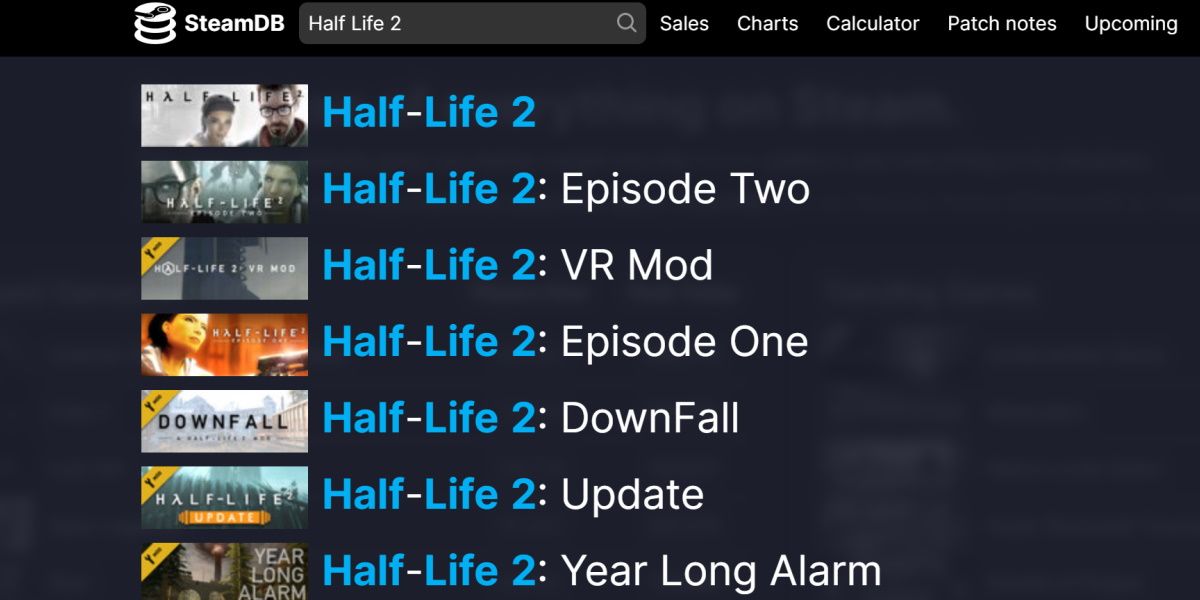
このガイドの次の部分では、SteamDB(Steam データベース)を使用する必要があります。SteamDBのメインページに移動し、ダウングレードしたいゲームを検索してください。ここでは例としてHalf-Life 2を使用します。
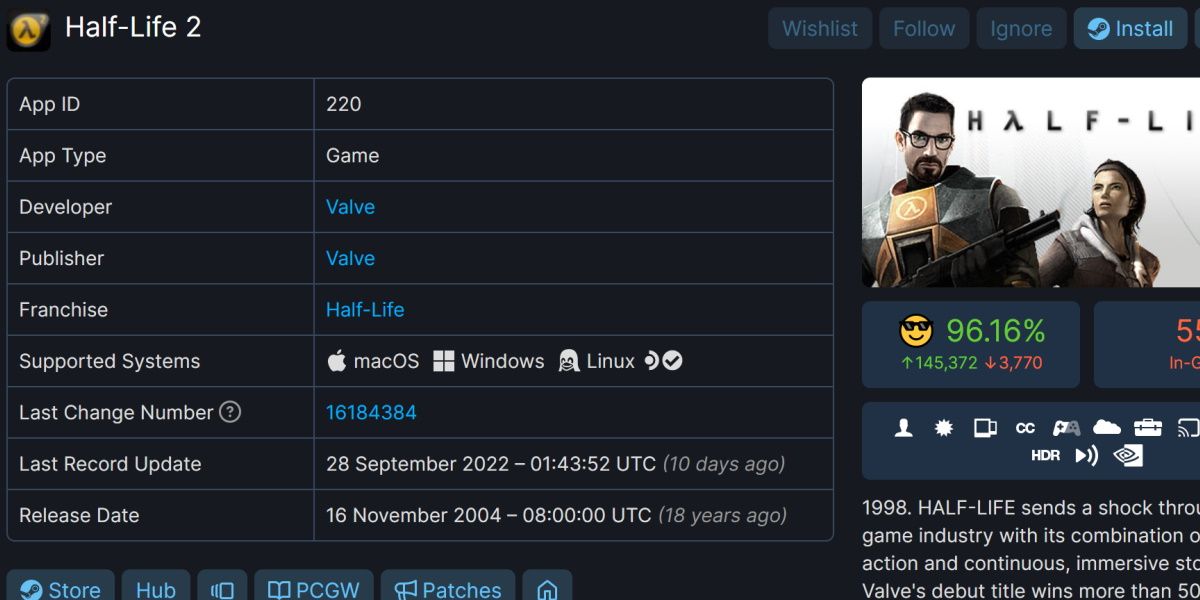
最初に取得したい情報は、アプリIDです。これをどこかにメモしておいて、ページの横にある「Depots」リンクをクリックします。
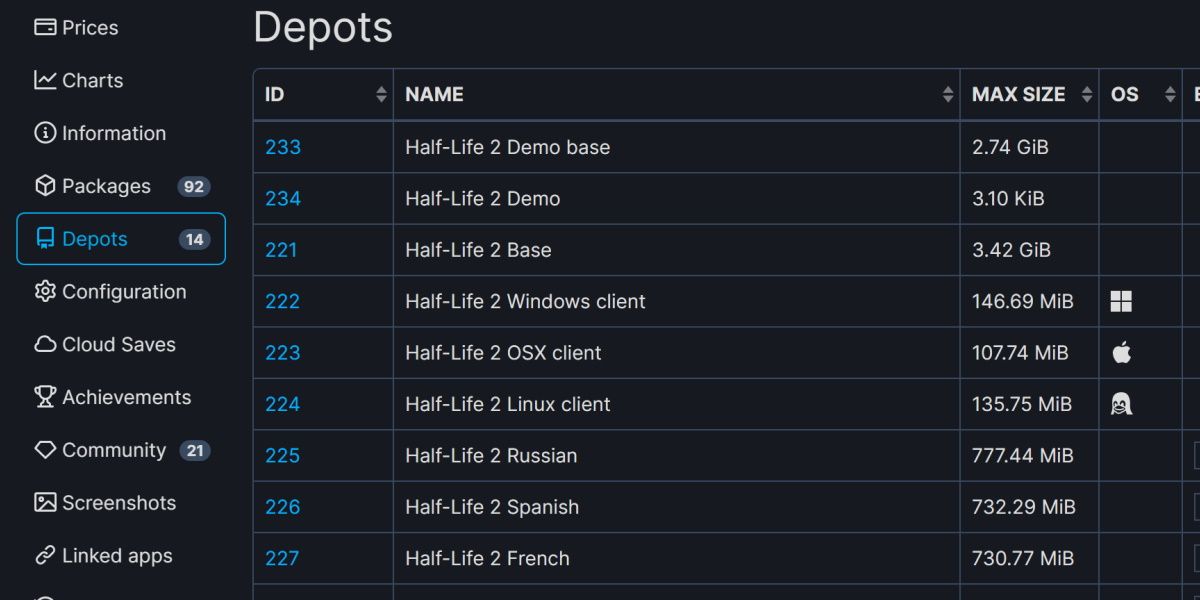
このページは、ゲームによって多少異なりますが、いずれにせよ、かなりわかりやすいと思います。
目的のデポに対して記載されているIDナンバーをメモしておきたい。
どのデポを狙うのか?ベースゲーム用のデポです。最初は判断が難しいかもしれませんが、ベースゲームのデポを特定できる可能性がある要素が2つあります。
まず、サイズです。ベースとなるゲームデポは、通常、最も大きなサイズが用意されています。次に、名前です。ほとんどのデポはそれに応じて名前が付けられているので、'Base,'というタイトルのデポを見つけたら、それがおそらくあなたの求めるデポになるでしょう。
私たちの場合、それは「Half-Life 2 Base」でしょう。これで、App IDとDepot IDができたはずです。Half-Life 2の場合は、ここまでで220と221があります。ここで、Depot ID自体をクリックしてください。すると、また別のページに移動します。
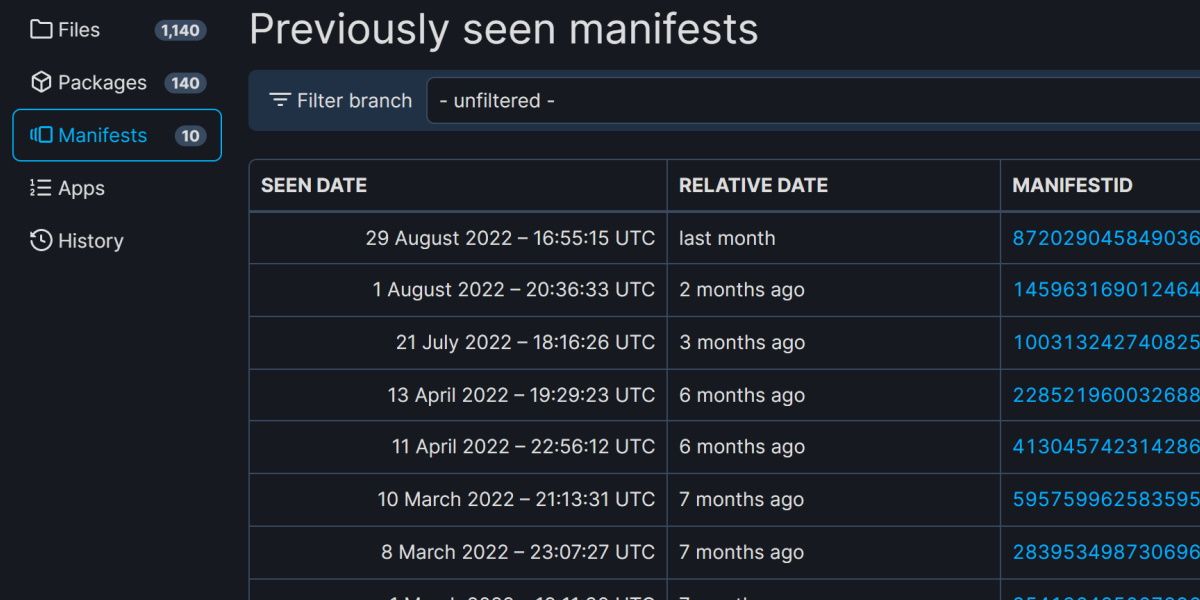
サイドの「Manifests」をクリックします。このページには、すべての異なるアップデートと、それらのアップデートが何年前にリリースされたかが表示されています。1年以上前のアップデートを見るには、SteamDBにサインインする必要がある場合があります。
このページには、私たちが追い求める最後の情報が掲載されています。目的のアップデートを探し、マニフェストIDをメモしてください。これで、必要な情報はすべて揃いました。
我々の場合、それはアプリID220、デポID221、そして我々が使用するマニフェストIDは2285219600326880043である。
3.Steam Consoleを使用してManifestをダウンロードする
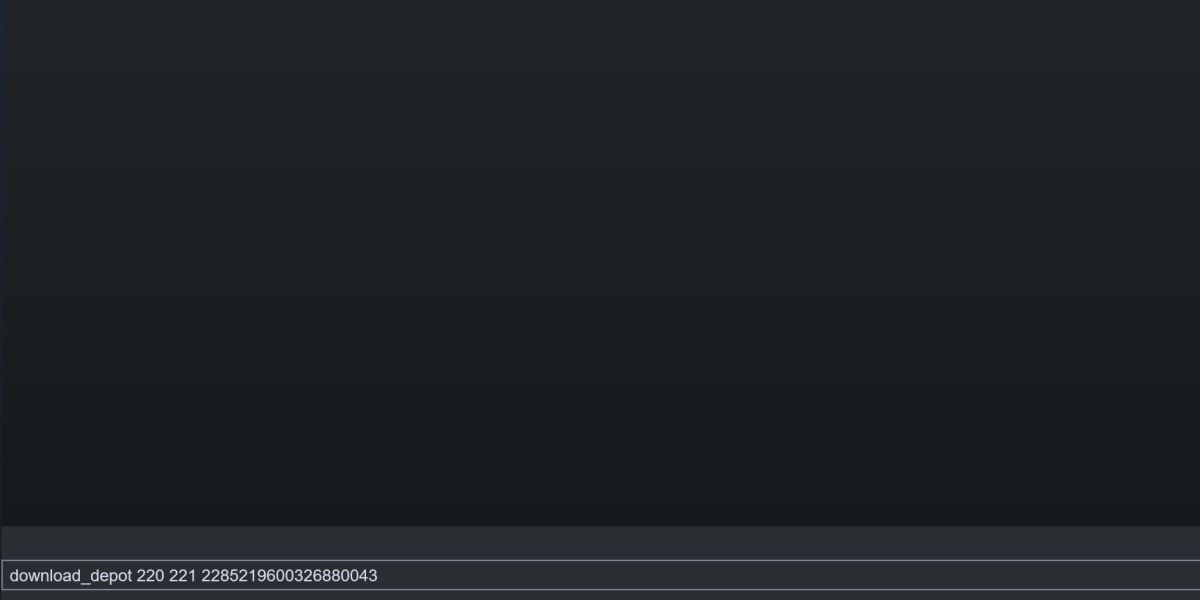
Steamに戻る。次の部分は簡単です。ここで実際に旧バージョンをダウンロードするのです。
Steam Consoleを開いた状態で、以下のコマンドを入力します。
download_depot <Depot ID> <Manifest ID>.
繰り返しになりますが、この例は次のようになります。
ダウンロード_デポ 220 221 2285219600326880043
エンターキーを押した後、何も起こっていないように見えるかもしれません。Steamは常にダウンロードを通知するわけではありません。
コマンドが正しく入力されていれば、Steamは静かにダウンロードを行いますので、ご安心ください。ネットワークの使用状況を確認することで、確認することができます。データ使用量の上限を超えることが心配な場合は、Windows で帯域幅とデータ使用量を制限する方法を確認してください。
やがて、Steamコンソールにダウンロードが完了したことを示すメッセージが表示されます。
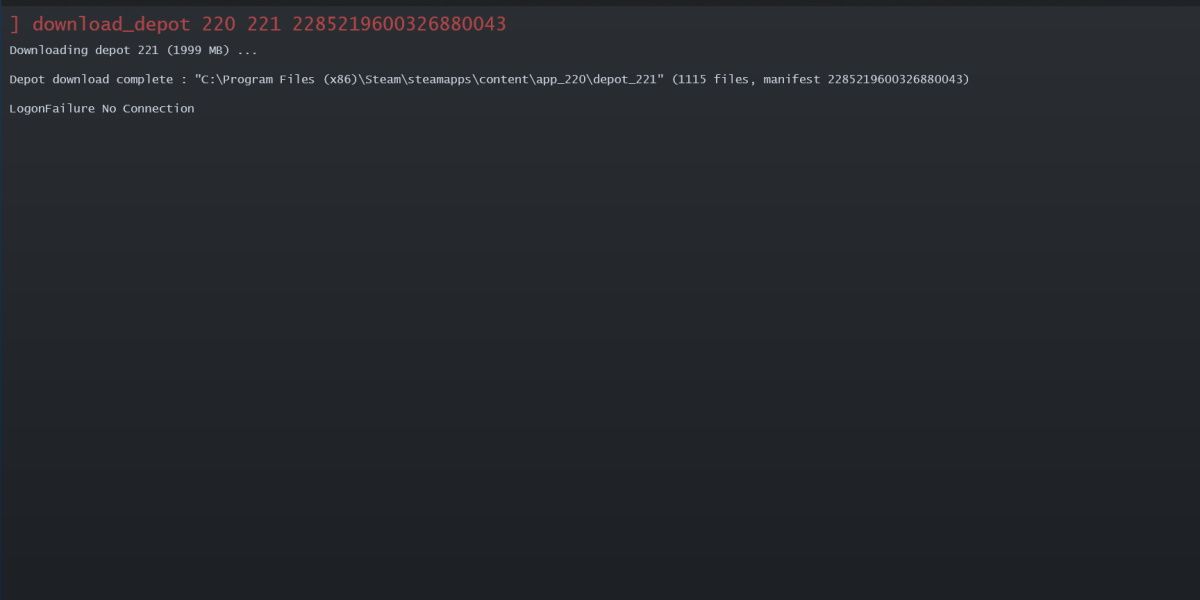
Depotダウンロード完了のメッセージが表示されていれば、この時点で発生するエラーメッセージはあまり気にしないでください。Steamではこの段階でほぼ必ずエラーが表示されますが、確認メッセージが表示されていれば、ダウンロードが完了したことになりますので、ご安心ください。
ダウンロードがどこに置かれたかをメモしておいてください。ダウングレードしたゲームをSteamで動作させるためには、もう1、2ステップ必要です。
4.ゲームファイルをダウングレードしたファイルに置き換える
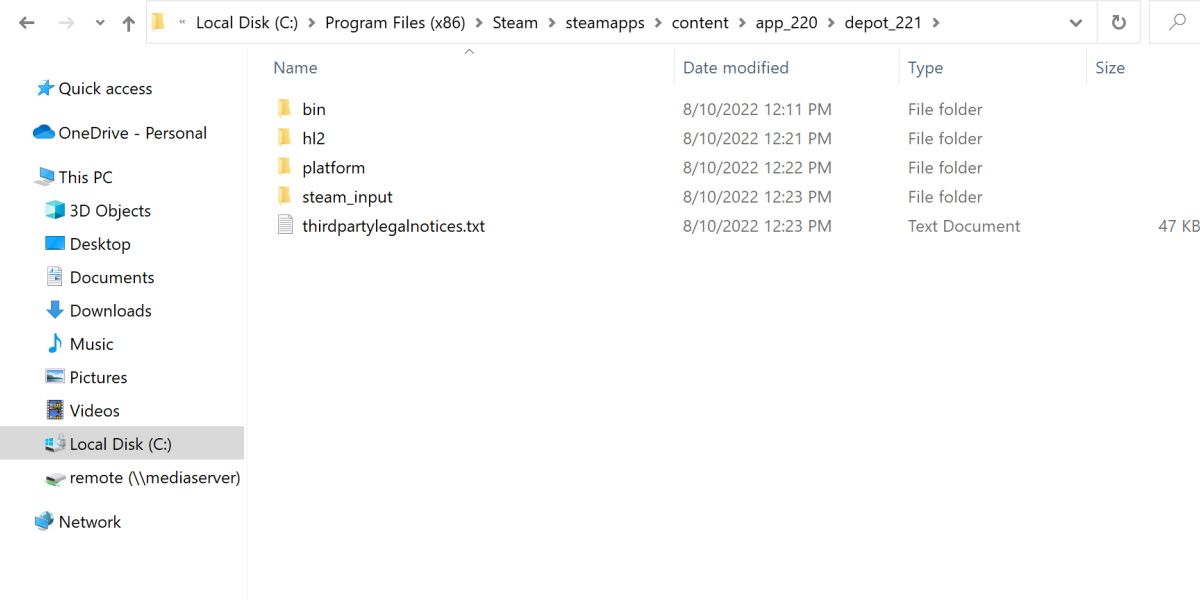
Steamがあなたのファイルをダウンロードした場所に移動します。このウィンドウを開いておいてください。
次に、ゲームのインストールディレクトリを開いてください。これは、以下の手順で簡単に行うことができます:
2つのディレクトリは非常によく似ているはずです。
ここから、元のゲームファイルを新しくダウンロードしたバージョンに置き換えることになります。元のゲームファイルを別の場所に移動してバックアップを取るか、元のファイルを完全に削除してください。削除したファイルは、後で再びダウンロードすることができます。
次に、Steam Consoleからダウンロードしたファイルをインストールディレクトリに貼り付けます。
これで、ゲームファイルのダウングレードは完了です。次回、Steamでゲームを起動すると、このオリジナル版が起動します。
5.自動アップデートをオフにする
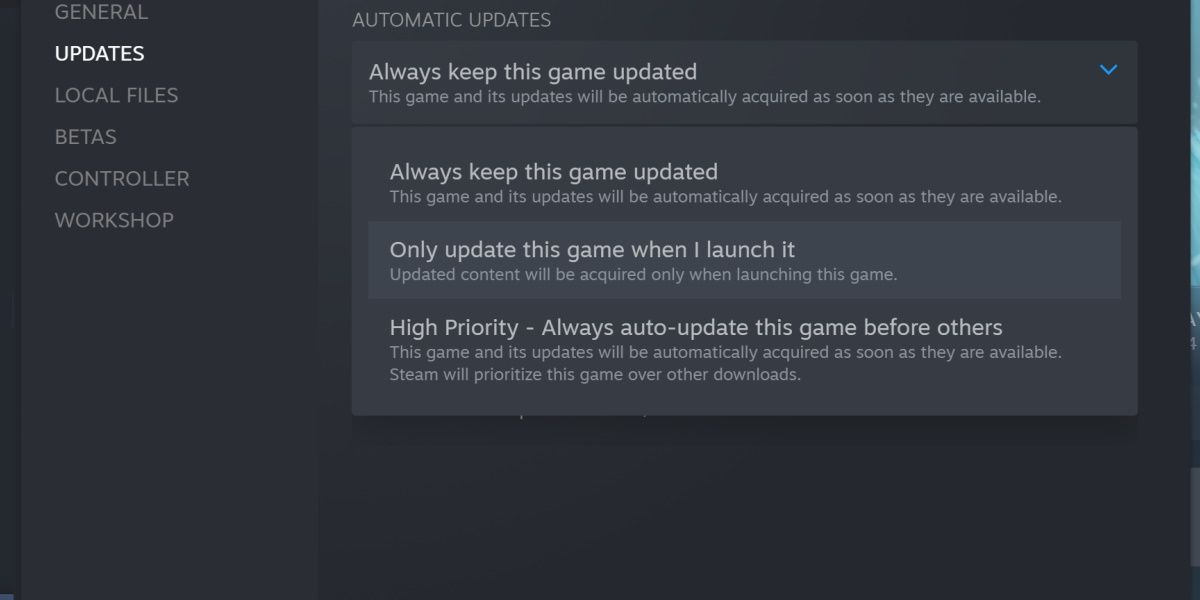
この最後のステップは任意ですが、このダウングレード版を長期的に使用したい場合は、ゲームの自動アップデートを無効にする必要があります。これを行うには、以下の手順で行います:
これにより、ゲームを起動するたびに、ゲームの更新を無視するオプションが提供されます。
別の解決策としては、Steamをオフラインモードで起動するか、インターネットに接続せずにプレイすることです。これにより、ゲームのアップデートをダウンロードできなくなりますが、ダウングレードしたバージョンが不意のアップデートで誤って消去されることはありません。
オフラインモードには欠点もあるので、このオプションを利用する場合は、Steamのオフラインモードの使用方法を確認してください。
Steam Deck で Steam ゲームをダウングレードすることはできますか?
Steam Deck でのゲームのダウングレードは、通常の PC デバイスとほぼ同じです。まず Steam Deck をデスクトップモードに切り替える必要がありますが、その後は通常どおり上記のガイドに従うことができます。物理的なキーボードがないと、すべてのコマンドを入力するのが難しいかもしれないので、根気よく作業に取り組んでください。
もう一つの違いは、一般的に使用可能なドライブスペースが小さいということです。ダウングレードするゲームの2枚目をダウンロードすることになるので、十分な空き容量を確保しておくことが重要です。
Steamのおかげで、古いアップデートが生きている
Steamでは、ゲームを常に最新の状態に保ち、快適にプレイすることができます。
オンラインゲームなど、この方法で遊べないゲームもありますが、ほとんどの場合、これまでSteamにあったあらゆるゲームのあらゆるバージョンにダウングレードすることができるようになります。
この方法は、Steamから削除されたゲームでも有効です!








