目次
ドライバは、ソフトウェアとハードウェアの間の橋渡しをするもので、コンピュータ上で最も重要な要素の一つです。この場合、プリンタードライバーは、プリンターに特定のコマンドを送信することによって、デジタル情報の印刷を支援します。
パソコンにプリンタードライバーがないと、文書や写真などを印刷することができません。しかし、パソコンにインストールするのは非常に簡単で、ほとんど労力を必要としません。
また、ドライバをWindowsにインストールする方法は複数あるため、都合のよい方法を選択することができます。
注:作業を進める前に、プリンターとコンピューターが接続されていることを確認してください。
1.オプションの更新プログラムを確認する
新しいPCを購入した、またはシステムリセット後にドライバが存在しない場合、WindowsがMicrosoftサーバーで不足ドライバを見つけ、「任意の更新プログラム」キューに格納されている可能性が高いです。通常、Windowsは更新プログラムのインストールを管理しますが、場合によっては、更新プログラムをダウンロードする必要があることがあります。
まず、スタートメニューに移動し、「設定」タイルをクリックします。
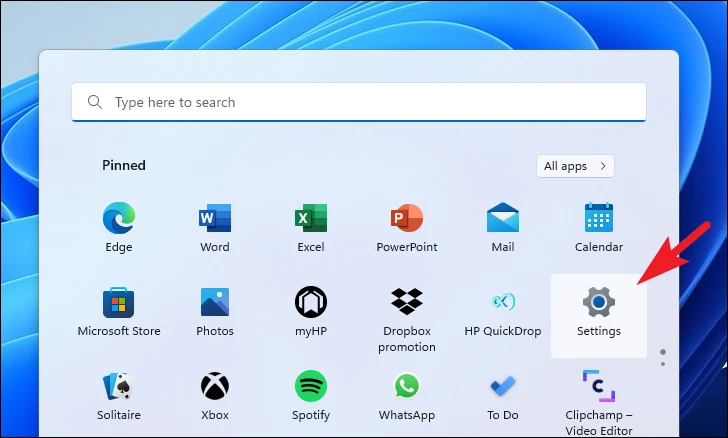
その後、左サイドバーから「Windows Update」タブをクリックします。
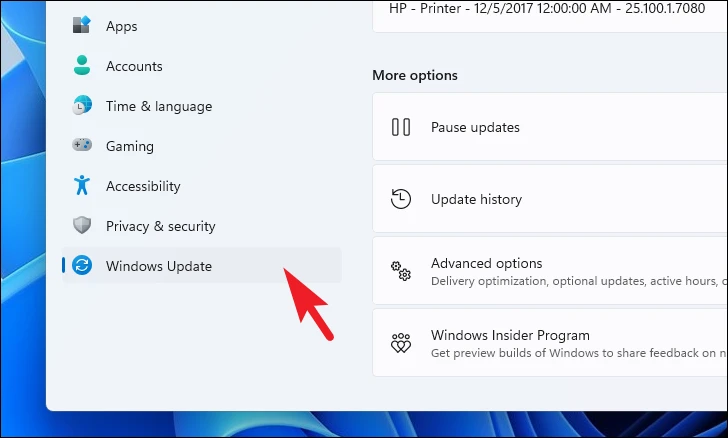
次に、ウィンドウの右側のセクションから、「詳細オプション」のタイルをクリックします。
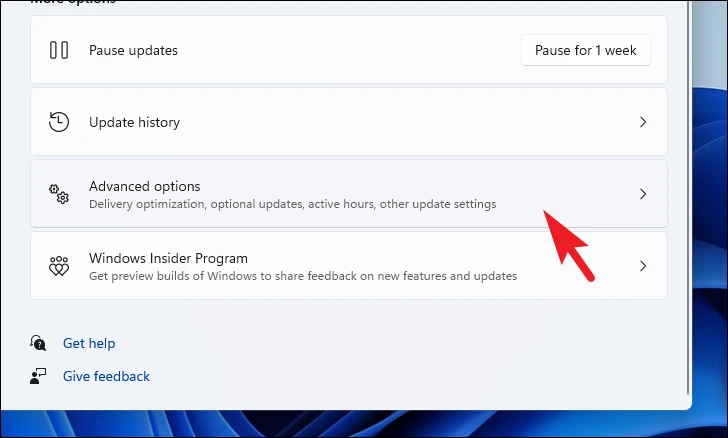
次に、次の画面で「オプションの更新」タイルを探し、クリックして続行します。
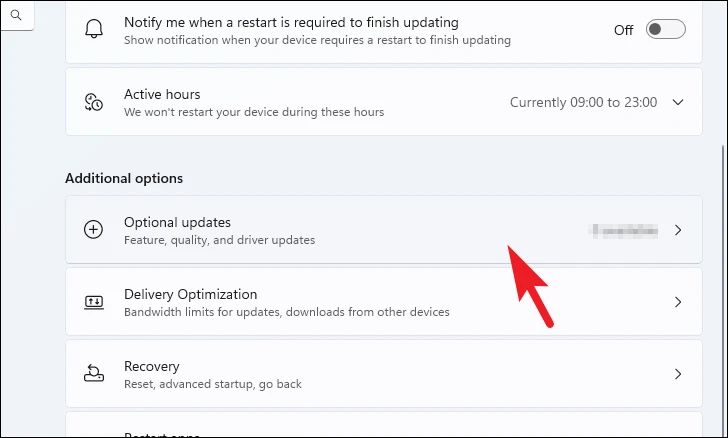
その後、利用可能なドライバのリストから、プリンタドライバ(接尾辞または接頭辞として「プリンタ」を持つ場合があります)を見つけ、その前にあるチェックボックスをクリックします。次に、「ダウンロード&インストール」ボタンをクリックします。
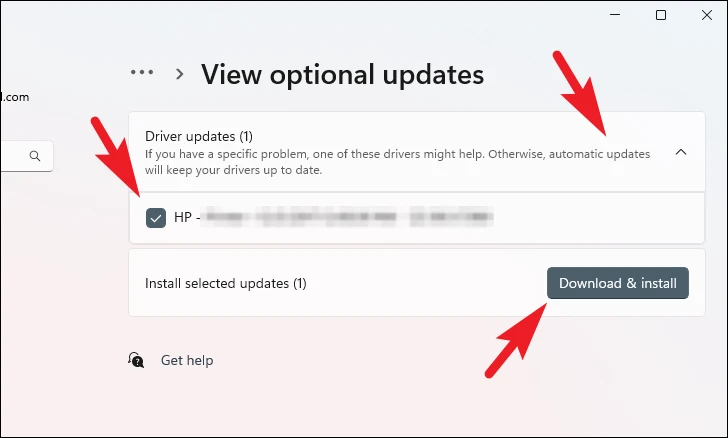
デバイスの再起動を促すメッセージが表示される場合があります。再起動後、ドライバはコンピュータにインストールされます。
2.デバイスマネージャーを使用する
オプションの更新プログラム」でプリンタドライバが見つからない場合は、デバイスマネージャを使用して、Microsoftサーバー上で利用可能なドライバを手動で検索することもできます。前の方法ほど便利ではないかもしれませんが、次善の策です。
まず、「スタートメニュー」に向かい、「デバイス」と入力して検索を実行します。次に、「デバイスマネージャー」タイルをクリックします。
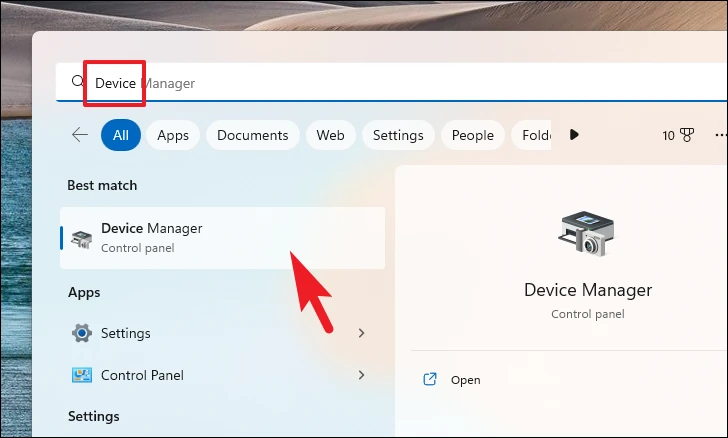
その後、「プリンター」オプションを右クリックして続行します。次に、「ハードウェアの変更をスキャンする」オプションをクリックします。
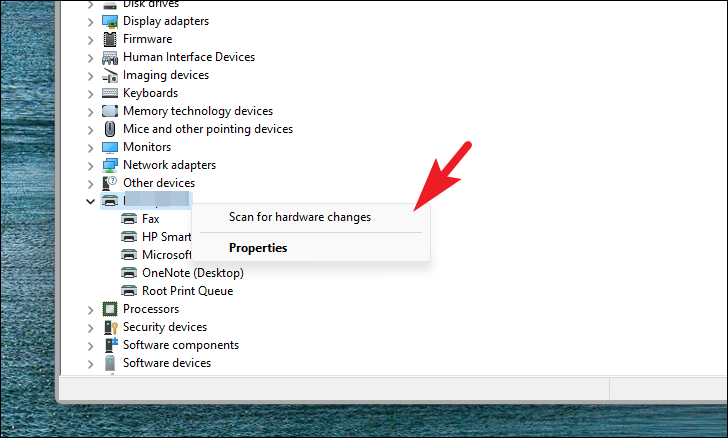
ここで、ドライバをインストールしたいデバイスを右クリックし、「ドライバの更新」をクリックします。すると、画面上に別ウィンドウが表示されます。
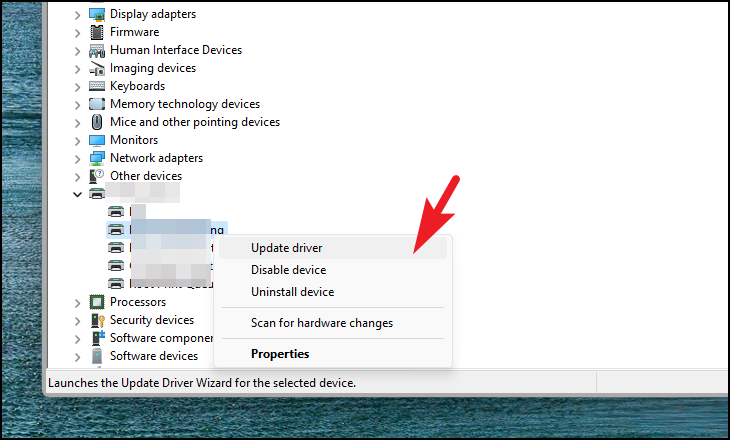
ここで、「ドライバを自動的に検索する」オプションをクリックし、Windowsにドライバの検索をさせます。
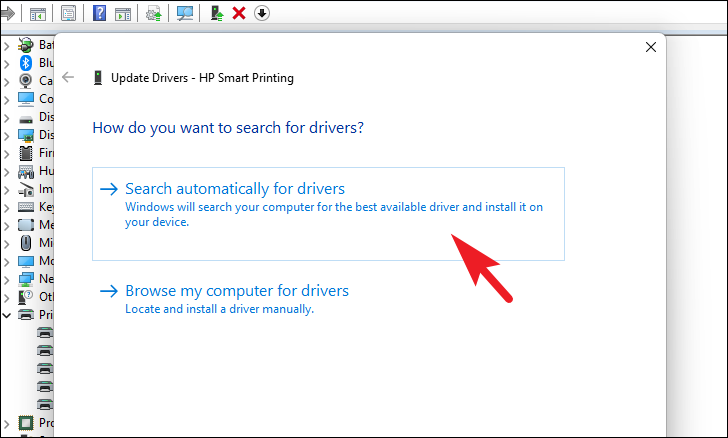
3.HP公式サポートサイトにアクセスする
これは、他の方法と比較して、少し不便な方法ですが、しかし、それでも魅力的に動作します。HPの公式サイトでPCをスキャンさせて、お使いのデバイスに適したドライバを推奨し、それをダウンロードするだけです。その他、プリンターの型番を入力して、お使いのプリンターで利用可能なドライバーを確認することもできます。
まず、お使いのブラウザでsupport.hp.com/driversのWebサイトにアクセスします。
プリンターの型番を指定してドライバーをダウンロードするには、「プリンター」をクリックします。
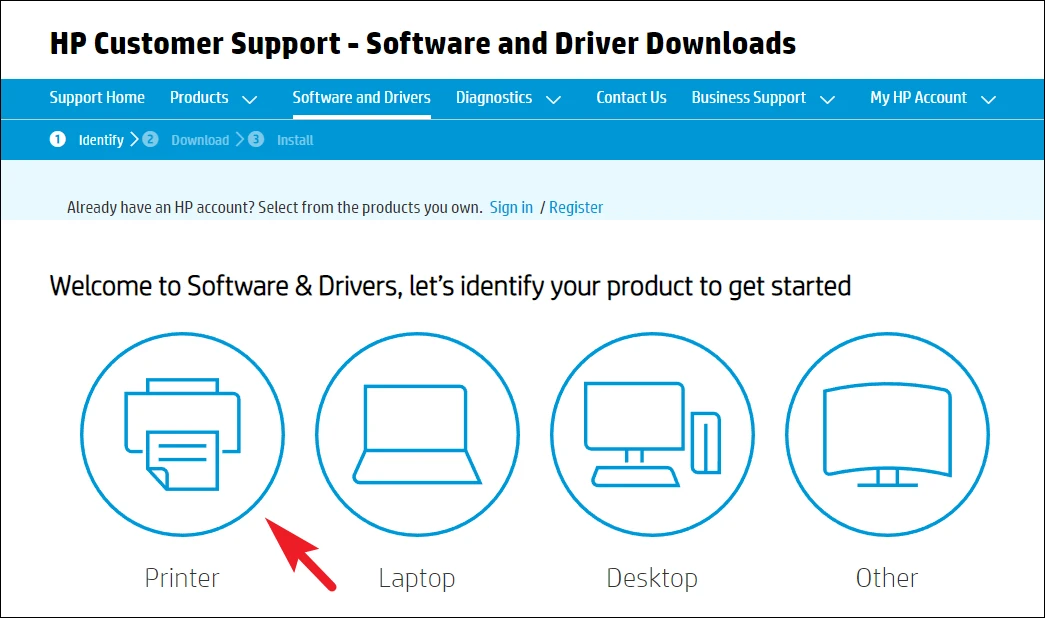
次に、型番を入力し、表示される候補からシリーズを選択します。
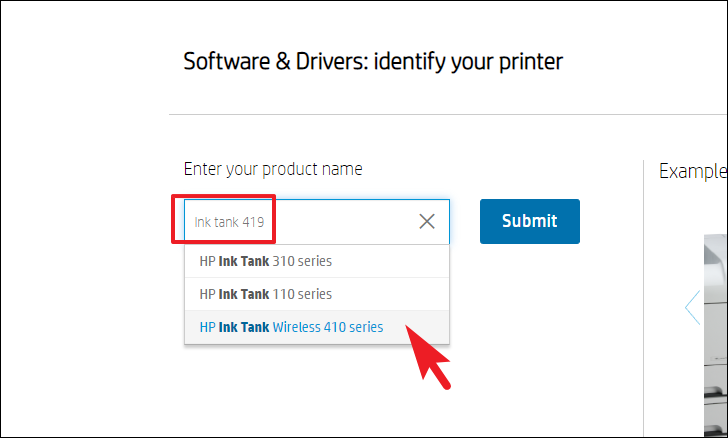
その後、「インストールソフトウェア」オプションをクリックして、セクションを展開します。次に、「HP Full Software Solution」オプションに続いて、「Download」をクリックします。その後、ファイルエクスプローラーウィンドウを使用して、コンピュータにファイルを保存します。
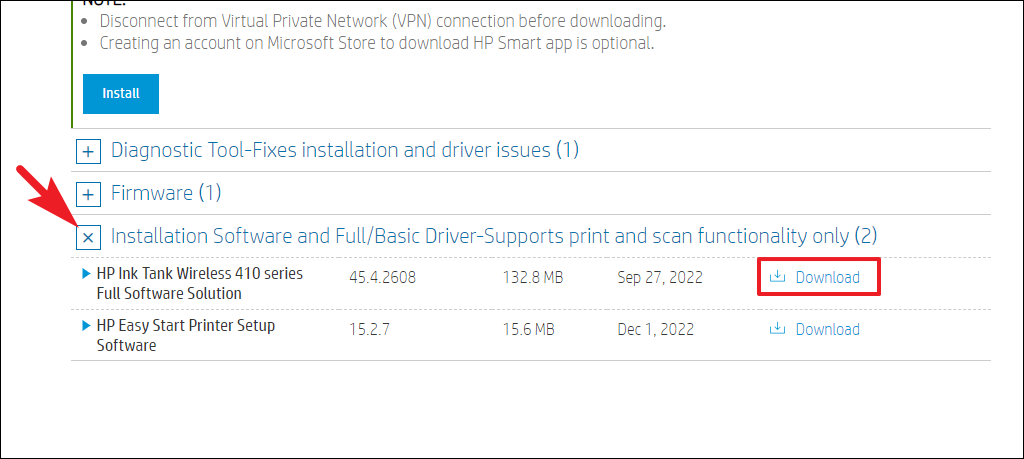
ダウンロードしたら、ファイルに移動して、.EXEファイルをダブルクリックして、インストーラーを開始します。
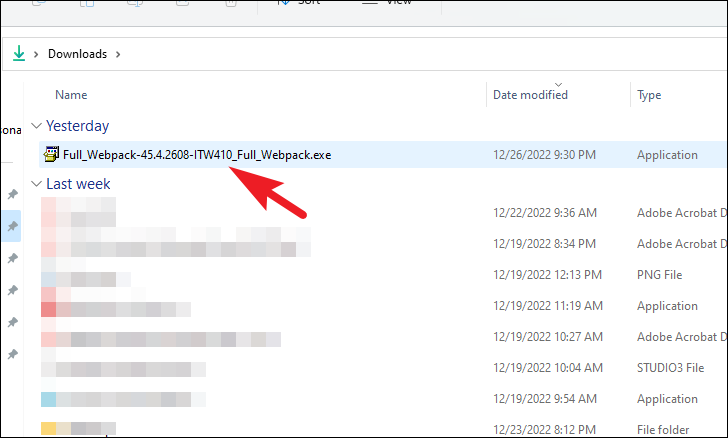
画面にUAC(ユーザーアカウント制御)ウィンドウが表示されます。管理者アカウントでログインしていない場合は、そのための認証情報を入力します。そうでない場合は、「はい」ボタンをクリックして次に進みます。
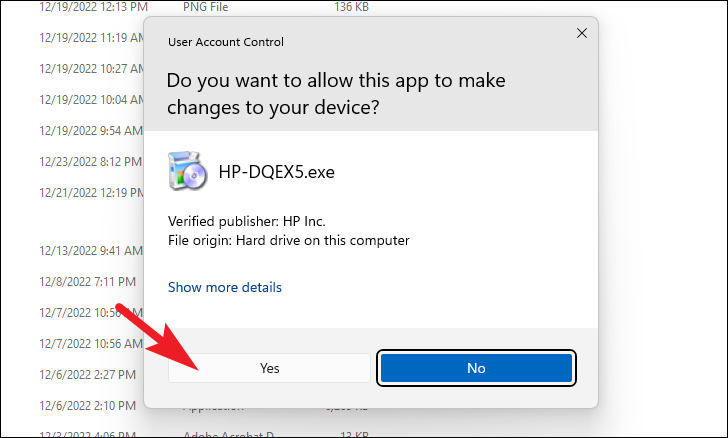
その後、「続行」ボタンをクリックして次に進みます。
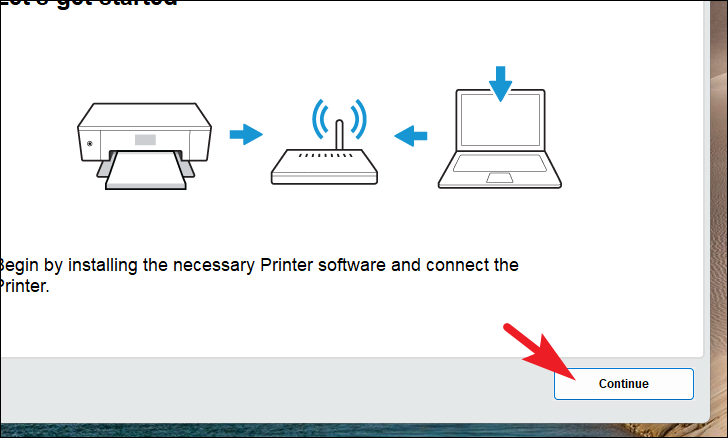
次へ」ボタンをクリックします。
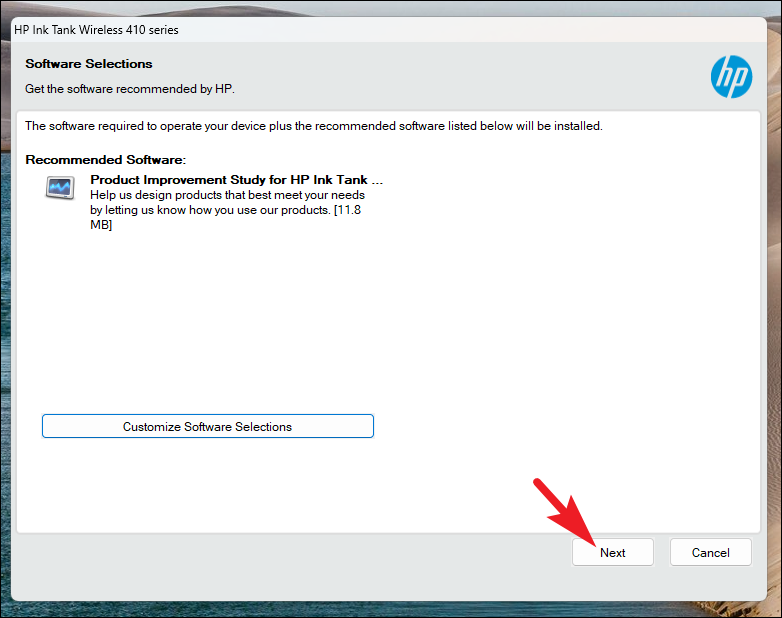
次に、’I have reviewed and accepted the installation agreements and settings’ オプションをクリックし、次に ‘Accept’ オプションをクリックします。
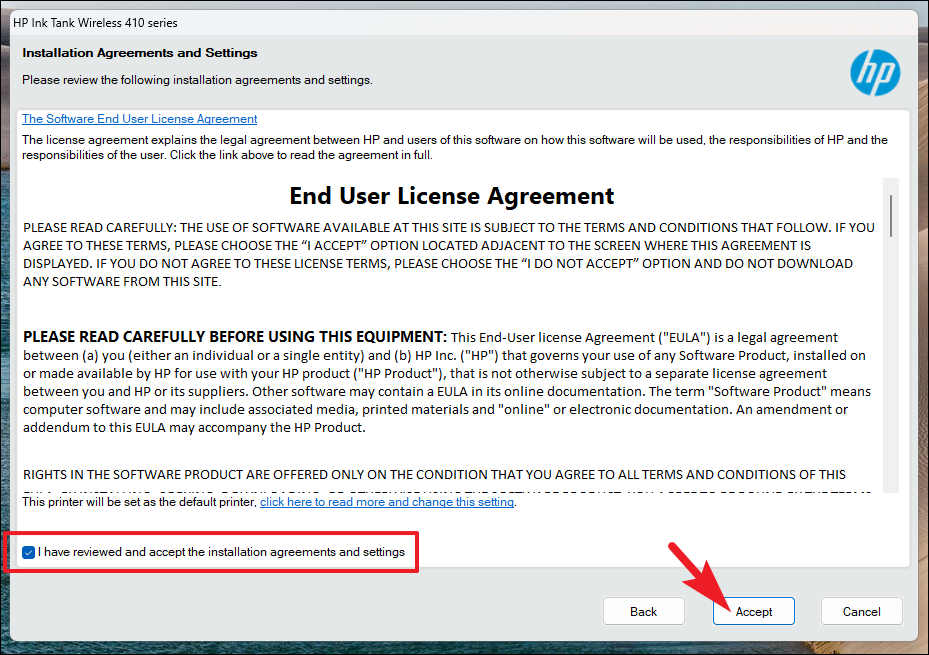
その後、「Web Printing」を有効にする場合は、「はい」ボタンをクリックして次に進みます。ソフトウェアがデバイスにインストールされるまで数分待ちます。インストールが完了したら、端末を再起動すると、プリンターの使用が可能になります。
HPデバイスをお持ちの方は、最新のプリンタドライバを検出してリストアップしてくれる「サポートアシスタント」をダウンロードすることも可能です。
サポートアシスタント」をダウンロードするには、ウェブサイトのメイン画面から、「ノートパソコン/コンピューター」をクリックします。
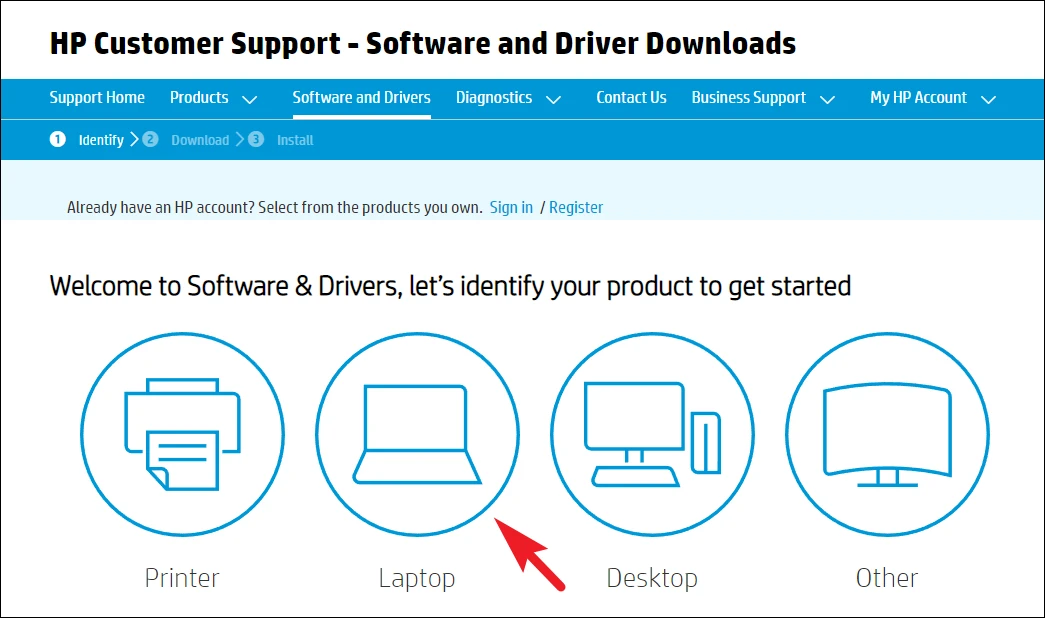
その後、お使いのデバイスのシリアル番号(通常、デバイスの底板に記載)を入力し、「送信」ボタンを押します。それ以外の場合は、「製品を自動的に検出する」オプションをクリックし、コンピュータの詳細を検出するソフトウェアをダウンロードします。
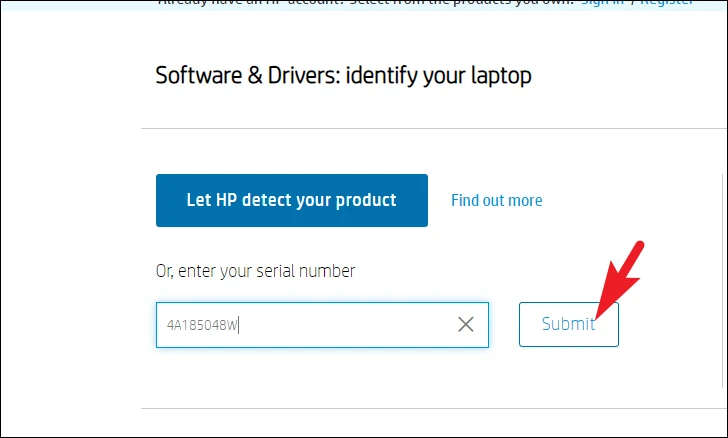
製品を自動的に検出する」をクリックした場合、画面にポップアップウィンドウが表示されることがあります。チェックボックスをクリックして、利用規約に同意してください。その後、「ダウンロードを開始する」ボタンをクリックしてください。
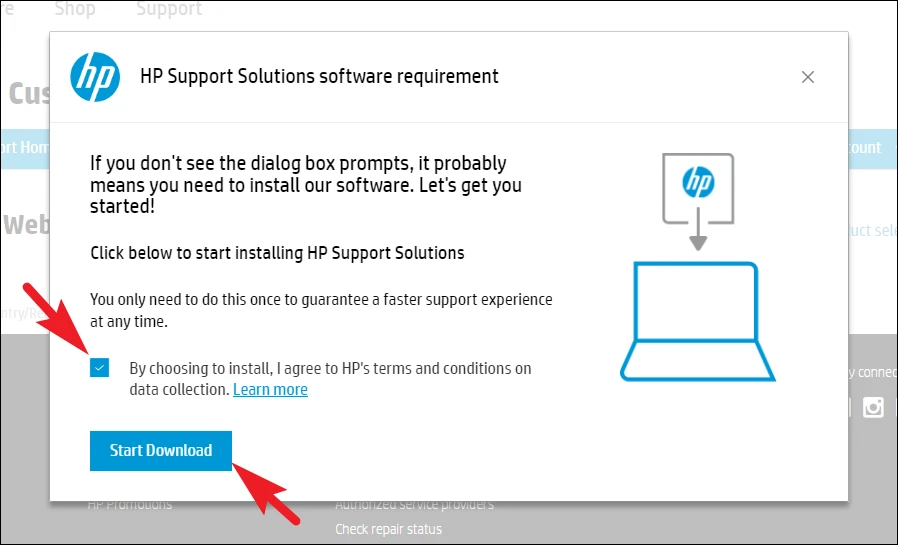
次に、ダウンロードしたディレクトリに移動し、.EXEファイルをダブルクリックして、インストールを開始します。
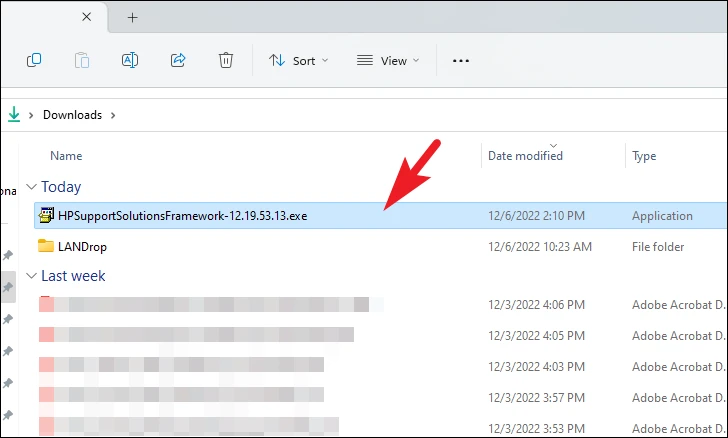
ソフトをインストールすると、WebサイトでPCの型番を判別し、それに対応したドライバーを表示できるようになります。
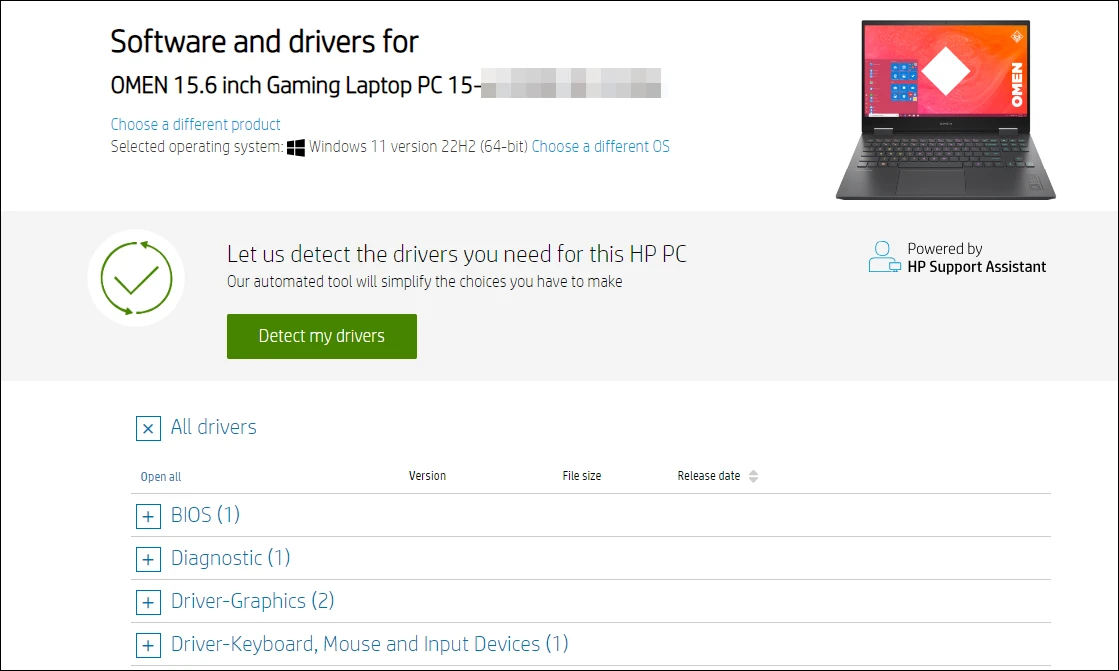
次に、「プリンター」カテゴリーを探し、それをクリックして展開します。次に、ダウンロードを開始するために、最も更新されたドライバの後に ‘ダウンロード’オプションをクリックします。
注:プリンターセクションが表示されない場合は、プリンターと接続されていることを確認してください。
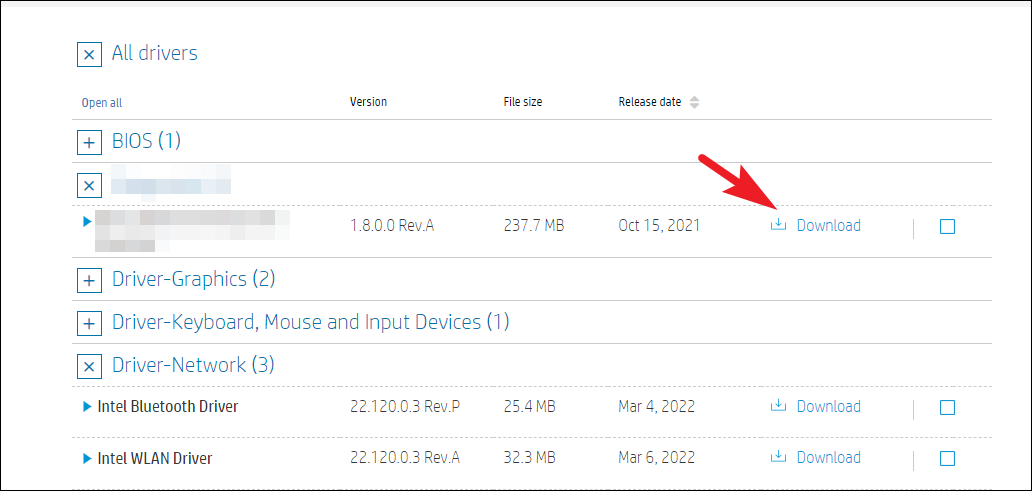
最後に.EXEファイルをダブルクリックすると、パソコンへのドライバのインストールが開始されます。
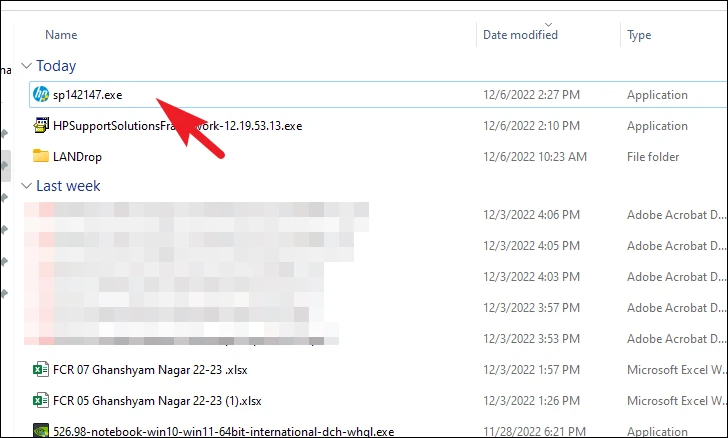
その後、「次へ」ボタンをクリックして次に進みます。
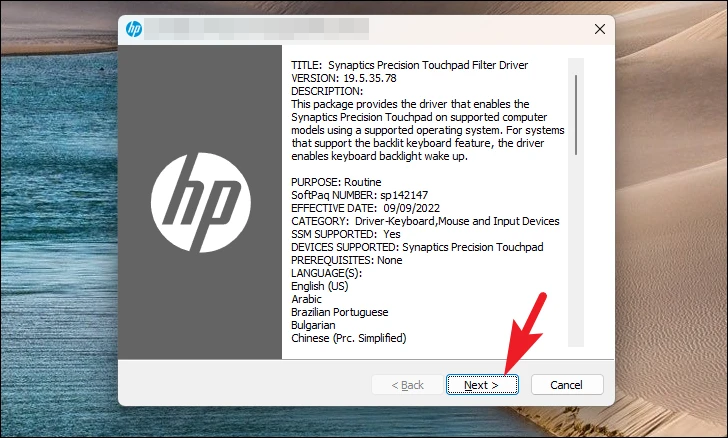
次に、「使用許諾契約の条項に同意します」の前のラジオボタンをクリックし、再度「次へ」ボタンをクリックしてください。
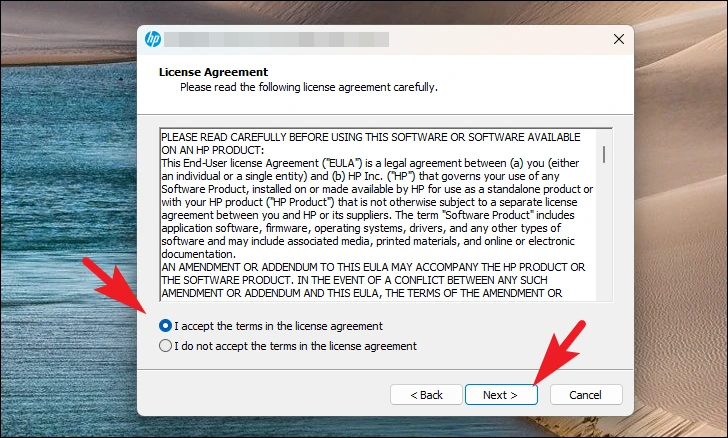
もう一度、次の画面で「次へ」ボタンをクリックします。
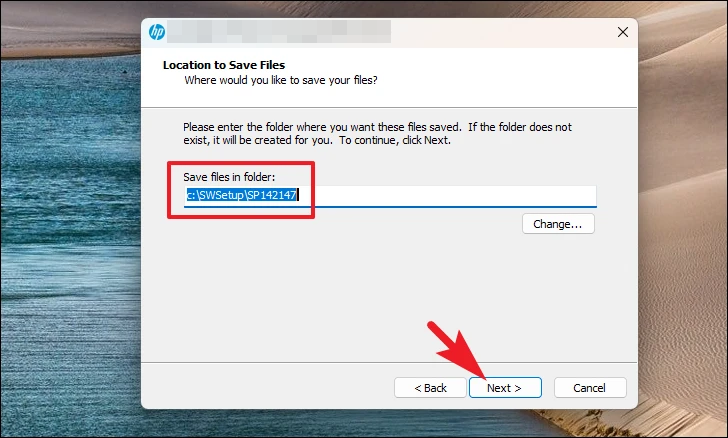
インストールしたら、PCを再起動して変更を反映させます。
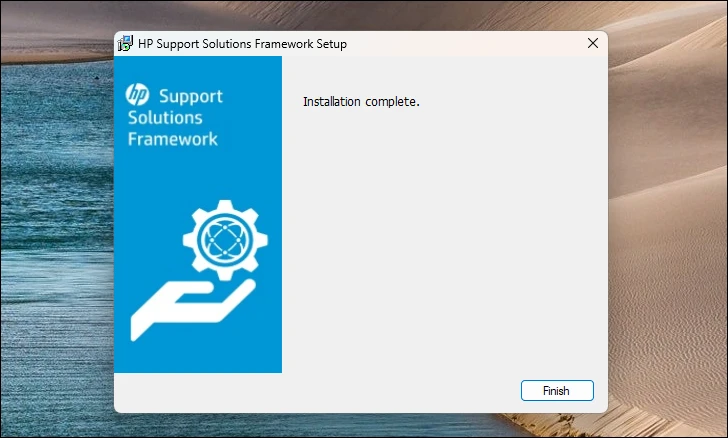
以上で、Windows 11のパソコンに、メーカーのホームページからプリンタードライバーをダウンロードし、インストールすることができました。
また、パソコンでソフトウェアをダウンロードしたくない場合は、プリンターの型番を入力するだけで、ソフトウェアをダウンロードすることができます。
4.Microsoft StoreからHP Smartを利用する
HP Smartアプリは、ドライバーを明示的にダウンロードすることはできませんが、接続されているプリンターをスキャンし、セットアップすることができます。それだけでなく、ドキュメントの印刷やスキャン(プリンターにスキャナーがある場合)にも役立ちます。
まず、スタートメニューに移動し、「Microsoft Store」タイルをクリックします。その他、Storeと入力して検索を実行することもできます。
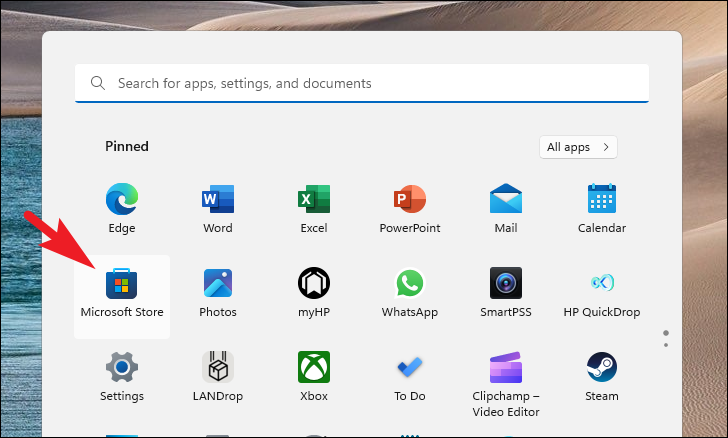
その後、検索バーに「HP Smart」と入力し、Enterキーを押して次に進みます。
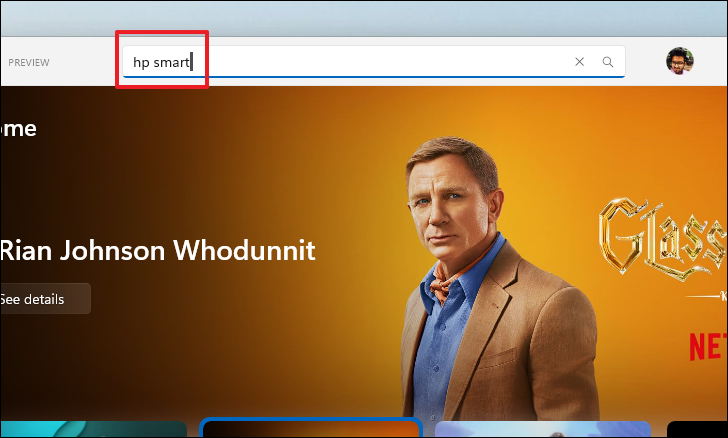
次に、「インストール」ボタンをクリックして、アプリをインストールします。
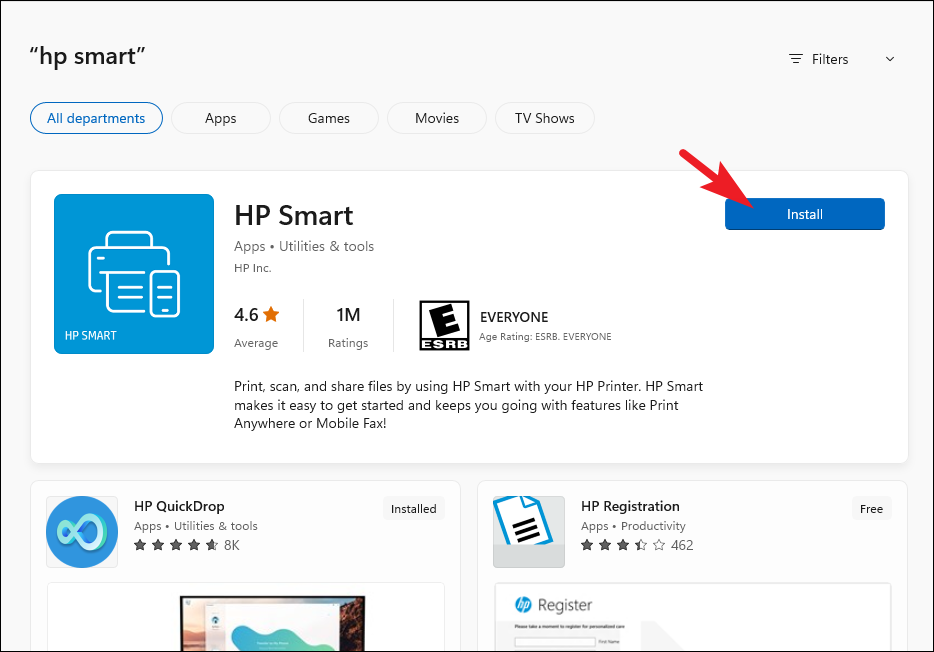
最後に、スタートメニューに向かい、「HP Smart」と入力して検索を実行します。その後、「HP Smart」タイルをクリックして進みます。
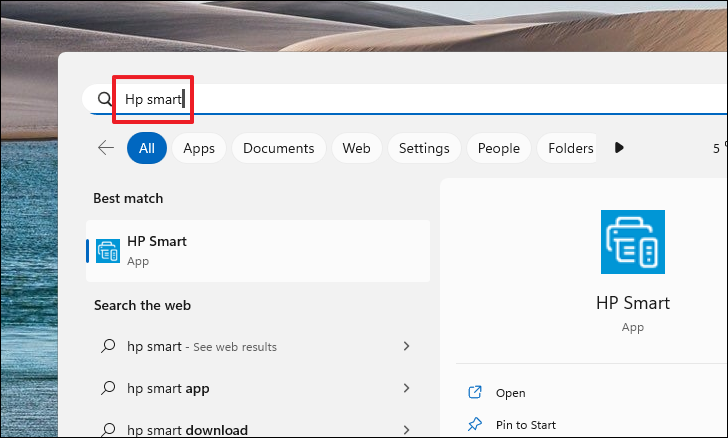
その後、「Accept All」ボタンをクリックして続行します。
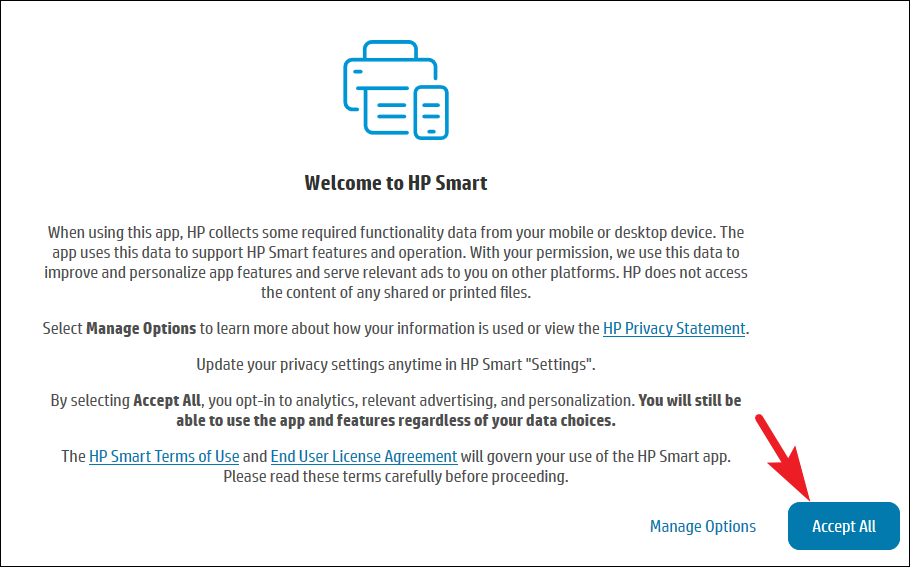
その後、「新しいプリンターをセットアップする」をクリックして次に進みます。
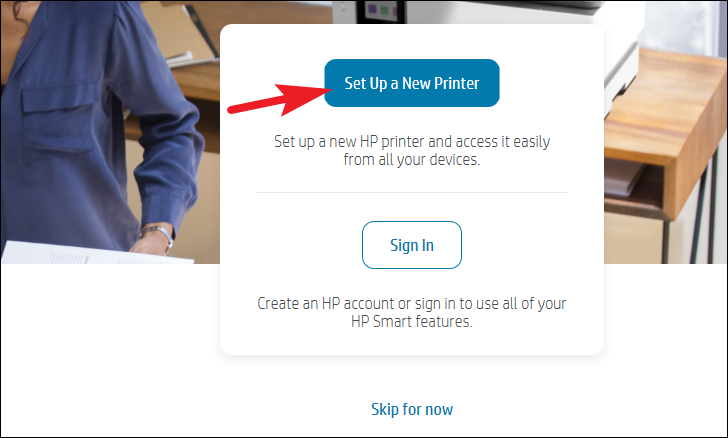
次のページで、接続されているプリンターを検索します。リストに表示されたら、それをクリックして続行します。
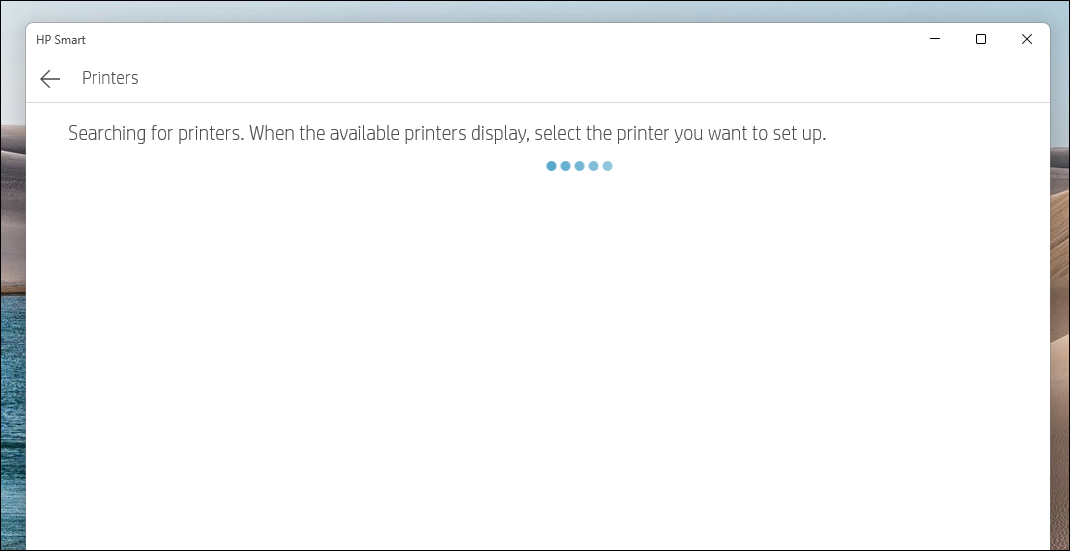
その後、HPスマートがセットアップして、使用できる状態にします。その後、HPスマートアプリを使用して、Windows 11デバイスでドキュメントを印刷またはスキャンすることができます。
そんなところでしょうか。プリンタドライバが見つからないと、非常にイライラして不便です。しかし、上記の方法を使用して、簡単にドライバをダウンロードし、あなたの写真/ドキュメントの印刷を開始することができます。








