目次
あなたのような読者は、MUOをサポートするために役立ちます。当サイトのリンクから購入された場合、アフィリエイト報酬が発生することがあります。
Windows XPを無料で手に入れませんか?仮想マシンを使えば可能です。
Windows XPは古く、マイクロソフト社はもはやこの由緒あるオペレーティングシステムの公式サポートを提供していません。しかし、サポートがないにもかかわらず、Windows XPは世界中の何百万台ものコンピュータで稼働しています。では、なぜ人々はまだWindows XPを使っているのでしょうか?多くは、仕事、研究、娯楽などによるものです。
Windows XPのコピーを見つけるのは簡単ではありません。それを実行するためのハードウェアを見つけることも同様に困難です。そのため、仮想マシンにWindows XPをインストールし、常に手元に置いておくことがベストな選択となります。その方法をご紹介します。
Windows XPは無償で利用できるのか?
マイクロソフトは長い間、Windows 7の中で動くXPの完全版であるWindows XP Modeを提供してきました。しかし、ほとんどの人がWindows 7から移行して久しいので、この互換性修正は…ちょっと役に立ちません。
残念ながら、MicrosoftはWindows XP Modeを直接ダウンロードするオプションを削除してしまいました。しかし、それはあなたが運がないことを意味するものではありませんし、あなたはコピーを取得するために、以下のWindows XPモードのダウンロードのリンクを使用することができます。
このWindows XP Modeのチュートリアルを続ける前に、いくつかのものが必要です。
1.Windows XP Modeの仮想ハードディスクをダウンロードする
Windows XP Modeの仮想ハードディスクをダウンロードします。
完了したら、まだインストールしないでください。
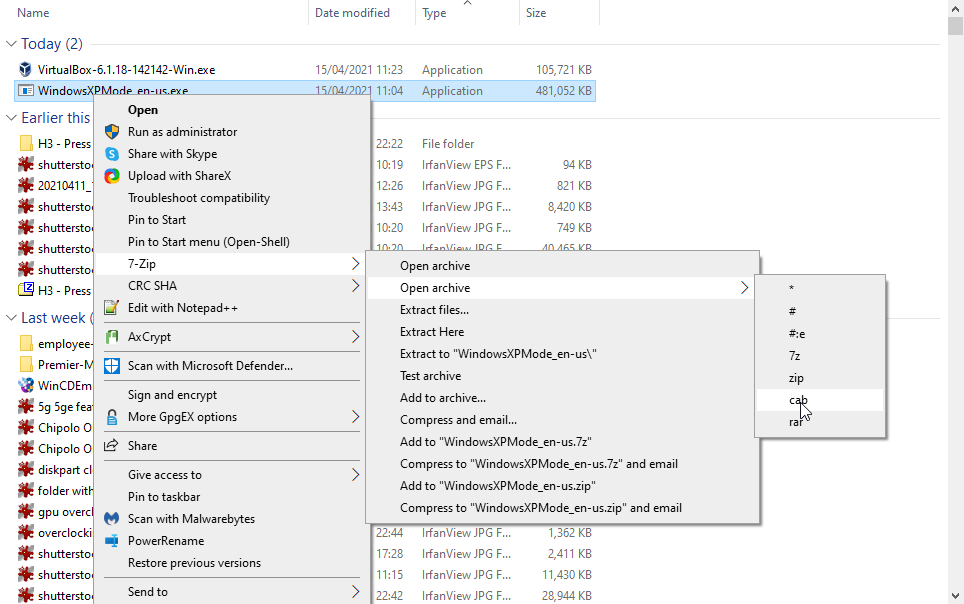
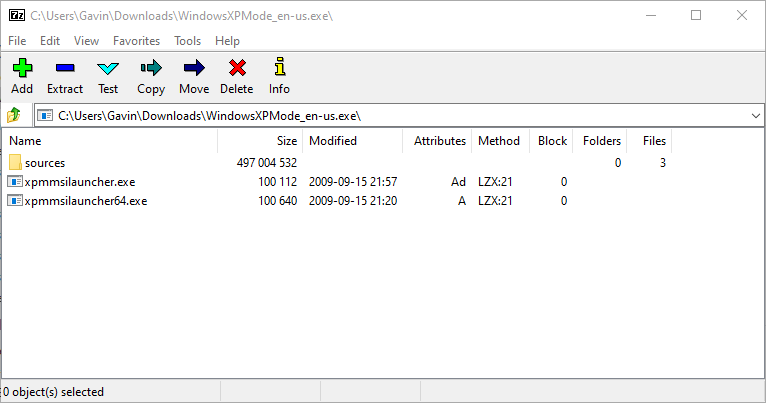
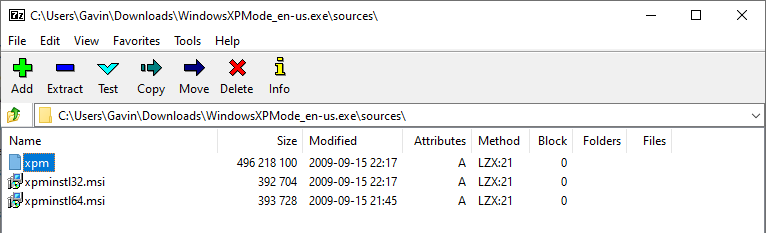
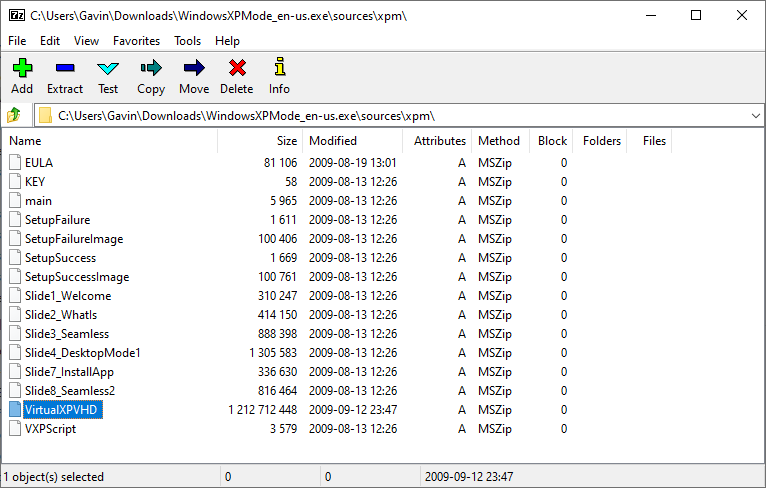
これらは、XPモードの仮想ハードディスクを作成するために必要なファイルです。残念ながら、これらはアーカイブファイルであり、実行可能ファイルではありません。
これらのファイルを新しいフォルダーに解凍する必要があります。
ツールバーから「抽出」を選択し、アドレスバーの横にある省略記号のアイコンを押してください。解凍したい場所を指定し、「新しいフォルダーを作成」を選択します。
私はこのフォルダを"Windows XP Mode"と名付けましたが、お好みでどうぞ。準備ができたら、OKを押して、もう一度OKを押して、抽出処理を開始します。1~2分かかることがあります。
解凍が完了したら、作成したフォルダに移動してください。同じファイルのリストが表示されます。違いは、これらのファイルを自由に編集できるようになったことです。
VirtualXPVHDという名前のファイルを選択します。F2キーを押して名前を変更します。f}P"と"V,"の間にピリオドを挿入し、Enterキーを押すと、VirtualXP.VHDと読みます。ファイルはすぐに仮想ハードディスクに変わり、起動するためのアイコンが表示されるはずです。
2.仮想マシンにWindows XP Modeをインストールする
XPモードの仮想ハードディスクの抽出を完了する前に、VirtualBoxをダウンロードしてインストールするようにお願いしました。VirtualBoxは無料の仮想マシンアプリで、ホストマシン上で異なるOSを実行することができます。例えば、VirtualBoxを使えば、実際のハードウェアにインストールすることなく、Windows上でLinuxディストロを試すことができます。
VirtualBoxにWindows XP Modeの仮想ハードディスクをインストールする'つもりです。
これで、新しい仮想マシンの設定は、以下のようになります。
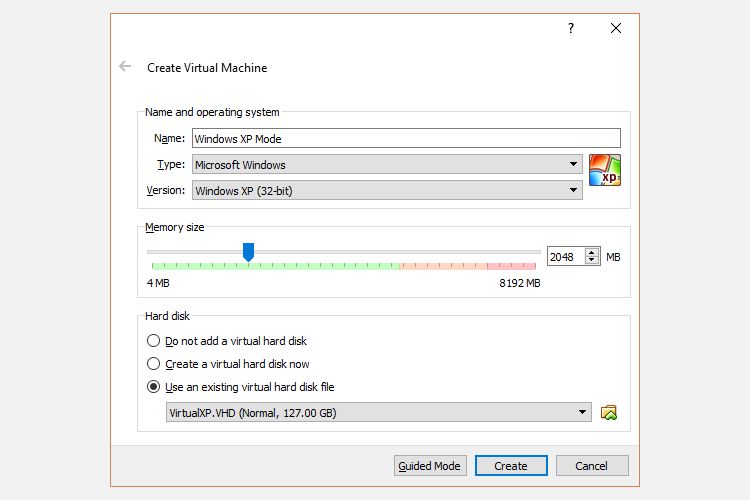
いいですか?作成を押してください。
3.Windows XPモードディスクの設定
ピカピカのWindows XP仮想マシンを起動する前に、いくつかの設定を調整する必要があります。
VirtualBoxのツールバーで、「設定」を押します。Systemに向かいます。Boot Orderを見ます。Floppyのチェックを外し、リストの下に移動させます。Hard Diskを一番上に昇格させます。ホストPCと同じように、仮想マシンにも特定の起動順序があります。最初に起動するように、仮想ハードディスクをリストの最上位にする必要があります。
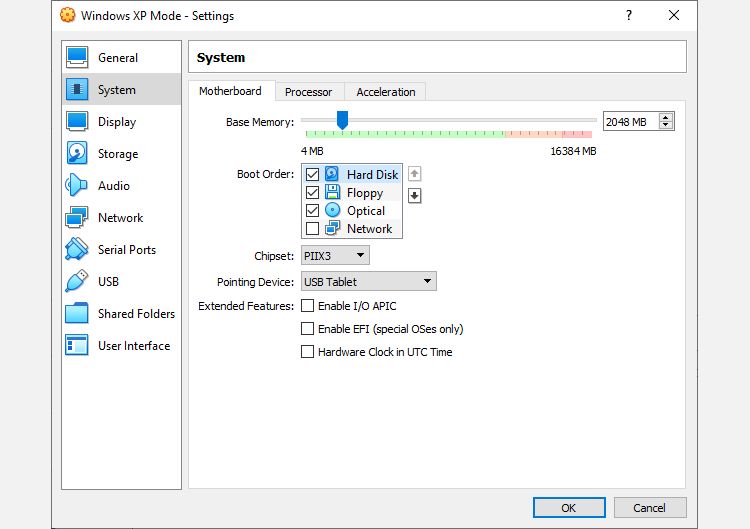
ディスプレイ」の「ビデオメモリ」を128MBに増やします。
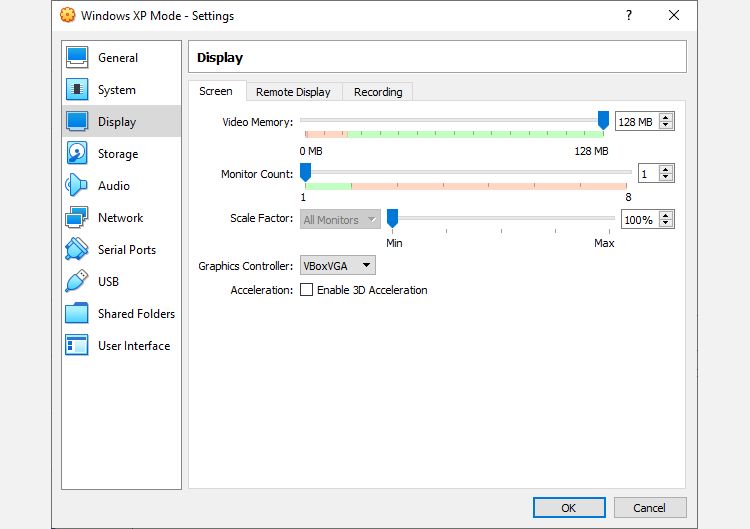
4.Windows XP仮想マシンのネットワーク設定
次に、Windows XPの仮想マシンのネットワーク設定を確認します。VirtualBoxの古いバージョンでは、ネットワーク設定にもっと手動でアプローチする必要がありました。最近のソフトウェアはより賢く(自動化され)、通常、プロンプトなしでネットワーク設定を拾います。
例えば、私のWindows XP Modeの仮想マシンは、デフォルトの設定を使用しています。NAT、VirtualBox固有のアダプタ、そしてCable Connectedがチェックされていることを確認します。
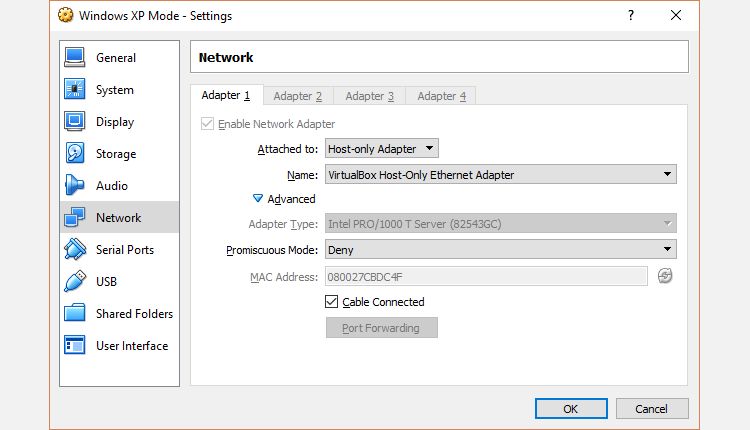
しかし、それがうまくいかない場合(そして、仮想マシンを起動したときに、その良し悪しに気づくでしょう)、別の構成を試してみることができます。
スタートメニューの検索バーで、「network」と入力し、「ネットワークと共有センター」を選択します。左側の列で、[アダプターの設定の変更]を選択します。次に、CTRLを押しながら、お使いのEthernet/WirelessカードとVirtualBox Host-Only Networkの両方を選択します。次に、右クリックし、[ブリッジ接続]を選択します。
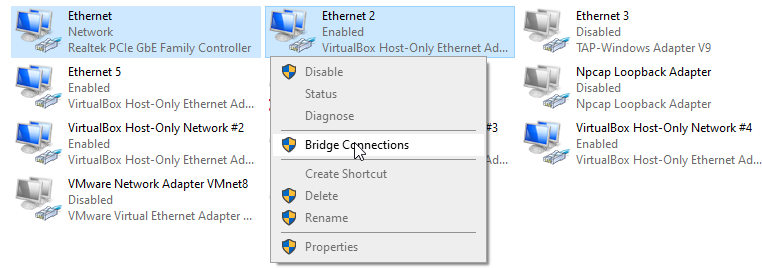
{アダプタを組み合わせてネットワークブリッジを作成し、仮想マシンがルータ(または代替スイッチ)に直接アクセスできない場合でも、ネットワークに接続できるようにします。
Windows XPの仮想マシンに入る際、ネットワークアダプタの設定を更新する必要があります'。
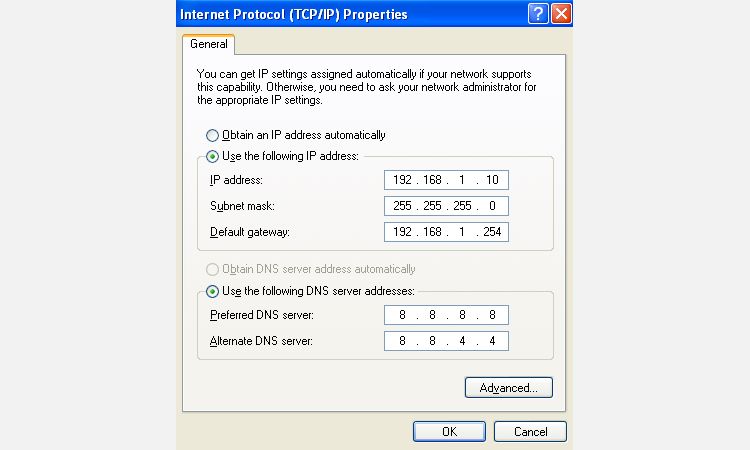
5.Windows XPの仮想マシンを起動する
仮想ハードディスクを解凍しました。仮想マシンを作成し、設定をいじくりまわして、さあ、電源スイッチを押す準備ができました。
VirtualBoxのメインウィンドウでWindows XP Mode仮想マシンをハイライト表示します。それをダブルクリックして、Windows XPが起動するのを待ちます。
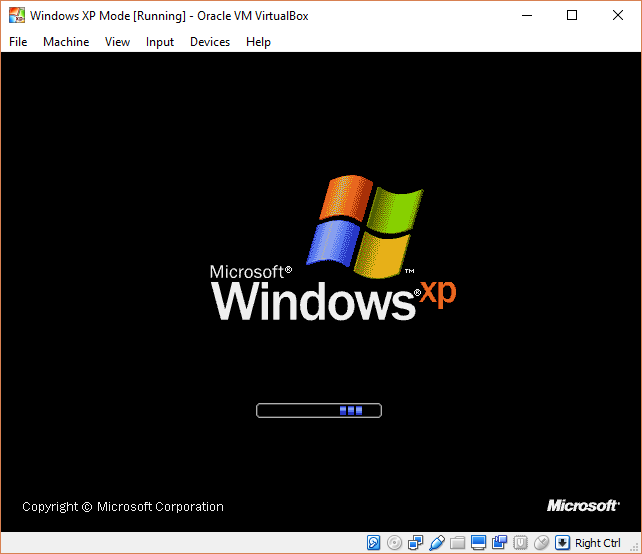
作ったみたいですねー。
Windows XPモードの仮想マシンでは、マウスがすぐに動作しない可能性が高いです。Tabキー、矢印キー、スペースキー、Enterキーを使用して、オペレーティングシステムのインストールページを移動します。
インストールを完了します。真っ黒な画面が表示されます。心配しないでください。右 Ctrl R を押して、仮想マシンを再起動します。
再起動すると、「新しいハードウェアのインストール」と「マイクロソフトの自動更新」ウィザードをキャンセルすることができます。
VirtualBox Guest Additions CD イメージをインストールします。
代わりに、デバイス > ゲスト用追加 CD イメージのインストールに向かいます。VirtualBox Guest Additions CD Image は VirtualBox にカスタム解像度やマウスオプションなどの便利な機能を追加します。
インストールが自動的に開始されない場合は、キーボードを使用して「マイ コンピュータ」に移動してください。Windowsキーを押してスタートメニューを表示し、矢印キーで「マイ コンピュータ」を選択します。デフォルトのインストール先を使用し、セットアップが完了するのを待ちます。
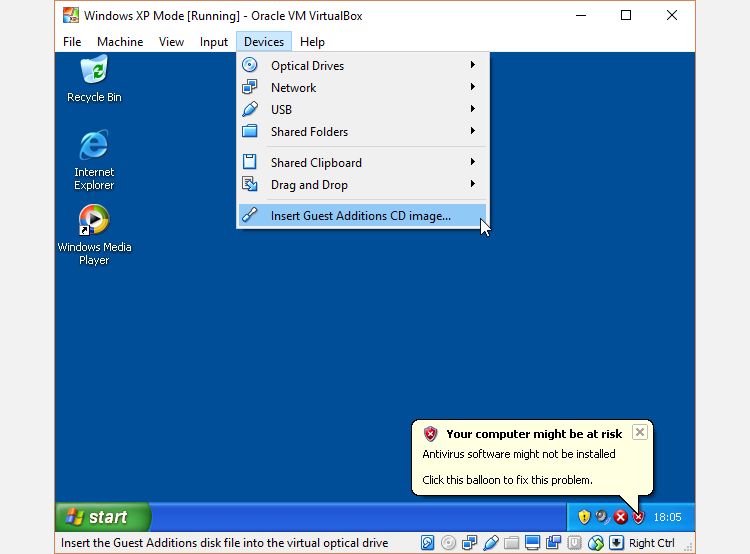
サポートされていないソフトウェアやドライバをインストールしようとしているという警告が表示されます。Continue Anyway(とにかく続ける)を選択してください。インストールには少し時間がかかり、ソフトウェアの警告が表示された後も定期的な入力が必要です。
Guest Additionsのインストールが完了したら、Reboot nowを選択します。
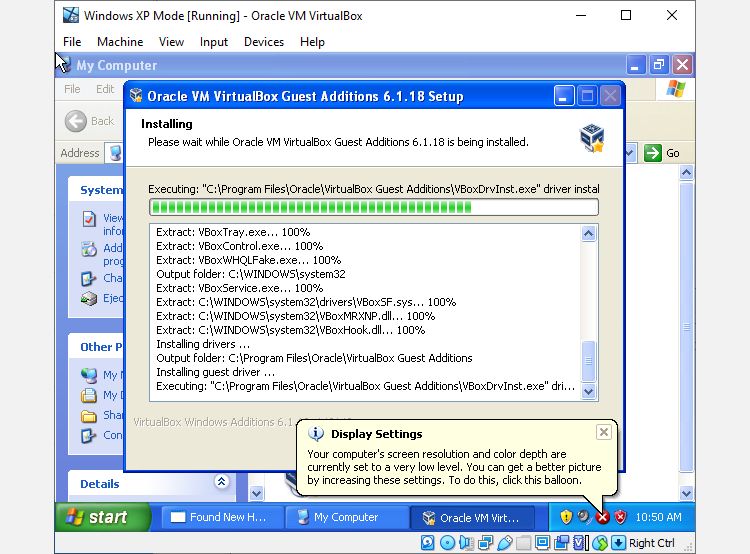
再起動に失敗した場合は、再度仮想マシンを再起動してください。
これで完成です。Windows XPのインストールが完了です。
Windows XPのプロダクトキーはどうなっていますか?
Windows XP Modeの仮想マシンには、30日後に有効期限が切れるテンポラリーライセンスが設定されています。
古いWindows XPのライセンスがあれば、それを掘り出して入力し、仮想マシンを存続させることを試みます。Windows XPのアクティベーションサーバーはとっくにオフラインなので"try"と言いましたが、電話でのアクティベーションを試すこともできます。
もし、悪知恵が働くようなら、試用ライセンスをリセットして元の30日カウンターに戻すという、昔のWindowsのアクティベーション・ループを試してみるのもいいかもしれません。ただし、Windows XP Modeの仮想マシンでは試していませんので、個人で実験してください。
しかし、より簡単な方法は、インストール後すぐにWindows XP Modeの仮想マシンのスナップショットを作成することです。そして、ライセンスの有効期限が切れたときに、新しいスナップショットに戻すことができます(ただし、仮想マシン上のすべてのデータを失うことになりますので、その点はご留意ください)。
スナップショットがないと、Windows XP Modeの仮想マシンを何度も再インストールする必要があります。
Windows XPは安全ではない
Windows XPが動作しているからといって、それを使うべきとは限りません。Windows XPは、セキュリティリスクがあるため、主要なオペレーティングシステムとしては、もはや適切ではありません。もし、ご自宅のパソコンやノートパソコンでWindows XPを使用している場合は、最新のOSへのアップグレードを検討する必要があります。








