目次
Windows 11は非常に有望であることが証明され、多くのユーザーにとってWindows 10に徐々に取って代わりつつあります。しかし、Microsoftが予想していたようなスピードでWindows 10を駆逐することはできず、新しいオペレーティングシステムのアキレス腱が、Windows 11が普及しなかった原因であると言われています。
Windows 11には厳しい要件があり、多くの古いシステムを窮地に追い込んでいます。もちろん、公式の要件を回避する方法はありますが、そのようなシステムでWindows 11を実行すると、しばしば拷問になることが判明します。信じられないほど遅く、フリーズし続けるのです。では、どのような選択肢があるのでしょうか?というご質問をいただきました。Tiny11があなたに必要なものかもしれません。
Tiny11とは?
Tiny11とは、Windows 11(11 Pro 22H2版)の軽量版です。Windows 11を正式に動作させることができない古いコンピュータのために特別に作られたものです。
注)Windows11の正式版ではなく、Windowsの実験を行う独立系開発者であるNTDevによって作られたものです。マイクロソフトはTiny11と何の関係もありません。
Windows 11 と比較すると、Tiny11 は必要なリソースが大幅に少なくなっています。標準的なインストールが必要とする 20GB に比べて、わずか 8GB のスペースしか必要としません。システムファイルに圧縮を適用することで、8GB のスペースを削減することも可能です。さらに、RAMにも難しい要件はありません。2GBのRAMでも全く問題なく動作しますが、もっと少ない200MBで動作した例もあります。もちろん、システムはイライラするほど遅く、BSODになることさえあります。
Tiny11の最新リリースでは、多くのユーザーにとってWindows 11のインストールの障害となるTPM、Secure Boot、CPUの要件さえも必要ないことが確認されています。
Tiny11はどう違うのか?
NTDevは、多くの機能を削除することで、Windows 11を非常に小さくすることができました。Tiny11には、Microsoft Teams、Microsoft Edge、スポンサー付きアプリなど、開発者がブロートウェアと呼ぶ多くのアプリが含まれていないことがお分かりいただけるでしょう。しかし、Microsoft StoreやWingetから使いたいブラウザを簡単にダウンロードすることができます。あるいは、他のパソコンで好きなブラウザをダウンロードし、フラッシュドライブを使ってTiny11のパソコンに転送することもできます。
ナレーターや拡大鏡などのアクセシビリティ機能や、メモ帳、ペイント、電卓などのアプリも用意されています。また、Microsoft Storeにもアクセスできますので、Xboxのゲームなど、欲しいアプリをダウンロードするのに使うことができます。また、Microsoft Defender Antivirus、Core isolation、Data encryptionなど、セキュリティ機能のほとんどをそのまま残しています。
また、Windows11の標準インストールではMicrosoftアカウントが必須となっていますが、Tiny11ではデフォルトでローカルアカウントを使用します。もちろん、Microsoftアカウントでログインするという選択肢もありますが、Tiny11では、それを選択することができます。
NTDevは、最新のアップデートでWindows Store Componentを復活させましたが。そのため、新しい機能、言語、オプション機能などをシステムにインストールすることができます。また、Tiny11にWindowsアップデートを簡単にインストールできるようになるはずです。Windows Updateからドライバ、.NET、その他のセキュリティ更新プログラムを簡単にインストールすることもできます。
しかし、サービス可能なアップデートではないことを覚えておく必要があります。そのため、マイクロソフトから直接パッチやアップデートを受け取ることはありません。
Tiny11 をインストールする必要がありますか?
Tiny11 のような非公式なインストールでは、インストールする必要があるかどうかを慎重に検討する必要があります。もしあなたのシステムが Windows 11 を公式にサポートできるのであれば、Tiny11’ の開発者でさえ、インストールしないことを勧めるでしょう。
もちろん、このアドバイスは安全性の欠如のためではなく、機能の欠如のためです。前述したように、Tiny11はWindows 11の縮小版であり、OSの標準インストールにあるような多くの機能やアプリは提供されていません。
Tiny11の主な目的は、Windows 11をインストールできない古いシステムにWindows 11を提供することです。しかし、このビルドから奇跡的なパフォーマンスを期待しないでください。
Tiny11の安全性については、作者のコミュニティにおける長年の評判と、現在のユーザーからの高い評価を考慮すると、インストールしても安全であると言えるでしょう。しかし、これは公式のビルドではなく、常にリスクが伴う可能性があることを覚えておく必要があります。十分に注意することなく、メインマシンにインストールしないでください。
Tiny11 は、仮想マシンにインストールしたいユーザーにとって、間違いなくより良い代替品です。多くのユーザーは、その小さなサイズと"bloatware"の欠如を考えると、仮想環境で実行するための標準のWindows 11よりも高速であると感じています。
Tiny11のインストール方法は?
Windows 10 から Tiny11 にアップグレードするか、クリーンインストールするかのどちらかを選択できます。多くのユーザーがWindows 10からアップグレードしようとしてエラーに直面したので、私たちはクリーンインストールを実行することをお勧めします。しかし、まずアップグレードを試してみて、エラーに遭遇したら、クリーンインストールに切り替えることは絶対に可能です。Windows 11でも通常のWindowsと同じようにアクティベーションコードが必要です。通常のWindows 10/11 Proキーでアクティベーションが可能です。
Tiny11をインストールするには、ISOイメージをダウンロードし、ブータブルメディアを作成し、以前作成したブータブルメディアを使ってWindows11をインストールする必要があります。
1.Tiny11のISOファイルをダウンロードする
ISO イメージをダウンロードするには、Internet Archive のこのリンクに移動してください。これはNTDevの公式リンクです。インターネット上ではTiny11の改変版が多数出回っており、すべてが安全とは限らないので、上記のリンクを使用することをお勧めします。
ダウンロードにはInternet Archiveへのログインが必要です。アカウントをお持ちでない方は、ウェブサイトから無料でサインアップすることができます。ログインするには、‘Log in to view this item’ボタンをクリックしてください。
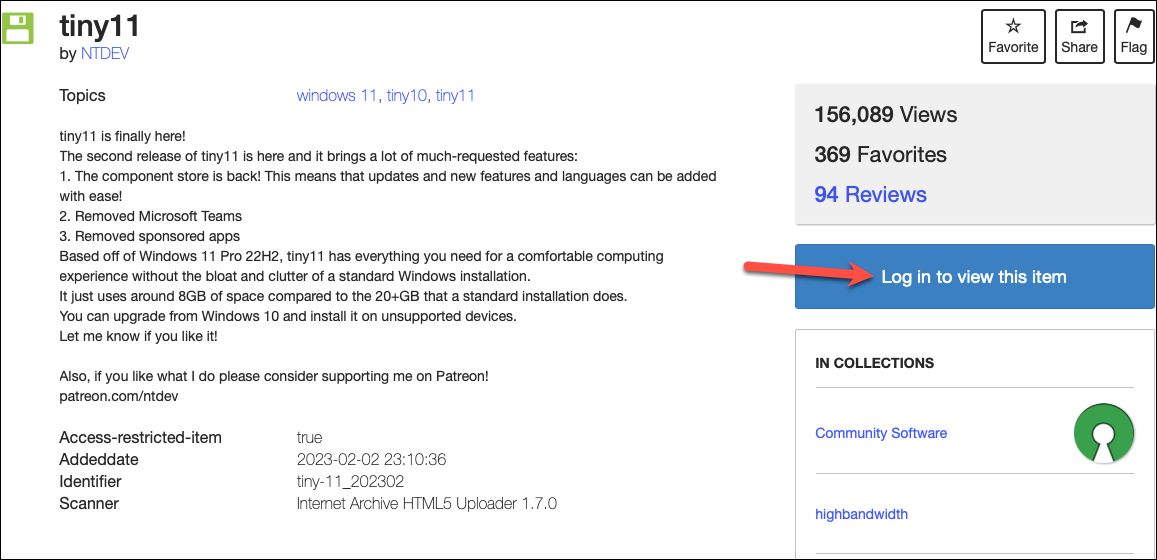
その後、認証情報を入力し、ログインしてください。アカウントをお持ちでない場合は、‘Sign up for free’のリンクをクリックしてください。その後、Googleアカウントを使用して素早くサインアップするか、必要な情報を入力してアカウントを作成することができます。
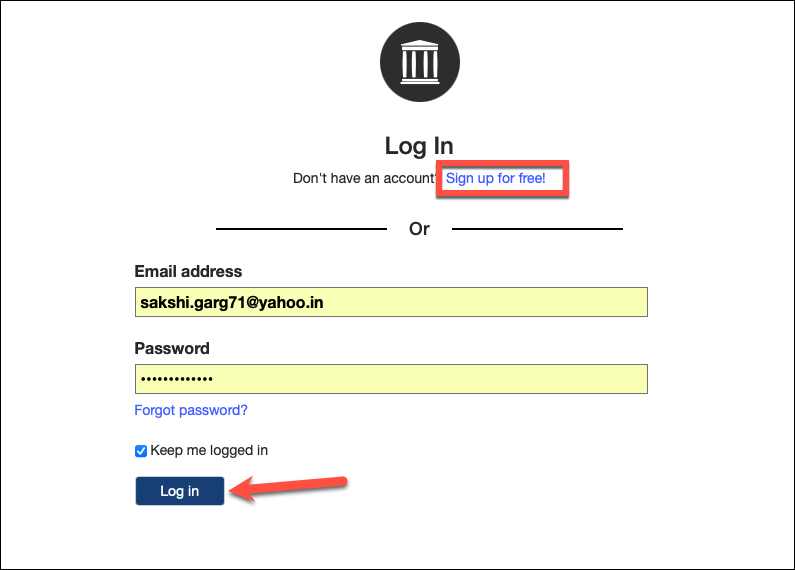
ログインしたら、‘ISO Image’オプションの隣にある下向き矢印をクリックします。
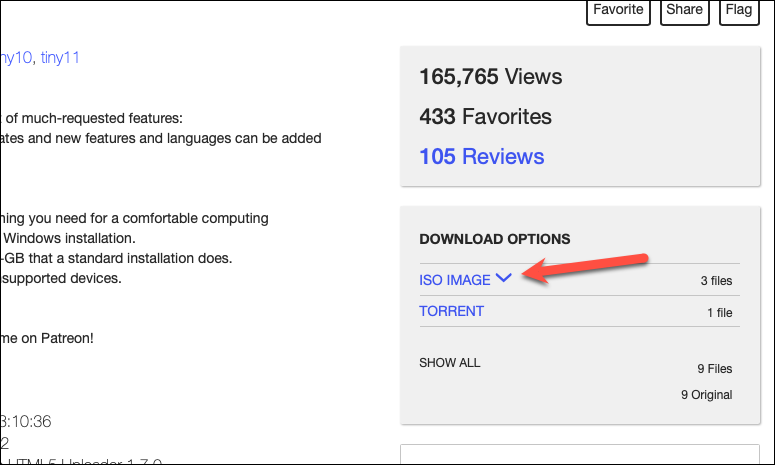
次に、tiny11 b2(nosysreq).iso ファイルをダウンロードします。これは、TPM/セキュアブートの要件を必要としない、この記事の執筆時点では最新のファイルです。TPM/その他のシステム要件を満たすシステムにインストールする場合は、tiny11 b2.isoファイルをダウンロードすることができます。どちらも約3.6GBです。
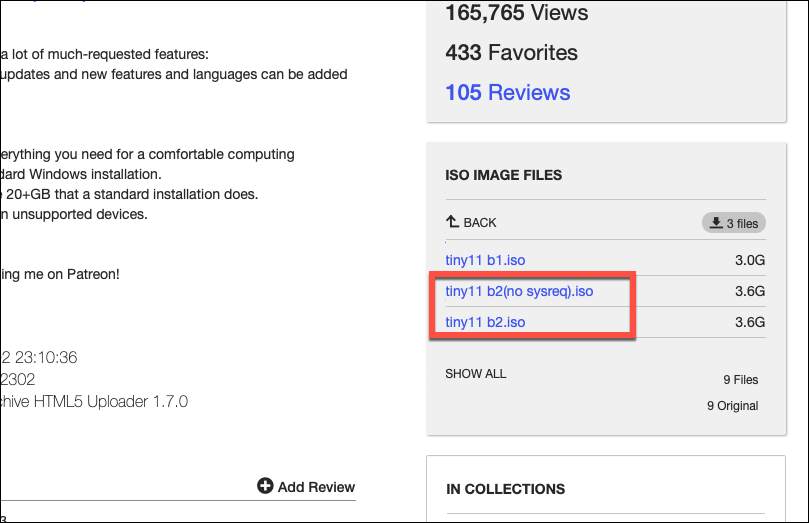
Internet Archive’の帯域制限のため、高速なインターネット接続でもダウンロードに数時間かかります。また、十分な数のシーダーやピアがいれば、torrentingルートでより速くダウンロードすることができます。
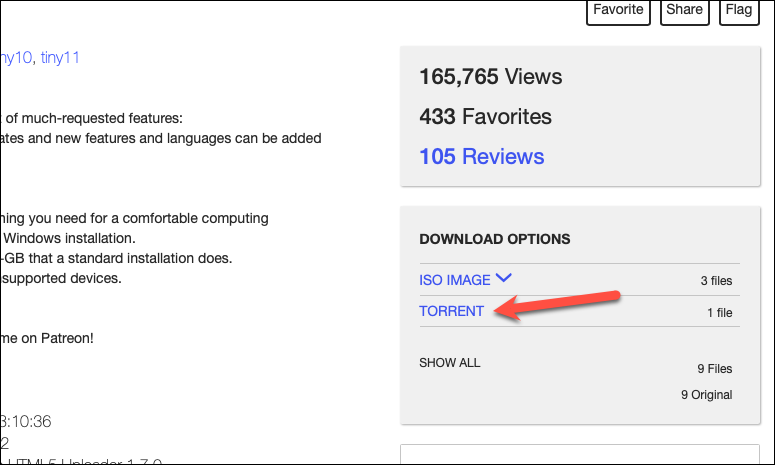
2.起動可能なドライブを作成する
ファイルをダウンロードしたら、ISOファイル用にブート可能なフラッシュドライブ(またはCD)を作成する必要があります。フラッシュドライブを作成する場合、フリーウェアの Rufus を使ってブート可能なドライブを作成することができます。ブート可能なメディアを作成するには、私たちのガイドにある手順に従ってください。
仮想マシンを作成する場合は、VMにダウンロードされたISOファイルを直接マウントすることができます。VMにインストールしようとするとき、VMに少なくとも2つのCPUコアが割り当てられていることを確認してください。Tiny11は、Windows 11のインストールに必要なCPUコア数の要件を回避することはできません。
3.コンピュータの起動順序を変更する
ブータブルメディアを使って Tiny11 をインストールするには、まず、あなたのコンピュータが作成したメディアから起動できることを確認する必要があります。それには BIOS や UEFI の設定でブートオーダーを変更する必要があります。
BIOS設定への入力や設定自体のインターフェイスはメーカーにより異なります。一般的には、PCを再起動し、お使いのPCのDEL、ESC、F1、F2などのBIOS設定キーを押すことでBIOSに入ることができます。お使いのPCに必要な正確なキーは、メーカーのウェブサイトから確認できます。また、設定アプリを使用してBIOSに入ることもできます。手順は、Windows 10の場合はこちら、Windows 11の場合はこちらで確認できます。
PCの電源を切り、USBドライブを接続し、BIOS設定に入る。当方のパソコンでは、起動時にESCキーを押してBIOSの設定に入りました。
BIOS設定に入ったら、ブートオプションメニューにアクセスします。テストPCでは、F9キーでブートオプションメニューにアクセスすることができました。しかし、やはりメーカーによりインターフェースや必要なキーは異なります。
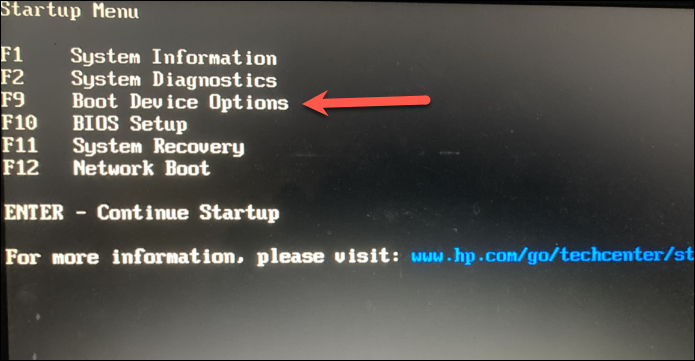
次に、起動順序を接続したUSBドライブ(またはCDを作成した場合はCD)に変更します。矢印キーで選択肢を移動し、Enterキーで選択します。
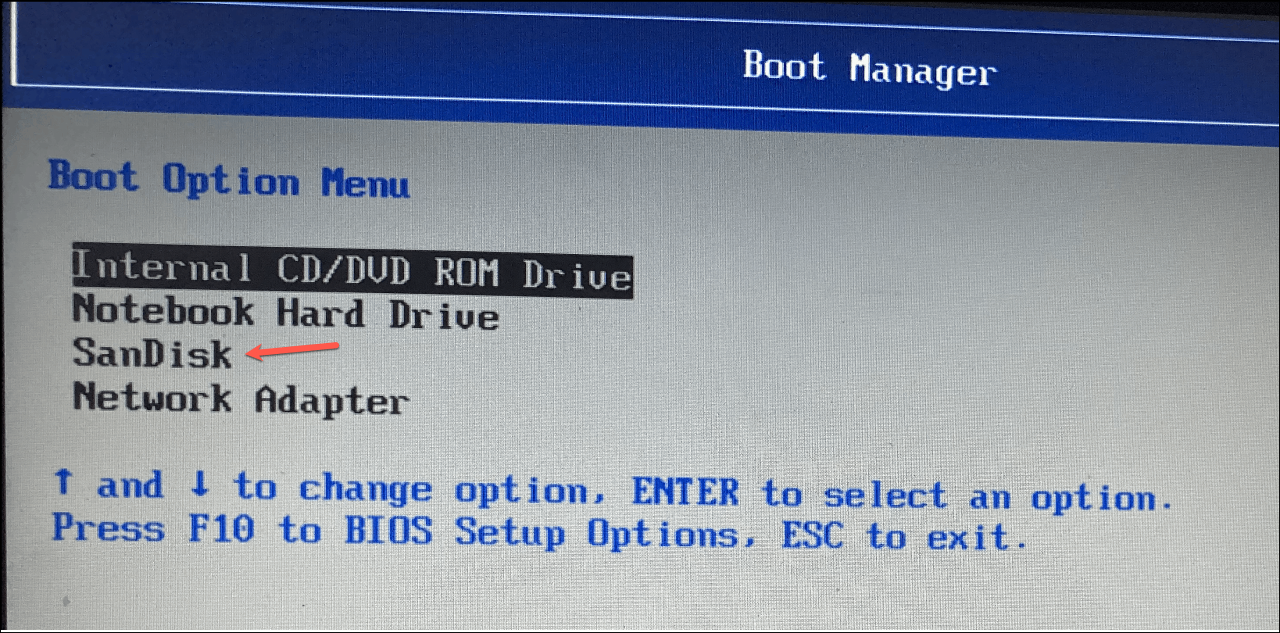
Enterキーを押すと、システムが準備するのに時間がかかる場合があります。その間、コンピュータの電源を切らずにお待ちください。
4.Tiny11(Windows 11 Lite)OSのインストール
ようやく‘Windows Setup’の画面に到達します。あとは、画面の指示に従ってインストールを完了させるだけです。
言語、時間形式、キーボード方式を選択し、‘Next’をクリックします。
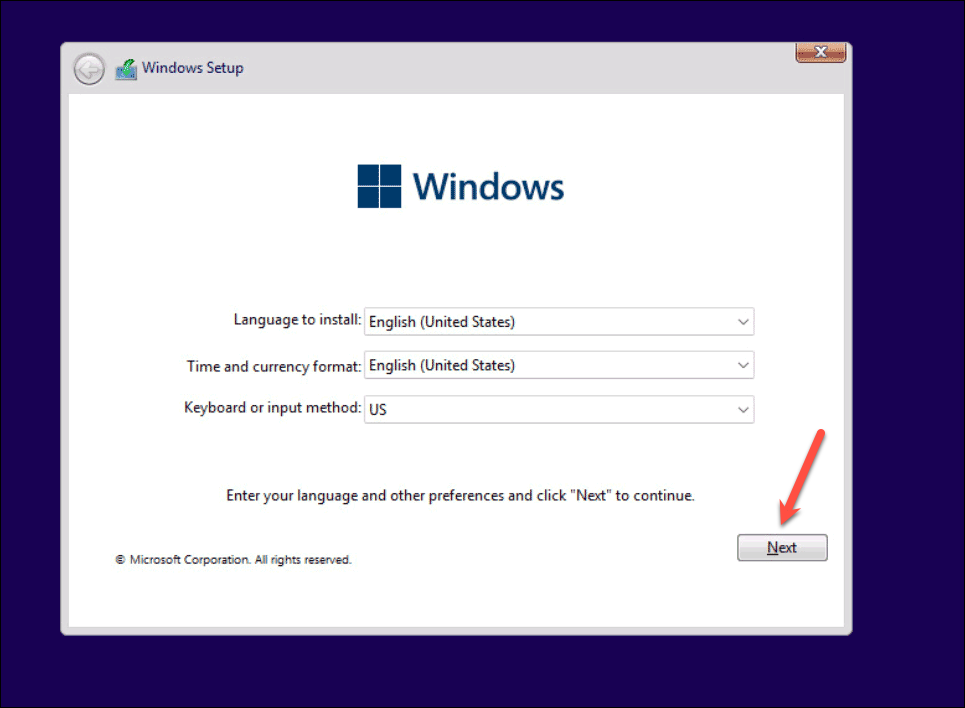
Microsoft’s Termsを受け入れるには、‘I accept license terms’オプションをチェックし、‘Next’をクリックします。
OSをインストールするドライブを選択し、下部の‘Next’をクリックします。
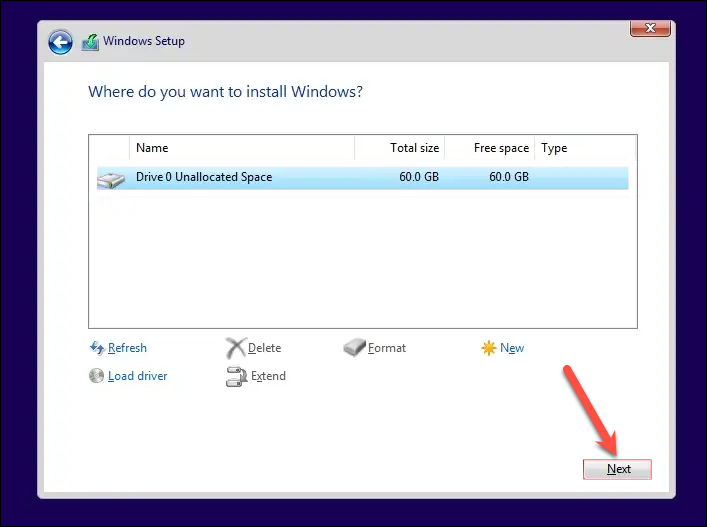
国名やキーボードの配列方法などを選択し、次のステップに進んでください。
アカウントの名前とパスワードを入力して、ローカルアカウントを設定します。Microsoftアカウントにサインインしたい場合は、後で設定から行うことができます。
画面に表示されるセキュリティに関する指示の残りを完了します。画面上の指示をすべて完了すると、インストールが開始されます。インストールが完了すると、あなたのパソコンでTiny11 OS、すなわち軽量版Windows11が動作するようになります!(※)。
Tiny11は、VM用のWindows 11 Liteバージョンが欲しいユーザーや、Windows 11の要件を満たさない古いコンピューターにとって素晴らしい選択肢となります。しかし、これは正式なビルドではないので、注意してください。また、いくつかのエラーに遭遇するかもしれません。








