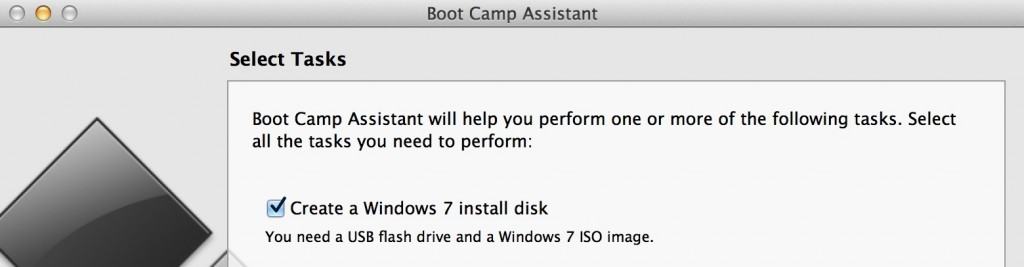目次
MacにWindowsをインストールしようとする場合、Windows 10のISOイメージまたはWindows 11のVHDXファイルをダウンロードする必要があります。
WindowsのISOイメージまたはVHDXファイルは、Macを含む他のマシンにインストールするために使用する、オペレーティングシステムのダウンロード版です。
マイクロソフトは、このプロセスを標準化し、Windows 7、Windows 8.1、Windows 10のISOやWindows 11のVHDXファイルを、マイクロソフトのソフトウェアダウンロードサイトから非常に簡単にダウンロードできるようにしました。
Windows 10とWindows 11については、ライセンスキーがなくても使用できますが、ライセンスキーをお持ちの場合は、入力することでWindowsのカスタマイズや画面下の透かしの削除が可能になります。
Windows 7またはWindows 8.1用のWindows ISOをダウンロードする必要がある場合は、ライセンスキーが必要ですが。
MacにWindows 11をインストールするために必要なもの
現時点では、Mac上でWindows 11を実行するには、Parallelsを使用するのが最も良い方法です。これはWindows 11がIntelやAppleのSilicon M1/M2 Macには存在しないTPMチップを必要とするためです。
しかし、Parallelsは仮想TPMチップをエミュレートできるため、M1またはM2 MacとIntel Macの両方にWindows 11をインストールすることができます。
MacでWindows 11をダウンロードする方法は、Intel MacかM1/M2 Macかによって若干異なりますが、Intel Macの場合、Windows 11をダウンロードすることができます。
ここでは、MacにWindows 11をインストールする前に確認すべきことを説明します。
- macOS Big SurまたはMontereyが動作するIntelまたはM1/M2チップ搭載のMac
- MacにWindows 11をインストールするために必要なTPMチップをエミュレートできる唯一の仮想環境であるParallelsのコピー。
- Macの起動ディスクに64GB以上の空き容量が必要です。これは最低限必要な容量ですが、Windowsの自動アップデートがすぐに容量を食いつぶしてしまうため、128GB以上の空き容量を強く推奨します。
Boot Campを使用してMacにWindows 11をインストールする方法もありますが、これはIntel Macでのみ有効です。
Boot Campは、最新のApple Silicon M1、M2 Macでは動作しません。
また、マイクロソフトのウェブサイトからは入手できない、少し修正されたバージョンのWindows 11のISOをダウンロードする必要があります。
Intel MacでWindows 11を無料でダウンロードする方法
Intel MacでWindows 11を無料でダウンロードする方法を紹介します。
- 64ビット版Windows 11のISOディスクイメージのダウンロードサイトにアクセスします。
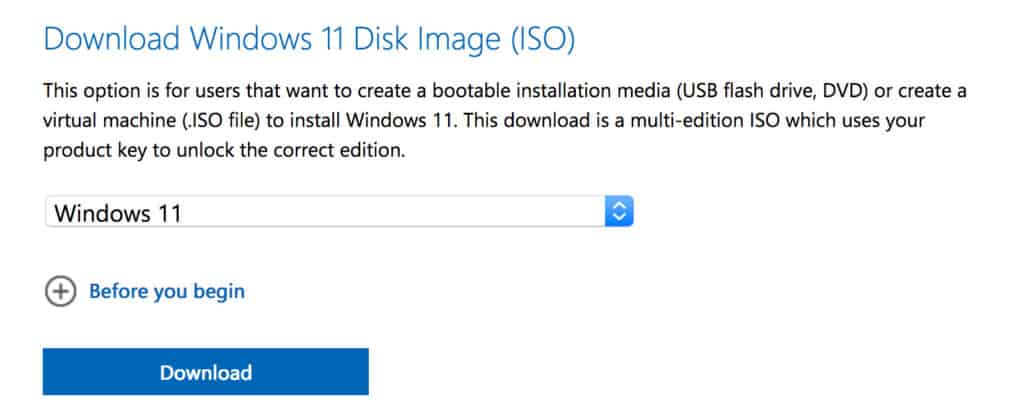
- Windows 11の言語を選択します。
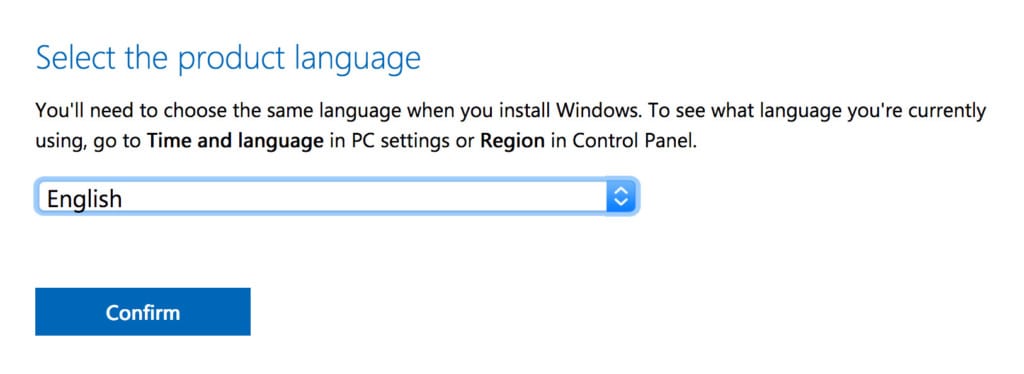
- その後、Windows 11の64bit版ダウンロードリンクが表示されます。
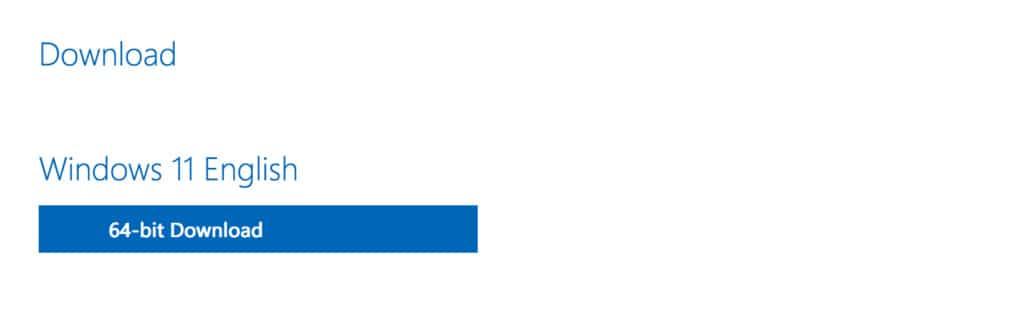
これが終わったら、以下の手順でMacにWindows 11をインストールします。
M1 &でWindows 11を無料でダウンロードする方法M2 Mac
M1またはM2 Macをお持ちの場合、Windows Insider Programに登録し、Microsoftから代わりにInsider Preview Windows 11 For ARMの{広告}VHDXイメージをダウンロードする必要があります。
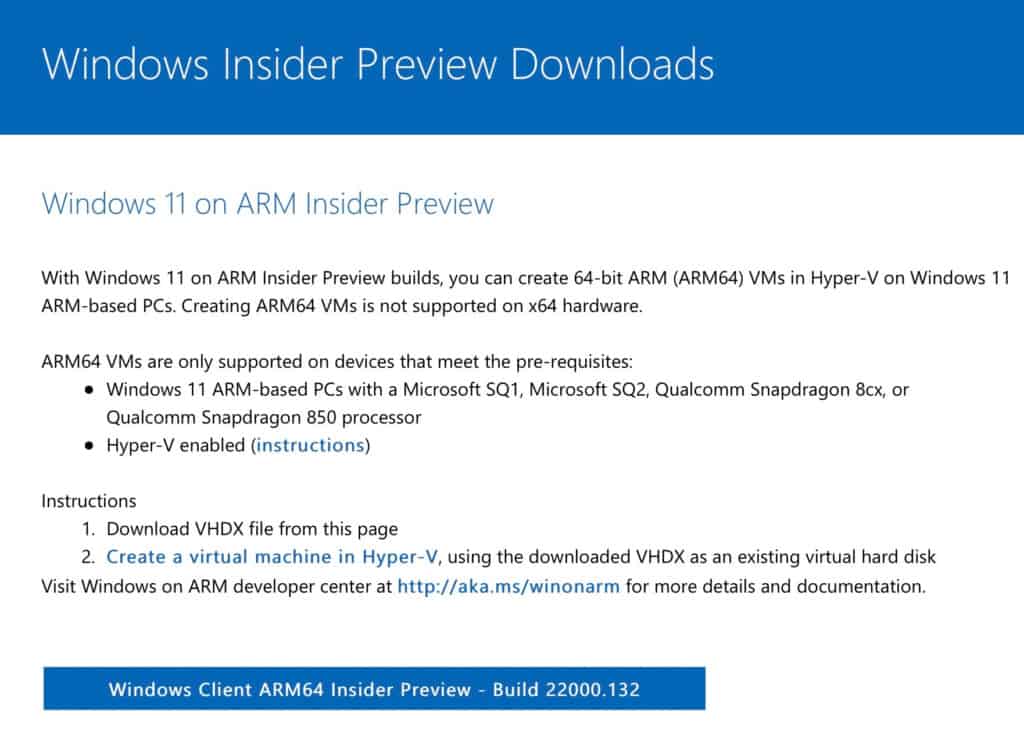
なお、M1やM2のApple Silicon Macでは、Intel Macのように標準のx86版Windows 11を実行することはまだできませんが、いずれParallelsがサポートを追加すると思われます。
Windows ARMは、標準版のWindowsとよく似ていますが、ARM(Advanced RISC Machine)チップでのみ動作するため、対応するソフトウェアが少なくなっています。
つまり、残念ながら多くのWindowsアプリケーションは、ARM互換でない限り、M1/M2 Mac上でWindows 11を使用して動作しない可能性があるということです。
MacにWindows 10をインストールするために必要なもの
MacにWindows 10をインストールする前に、必ず必要なものをご紹介します。
- Macの起動ディスクには、64GB以上の空き容量が必要です。これは最低限必要な容量ですが、Windowsの自動アップデートがすぐに容量を食いつぶしてしまうため、128GB以上の空きストレージ容量を強くお勧めします。
- 128GB以上のメモリ(RAM)を搭載したiMac ProまたはMac Proの場合、Macのメモリ容量と同量以上のハードディスクストレージの空き容量が必要です。
- 5GB以上の空き容量のあるUSBメモリまたは外付けハードディスク。MacにWindowsをインストールするために、ISOイメージを入れるために必要です。ただし、macOS El Capitan 10.11以降を搭載した以下のモデルのMacをお持ちの場合は、Macが内蔵ドライブを使用してWindowsのインストールに必要なものを一時的に保存できるため、外付けデバイスはまったく必要ではありません。
- MacBook Pro(2015年以降)
- MacBook Air(2015年およびそれ以降)
- MacBook(2015年およびそれ以降)
- iMac(2015年以降)
- iMac Pro
- Mac Pro (Late 2013)
Intel &でWindows 10を無料でダウンロードする方法M1/M2 Macの場合
Windows 11とは異なり、MacでWindows 10をダウンロードする手順は同じで、M1/M2 MacでWindows 10の標準x86バージョンを実行することができます。
MacでWindows 10を無料でダウンロードする方法はこちらです。
- Windows 10 HomeまたはWindows 10 Proの64ビット版をダウンロードできるWindows 10 ISOディスクイメージのダウンロードサイトにアクセスします。アップデート版ではなく、製品版のWindowsを選択するように注意してください。
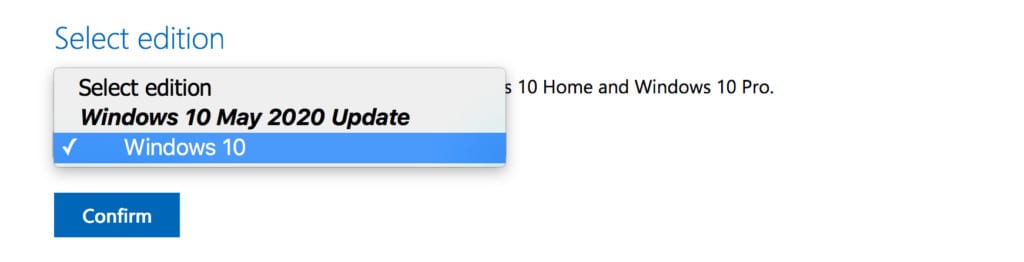
- Windows 10の言語を選択します。
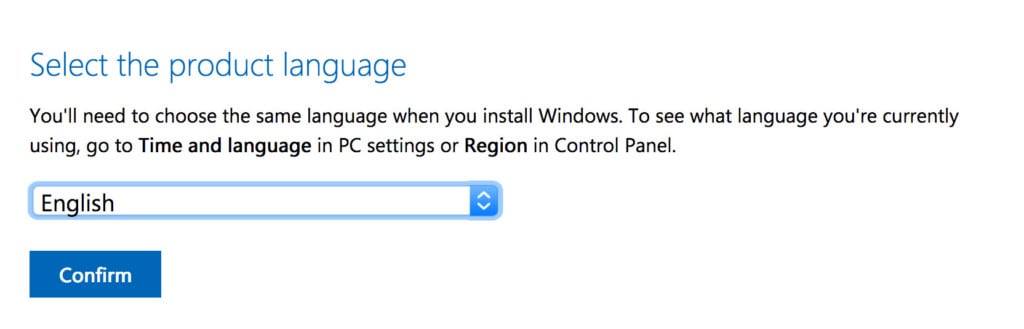
- ダウンロードするWindows 10の62ビット版を選択します。
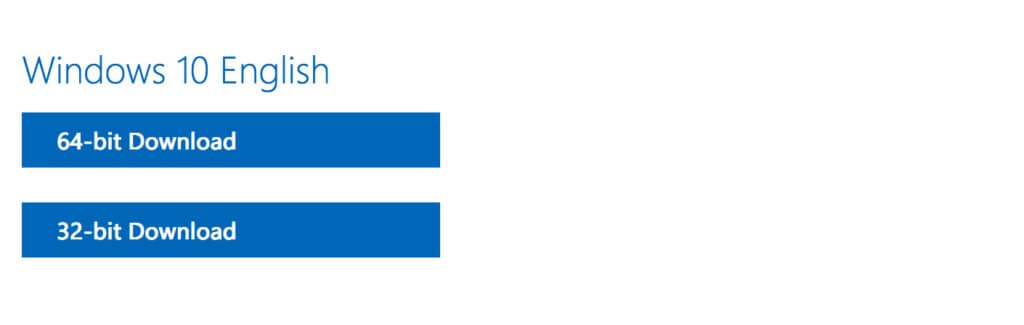
- その後、Windows 10をハードディスクにダウンロードできます。
Intel Macをお使いの場合は、以下の手順に従って、Boot Campを使ってMacにWindows 10を無料でインストールできます。
ただし、Boot CampはIntel Macでのみ動作するため、M1またはM2のMacにWindows 10をインストールするには、以下の手順が必要です。
MacでWindows 7または8.1 ISOをダウンロードする方法
この操作を行う前に、Windows 7 または 8.1 を購入し、Windows のプロダクト キーを準備しておく必要があります。
Windowsをオンラインで購入された場合、プロダクトキーは電子メールですぐに送信されますので、物理的に郵送されるのを待ってからこの操作を行う必要はありません。
1.Microsoft Software Recoveryにアクセスします。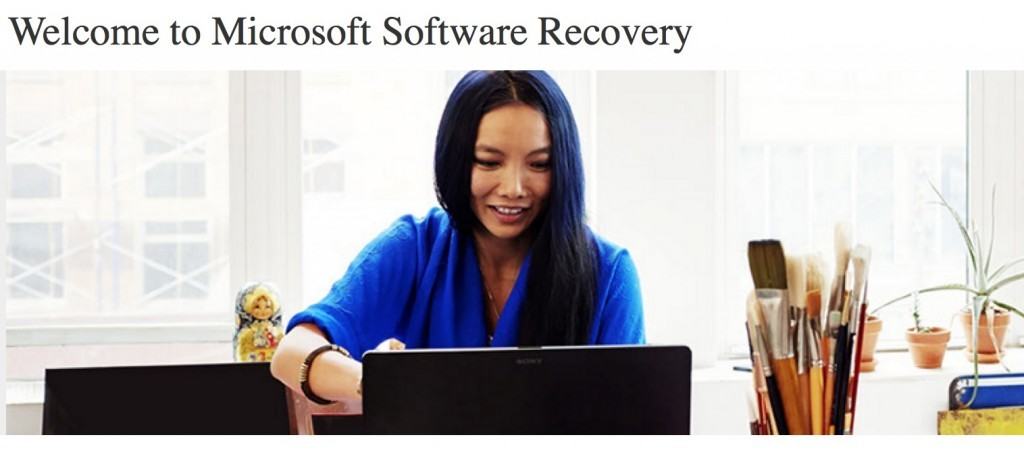
2.ハードディスクに3.5GB以上の空き容量があることを確認するか、USBペンドライブをMacに接続してください。
3.Windows プロダクトキーを入力します。これは、Windowsを購入したときのDVDボックスの中か、Windowsを購入したときにWindowsから送られてきた確認メールに記載されています。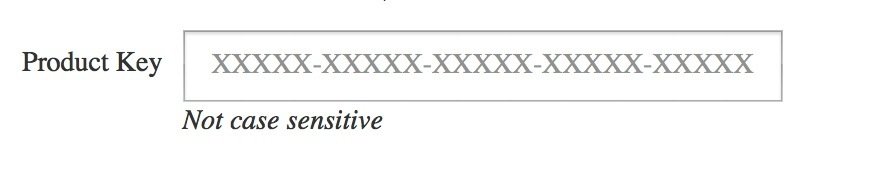
4.お使いのWindowsのバージョンの言語を選択します。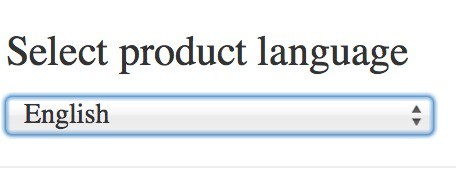
5.最後に、ページ下部の「プロダクトキーを検証する」をクリックします。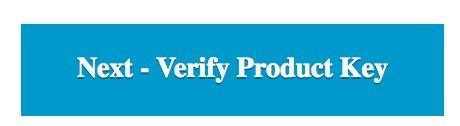
その後、Windows ISOのダウンロードリンクが表示されます。また、ISOを電子メールで送信することもできます。その後、ISOを使用して、Boot Campを使用してMacにWindowsをインストールすることができます。