目次
あなたのような読者は、MUOをサポートするために役立ちます。当サイトのリンクを使って購入された場合、アフィリエイト報酬が発生する場合があります。続きを読む
YouTubeは非常に多くのデータを使用するため、YouTubeの動画をiPhoneに保存することは良いアイデアです。しかし、オフラインでYouTubeを見るのは厄介なことです。
お金を払うのが嫌でなければ、YouTube Premiumに加入すると、広告なしで視聴でき、オフラインで見るためにビデオをダウンロードすることができます。ただし、この場合もYouTubeアプリを使って動画を視聴する必要があります。
YouTubeの動画を保存して、iPhoneのカメラロールで見たい場合はどうすればいいのでしょうか?私たちは、その方法を紹介し、それは脱獄または何か他の日陰を必要としません。
iPhoneのカメラロールにYouTube動画をダウンロードする方法
残念ながら、App Storeに登場するiPhone用のYouTube動画ダウンローダーアプリは、通常、長くは続きません。Appleがしばらくすると削除してしまうので、それらのいずれかを使用することは避けるべきです。これについての詳細は、YouTube動画をダウンロードするのが合法かどうかの議論を参照してください。
YouTubeの動画をiPhoneにダウンロードするのはとても簡単です。ただ、ブラウザを使ったちょっとした回避策が必要です。
まず、無料アプリ「Documents by Readdle」をインストールします。これはウェブブラウザを統合したファイルマネージャで、YouTubeの動画をダウンロードしてカメラロールに転送する目的で重宝しています’。
iOS 13以降、iPhoneにはカメラロールフォルダがなくなりました。写真」アプリの「アルバム」タブにある「Recents」フォルダに置き換わりました。この方法は今までと同じ方法で、iPhoneの写真アプリを通してYouTubeの動画を見ることができます。
次に、ダウンロードしたいYouTubeビデオを探します。YouTubeの公式アプリでできます。ビデオを開いて「共有」をタップし、「リンクをコピー」を選択するだけです。
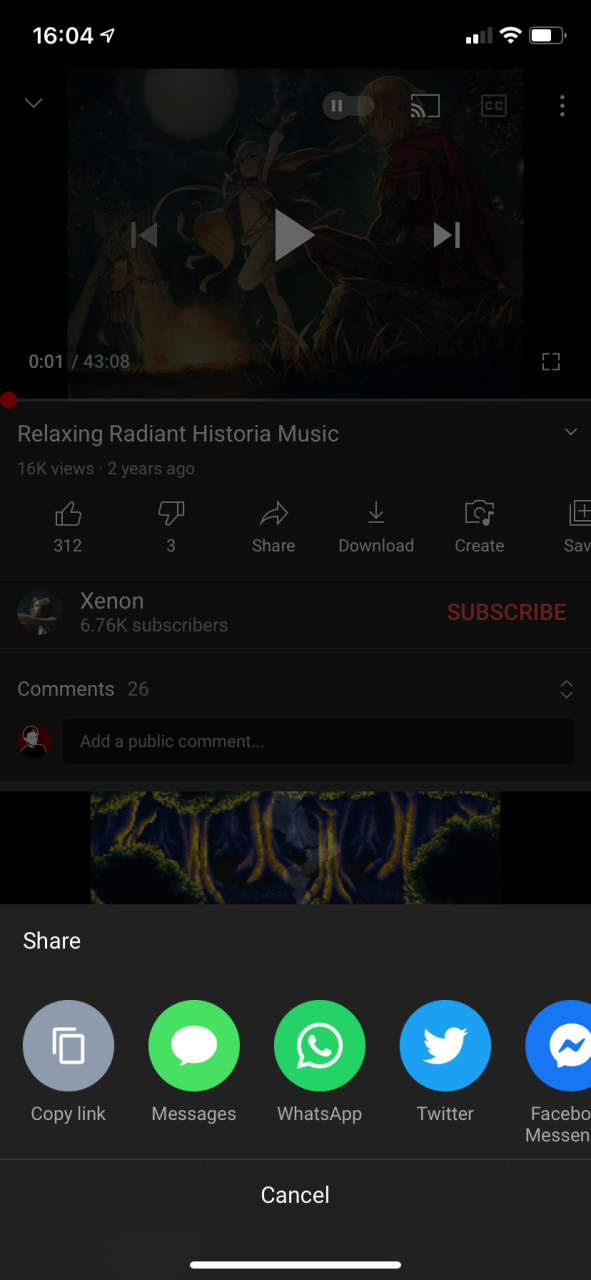
リンクをコピーしたら、ドキュメントアプリに移動してください。初回使用時に簡単な説明を受ける必要がありますが、プレミアム版へのアップグレードの案内はありません。
ドキュメントの中に入ったら、右下の「ブラウザ」アイコンをタップして、アプリ内蔵のブラウザを起動します。その後、BtclodやX2Downloadなど、YouTubeの動画をダウンロードできるサイトをブラウズしてください。これらのサイトは行ったり来たりしているので、これらの提案のいずれかが動作しなくなった場合は、同様のものを見つけるためにGoogleを検索します。
YouTubeビデオをiPhoneにダウンロードする
ダウンロードサイトで、「検索」または「貼り付け」フィールドの内側をタップし、「貼り付け」を選択して、YouTube ビデオへのリンクを追加します。フィールドの横にあるボタンをタップすると、ビデオをダウンロード可能な形式に変換し始めます。
しばらくすると、動画のダウンロードリンクが表示されます。訪問した特定のサイトによっては、リンクが1つだけ表示されたり、品質レベルの異なる複数のリンクが表示されたり、あるいは音声(MP3)だけをダウンロードするオプションが表示されたりすることがあります。ビデオ]オプションなどをタップして、必要な画質を選択します。
下の例では、1080pの映像は約95MB、480pの映像はわずか20MBです。
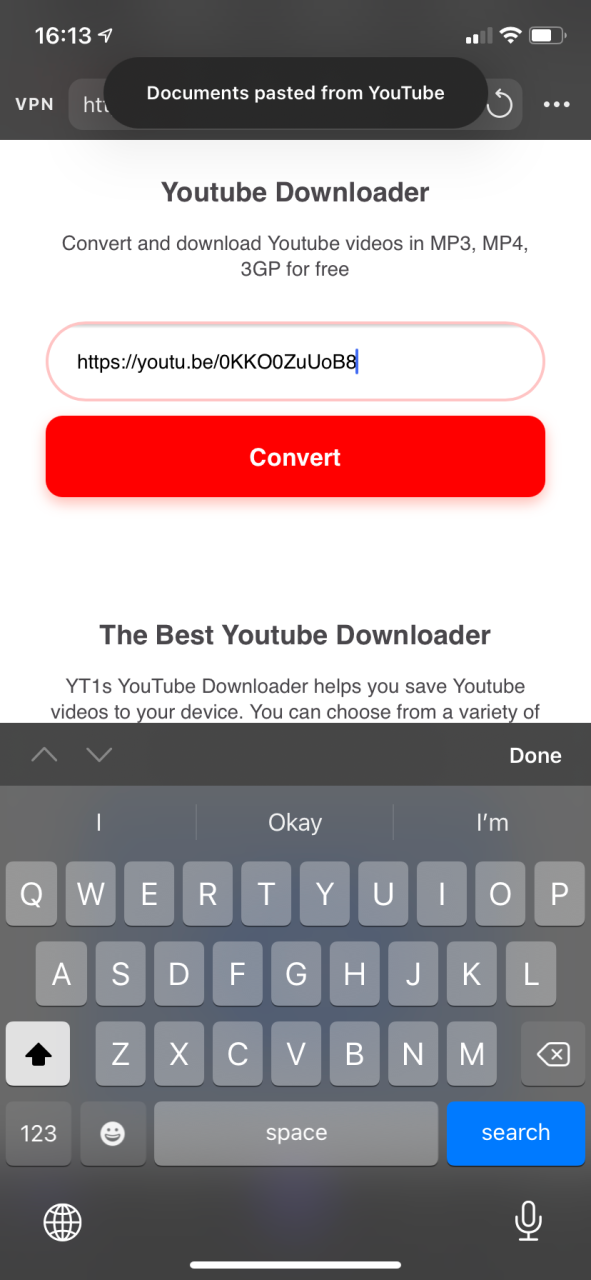
ダウンロードのリンクをクリックすると、ビデオのダウンロードが開始されます。保存方法を設定するためのドキュメントウィンドウが表示されます。
もしよろしければ、「名前」をもっと短いもの、またはもっとわかりやすいものに変えてください。保存場所はデフォルトのMy Files/Downloadsで問題ありませんが、他の場所に移動させたい場合は別です。また、今後ダウンロードするものを自動的に同じフォルダに保存したい場合は、Ask me every timeのスライダーのチェックを外すことができます。
完了」をタップすると、YouTube動画がiPhoneにダウンロードされます。進捗状況を確認したい場合は、ドキュメントアプリの下部ツールバーにあるダウンロードボタンをタップしてください。
YouTube動画をカメラロールに移動する
あとは、ダウンロードした動画をカメラロールに表示するように移動するだけです。これも「ドキュメント」アプリで簡単にできます。
アプリの左下にあるフォルダアイコンをタップして、ウェブブラウザを離れ、ファイルマネージャに戻ります。次に、ダウンロードフォルダを開きます。ダウンロードフォルダは、メインの「マイファイル」見出しの下に表示されます。ダウンロードのデフォルトの場所にビデオを保存しなかった場合、代わりにビデオを置いたフォルダを開いてください。
ダウンロードしたファイルの下にある省略記号を押し、「移動」を選びます。移動先のページで、「マイファイル」の下に「写真」フォルダが表示されているはずです。写真」をタップして確認します。iOSの最新バージョンではプライバシー保護のため、ドキュメントアプリが写真にアクセスすることを許可するかどうか確認する画面が表示されます。正しく動作させるには、「すべての写真へのアクセスを許可する」をタップしてください。
それが終わったら、右上の「移動」ボタンを押せば完了です。
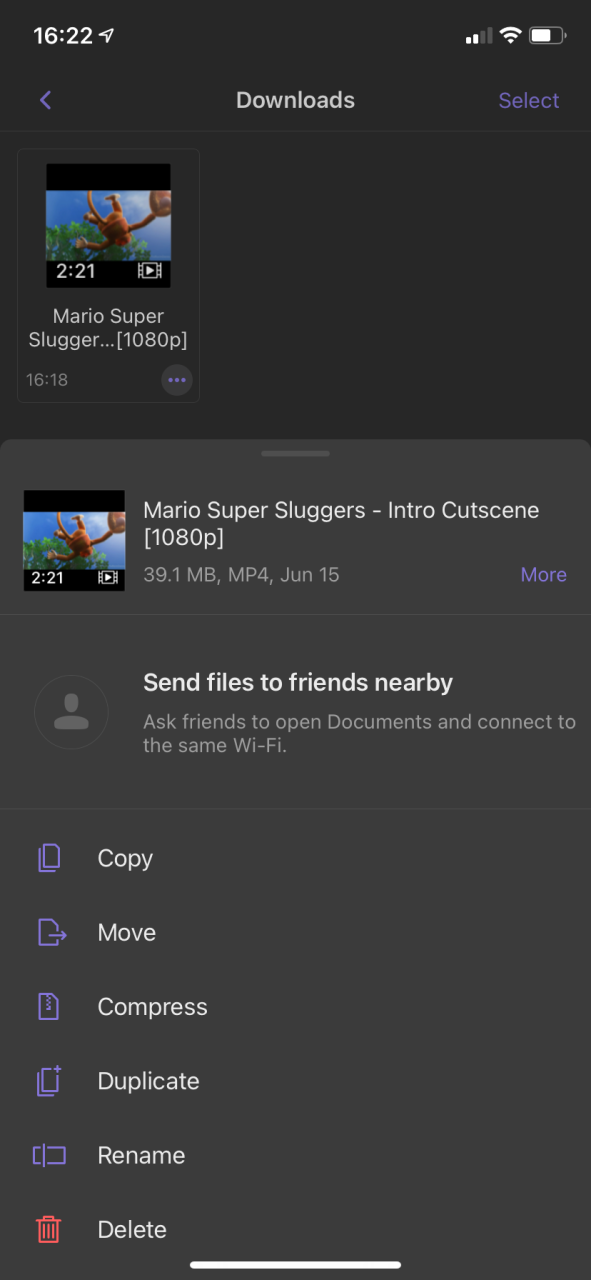
YouTubeビデオをカメラロールにダウンロードすることができました。それを見るには、携帯電話の写真アプリを開いてください。新しいビデオは、アルバムタブの「履歴」フォルダに表示され、アルバムページの下部にある「メディアの種類」の「ビデオ」オプションにも表示されます。また、ライブラリ > の「すべての写真」でも最新の項目として表示されます。
お好みで、ドキュメントアプリでビデオを開いて見ることもできます。ズームを変更したり、ジェスチャーで再生をコントロールしたりと、いくつかのオプションが追加されます。
YouTubeの動画をiPhoneにダウンロードする他の方法
多くの人はYouTubeのビデオをそのフォルダに保存したいので、上記のカメラロールの方法をカバーしました。しかし、YouTubeの動画をiPhoneやiPadにダウンロードする唯一の方法はこれだけではありません。
先ほどもお伝えしたように、YouTube Premiumにはいくつかのメリットがあります。中でも大きいのは、動画をオフラインでダウンロードして、いつでも好きな時に見ることができることです。普段からiPhoneで動画をオフラインで見ているのであれば、その利便性を考えれば、月額費用を支払う価値はあります。さらに、これは公式の方法なので、ルール違反のリスクはありません。
YouTube Premiumでは、アプリ内の任意の動画で「ダウンロード」をタップするだけです。ダウンロードした動画はまとめて保存され、簡単に見ることができます。ただし、YouTubeアプリの外で見るためにエクスポートすることはできませんし、YouTube Premiumを解約すると期限切れになります。
もしPremiumにお金を払いたくないなら、デスクトップ上のYouTube一括ダウンロードソフトを利用すると、より速いです。パソコンで動画を変換したら、USBケーブルまたは無線方式でファイルをiPhoneに転送してください。
失敗した場合は、ビデオを再生するときにあなたのiPhoneの画面を記録する不器用な、しかし、行うことができる回避策を使用することができます。しかし、これはあなたが理想的ではありません、全体のビデオを介して再生する必要があります。また、ビデオの品質も最高ではありません。
YouTubeの動画をiPhoneにダウンロードして、どこでも見ることができます。
これらの方法で、YouTube動画をiPhoneに保存し、YouTubeアプリやサービスに依存せずに動画を視聴することができます。カメラロールの方法は、簡単にアクセスでき、他のデバイスからファイルを転送する必要がないため、ほとんどの人にとって最適です。
YouTubeにはたくさんの動画があるので、何をダウンロードしたらいいかわからない場合は、ベストなYouTubeチャンネルを常にアップデートしておきましょう。








