目次
あなたのような読者は、MUOをサポートするために役立ちます。当サイトのリンクを使って購入された場合、アフィリエイト報酬が発生する場合があります。もっと読む
スクリーンショットに注釈を付けることができるサードパーティアプリはたくさんあります。しかし、Windowsのデスクトップ上に直接描画できるアノテーションツールは圧倒的に少ないのが現状です。
Epic PenとgInkは、Windowsのデスクトップやソフトウェアに、画板のようにシームレスに落書きすることを可能にする2つのアプリです。それらのアプリを使って、Windows 10や11のデスクトップに絵を描く方法を紹介します。
Epic PenでWindowsデスクトップに絵を描く方法
Epic Penは、機能が制限されたフリーミアムソフトウェアです。無料版では、Windows 11/10、8、7の画面にペンと蛍光ペンでらくがきすることができます。ただし、図形や直線、テキストを追加するツールは、Epic Pen Proでのみ利用可能です。このようにEpic Penの基本ソフトをダウンロードし、インストールすることができます。
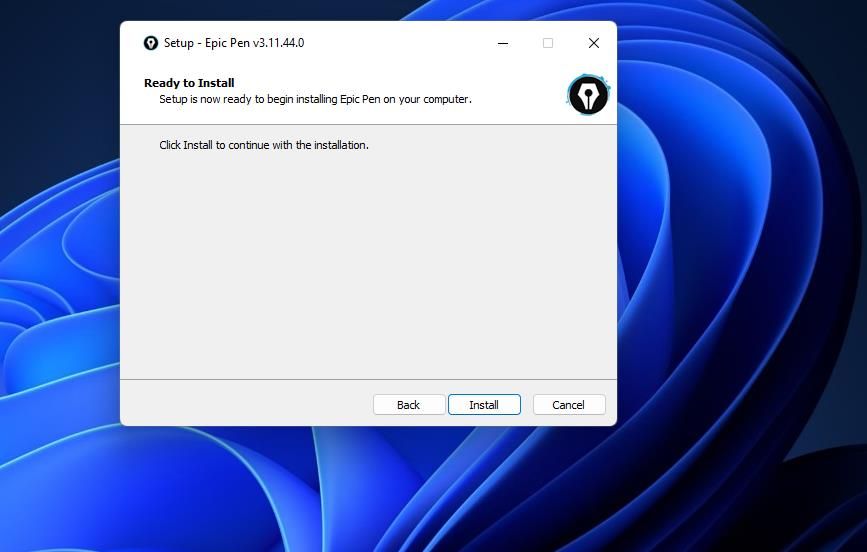
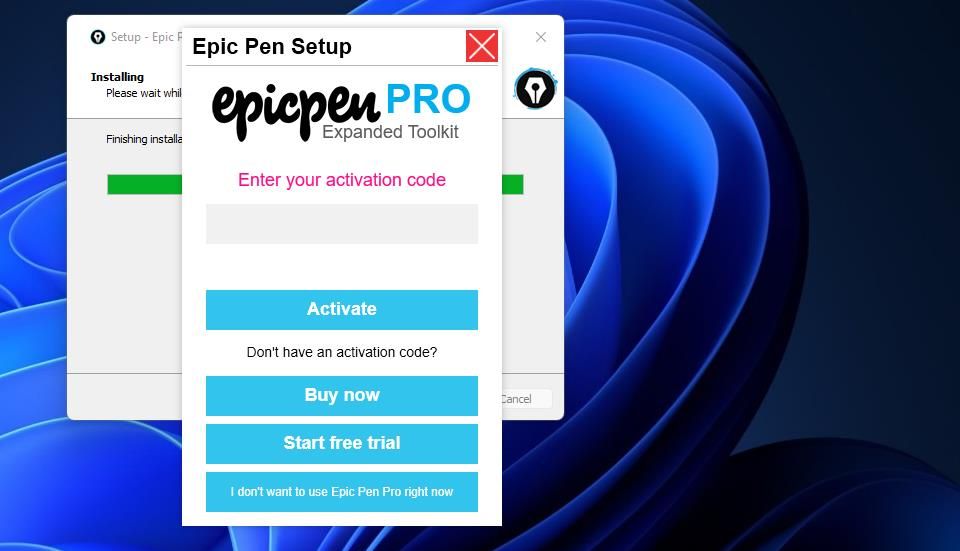
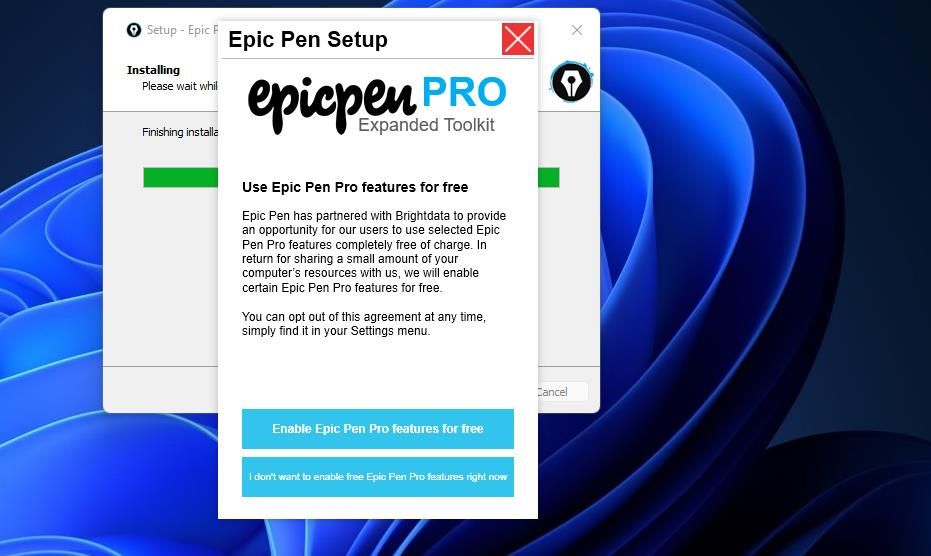
これで、Windowsのデスクトップに落書きできるようになります。
エピック・ペンを使ってデスクトップに絵を描く方法
Epic Pen’の描画ツールバーで、ペンボタンをクリックします。ペンの幅を変更するには、[ペンのサイズ]をクリックして、小さいまたは大きいオプションを選択します。ツールバーのパレットで、4色の中から1色を選択します。マウスの左ボタンを押しながらカーソルを移動させると、デスクトップ上に描画することができます。
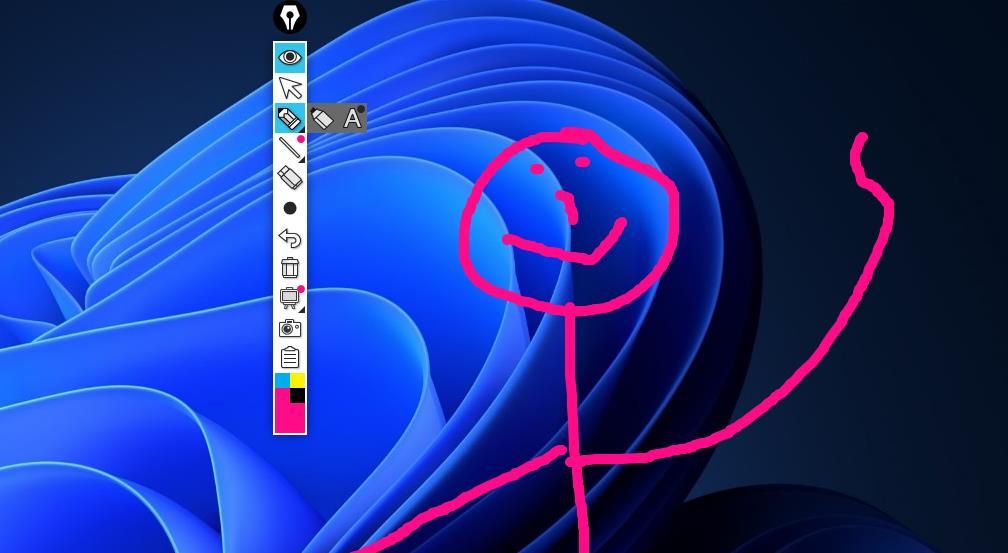
Epic Penには、画面上のテキストや詳細を強調するために使用できる、透明な蛍光ペンがあります。そのツールにアクセスするには、ペンボタンをクリックし、蛍光ペンを選択します。または、Ctrl Shift F4 ホットキーを押して使用することもできます。
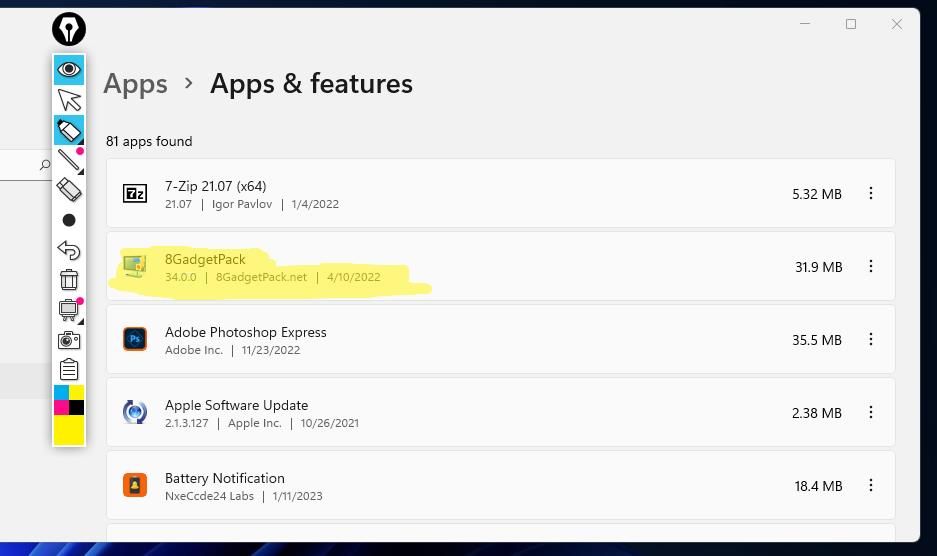
ペンのストロークやハイライトを消すには、消しゴムボタンをクリックします。その後、ペンのストロークやハイライトをクリックして消去することができます。また、画面クリアオプションを選択することで、画面からすべての描画を消去することができます。
Epic Pen’のカメラオプションは、Windows上でスクリーンショットを撮ることで、描いた絵や注釈を保存することができます。スクリーンショットを撮るボタンをクリックし、スクリーンキャプチャユーティリティを起動します。次に、キャプチャしたいデスクトップの領域上に長方形をドラッグし、保存またはクリップボードにコピーするオプションをクリックします。
エピックペンには、期間限定のトライアルで有効化できる矢印や図形があります。ラインオプションをクリックして、矢印、長方形、楕円を選択します。その後、無料試用を開始するボタンを選択します。
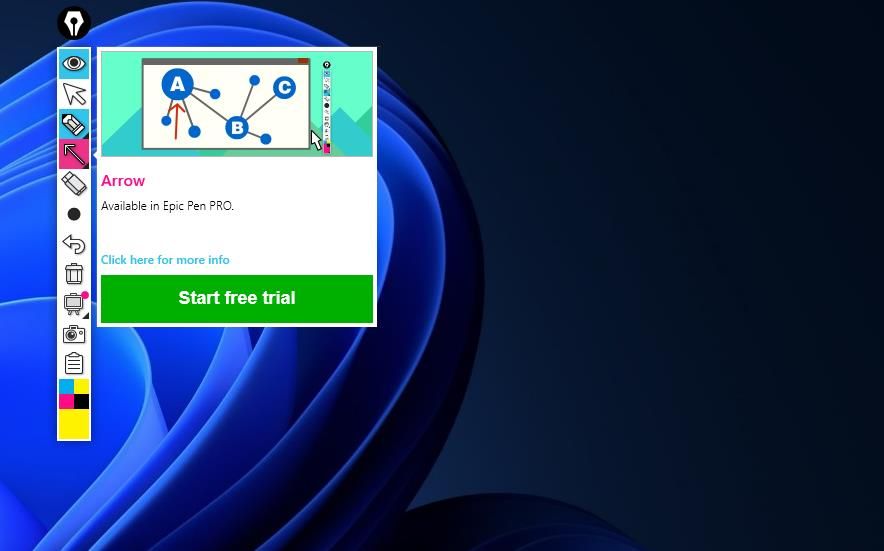
また、brightdata.comのスキームを選択することで、アップグレードにお金をかけずにEpic Pen Proのいくつかの機能を永久的に有効にすることができます。これを行うには、メニュー> 設定をクリックします。テキストツールを有効にする」または「ホワイトボードツールを有効にする」オプションを選択し、これらの機能のいずれかを有効にして、デバイスリソースを共有します。
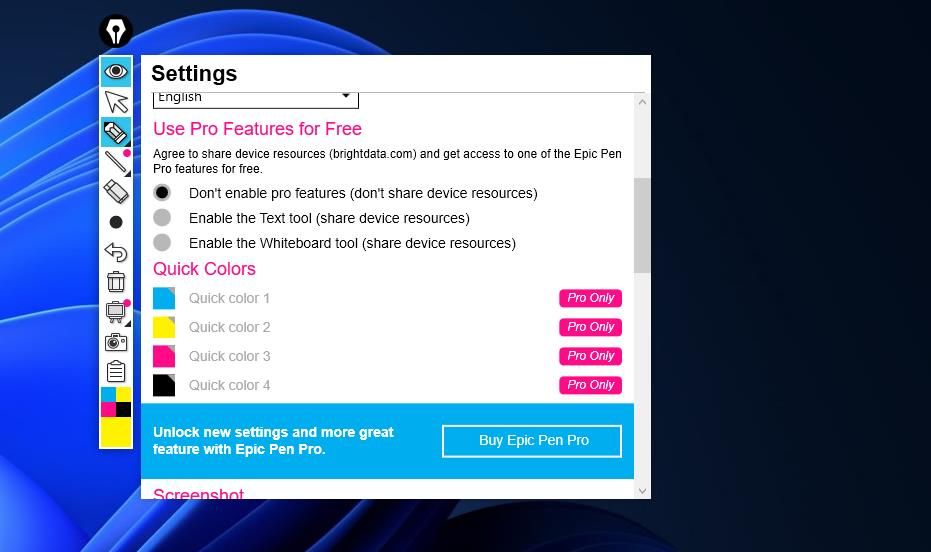
gInkでWindowsデスクトップに描画する方法
gInkアプリは、Epic Penに代わるオープンソースのアプリで、Windows 11/10で画面上の注釈に利用できるのはほとんど同じです。また、このアプリはインストール不要のポータブルアプリです。ただし、以下のように gInk アーカイブをダウンロードし、展開する必要があります。
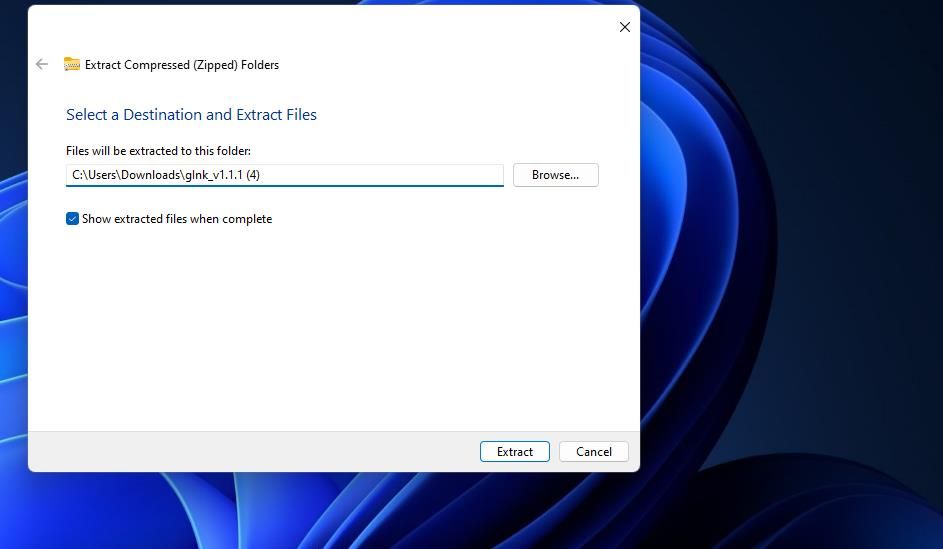
これで、WindowsでgInkの画面描画(またはアノテーション)ツールを試すことができます。ペン1のオプションをクリックし、マウスの左ボタンを押したままカーソルを移動してデスクトップに落書きしてください。また、色の異なる他の3つのペンオプションを選択することができます。
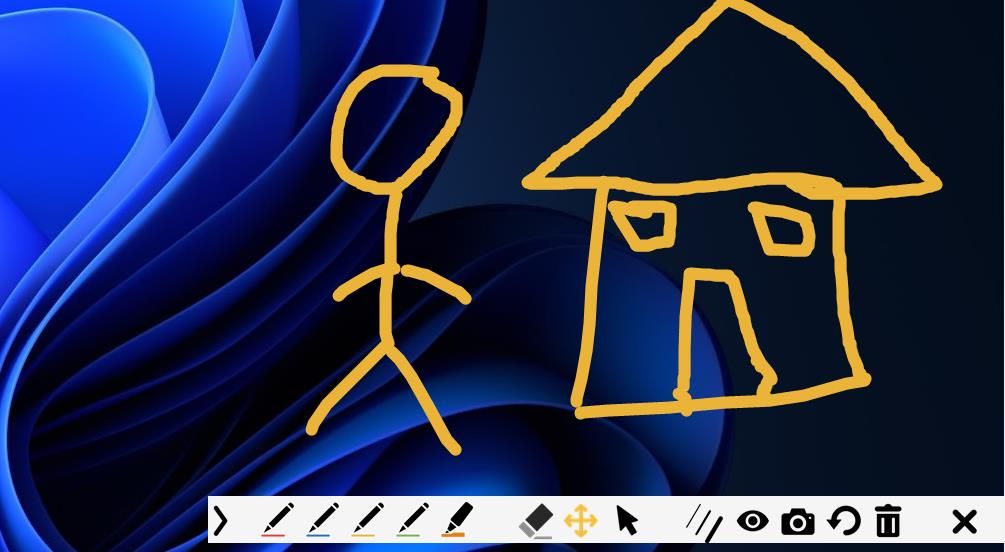
5番目のペンは、透明な蛍光ペンのオプションです。ペン5をクリックすると、このツールの蛍光ペンが有効になります。このツールは、プレゼンテーションのハイライトに利用することができます。
ペン幅を選択すると、描画ツール’の幅を調整することができます。バーに沿ってスライダーをドラッグすると、ペンの幅を広げたり狭めたりすることができます。
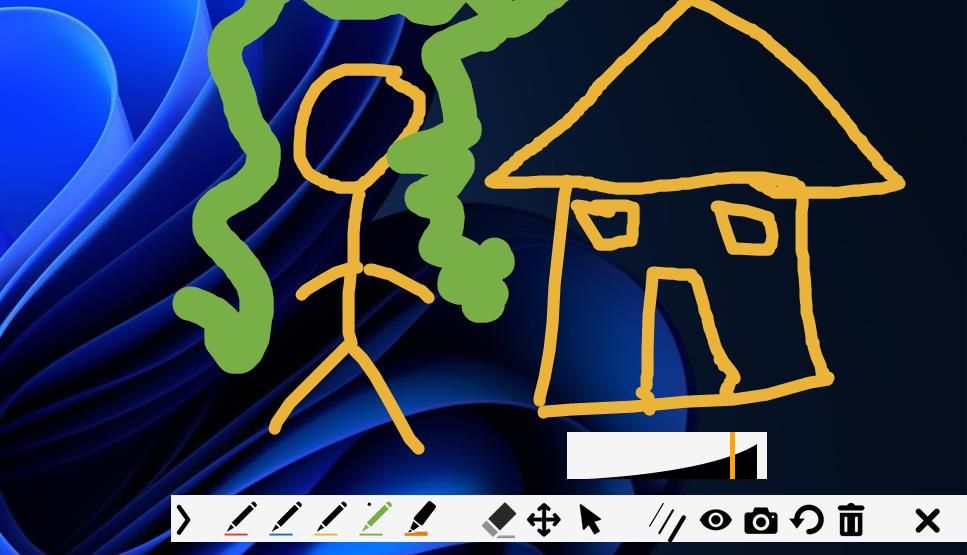
gInkのツールバーには、デスクトップ上に描いたものをスナップショットするためのスクリーンショットツールが用意されています。ツールバーのスナップショット(カメラ)ボタンをクリックすると、このツールが起動します。キャプチャした出力に含める領域を矩形で囲んでドラッグして撮影します。スナップショットは、General タブで指定したフォルダパスに自動的に保存されます。
gInkアプリのツールバーには標準で5本のペンがありますが、さらに4本のペンを追加することができます。そのためには、まず gInk のツールバーの描画を終了するオプションをクリックして、ツールバーを閉じる必要があります。次に gInk のシステムトレイアイコンを右クリックし、オプションを選択します。
オプションウィンドウの[ペン]タブをクリックし、追加するペンのチェックボックスを選択します。また、このタブでペンの色と幅を設定するには、それらのパレットボックスと幅のドロップダウンメニューをクリックします。
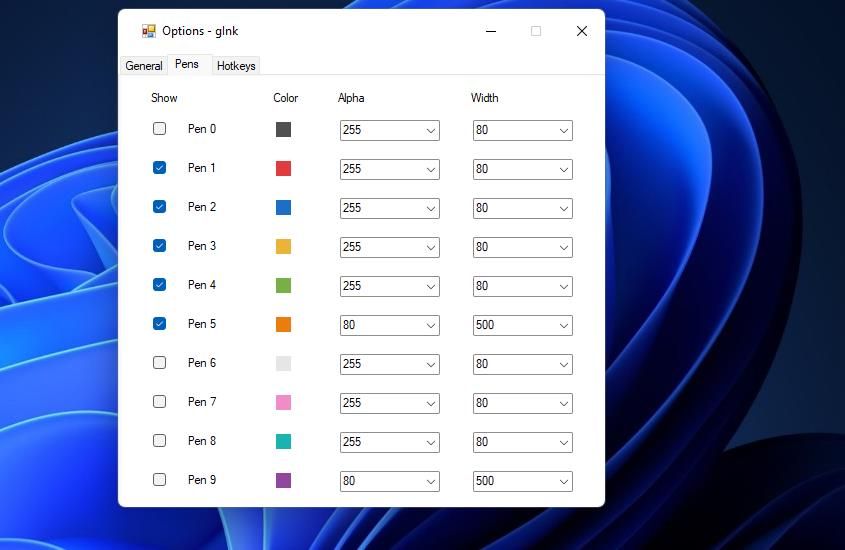
また、ペンにアクセスするためのカスタムホットキーを設定することができます。ホットキー] タブをクリックすると、gInk’ のデフォルトのキーボードショートカットが表示されます。次に、ペンボックスの一つをクリックし、別のホットキーを押して設定します。
Windowsのデスクトップに落書きするアプリ
Epic PenとgInkは、直感的でわかりやすい描画ツールアプリで、デスクトップ上にあるものを注釈して説明することができます。スクリーンキャストやプロジェクション、ビデオ会議などでWindows PCの情報を表示するのに適しており、注釈付きのスクリーンショットをキャプチャすることもできます。








