目次
Windows 11を2つの異なるインスタンスで動作させる必要があるケースがあります。複数のコンピュータを使用することでこれを実現できますが、コストがかかります。また、1台のパソコンに2台のハードディスク(最近はHDDよりSSDを推奨)を搭載して、Windows 11をデュアルブートする方法もよく使われています。
現在のPCはすでにWindows 11が動作しており、マザーボードに新しいSSDが追加されるため、新しいSSDに異なるバージョンのWindows 11がインストールされると仮定します。
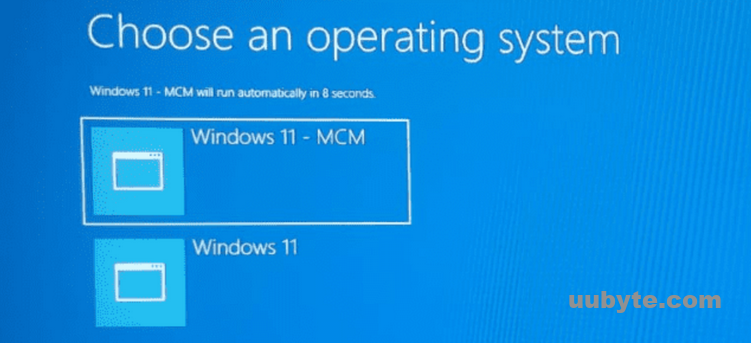
ステップ1:PCに適したSSDを選ぶ
PCに最適なSSDを探す場合、考慮すべき要素がいくつかあります。性能、インターフェース、ストレージ、そして価格は、SSDを選択する際に重要な考慮事項です。
パフォーマンス
PCに搭載するSSDを選ぶ際、最も重要な要素のひとつが性能です。SSDは、読み出しと書き込みの速度が速く、待ち時間が少ないことが重要で、コンピュータがスムーズに素早く動作するようにします。IOPS(Input/Output Operations Per Second)の評価が高いSSDを探すと、ドライブがタスクを実行する速度を示すことができます。さらに、データへのランダムアクセスの速度を示すRandom Read/Writeの速度が高いSSDも探してみてください。
インターフェース
SSDのインターフェースは、パソコンとの接続に使用する接続の種類です。最も一般的なインターフェースはSATAで、ほとんどのPCと互換性があります。しかし、SATAよりも高速なm.2やNVMeなど、他のタイプのインターフェースも用意されています。選ぶSSDのインターフェイスがパソコンのマザーボードと互換性があることを確認することが重要です。
ストレージ
ストレージ容量は、SSDを選択する際に考慮すべきもう一つの重要な要素です。SSDのサイズは、PCで実行する予定のアプリケーションの種類によって異なります。例えば、ビデオ編集ソフトウェアなど、大容量のストレージを必要とするアプリケーションを多く実行する場合は、より大きな容量のSSDが必要になります。一方、ウェブブラウザやワープロソフトなど、基本的なアプリケーションしか実行しない場合は、容量の小さなSSDで十分な場合があります。
価格設定
SSDのコストは、選択する際に考慮すべき重要な要素である。SSDは、ドライブの種類や容量によって、数百ドルから数千ドルの価格帯があります。一般的に、容量の大きいドライブは高価になる傾向があるため、性能、ストレージ、価格の適切なバランスを見つけることが重要です。
私たちのお勧めは、Samsung 860 EVOです。この2.5インチSATA III内蔵型ソリッド・ステート・ドライブは、最大550MB/秒の読み取り速度と520MB/秒の書き込み速度を実現し、市場で最も高速なドライブの1つとなっています。また、250GBから4TBまでの幅広いストレージ・オプションが付属しているため、ニーズに合った最適なサイズを見つけることができます。さらに、860 EVOは非常に手頃な価格であるため、予算重視の購入者に最適な選択肢となります。
その他、Western Digital SN570、Crucial P3、Kingston A400などを推奨しています。
ステップ2:新しいSSDをマザーボードに接続する
1.コンピュータをシャットダウンし、電源プラグを抜きます。
2.コンピュータのケースを開け、SSDインターフェイス用の未使用のスロットを見つけます。
3.SSDをドライブベイに挿入し、ドライブのコネクタがマザーボードのコネクタと一致することを確認します。
4.ドライブに付属している取り付けネジを使用して、SSDをドライブベイに固定します。
5.データケーブルと電源ケーブルをSSDに接続します。これで’s!
6.コンピュータを再起動すると、ディスクの管理アプリでドライブレターが表示されるようになります。
ステップ3:インストール用のWindows 11ブータブルUSBの作成
新しいSSDにWindows 11をインストールするには、まずブータブルUSBを準備する必要があります。実はそのためのツールは何十種類もあるのですが、ユーザーレビューによるとUUByte ISO Editorが最も優れています。一番の決め手は、ユーザーフレンドリーなインターフェイス。そして、エラーフリーであること。初心者でも誰でもマウスを数回クリックするだけで作業を完了させることができます。
1.以下のダウンロードリンクからUUByte ISO Editorをダウンロードし、インストールします。
ダウンロードDownload
2.USBメモリーをパソコンに差し込み、パソコンに認識されることを確認します。
2.ISO Editorを起動し、上部にあるBurnメニューをクリックします。
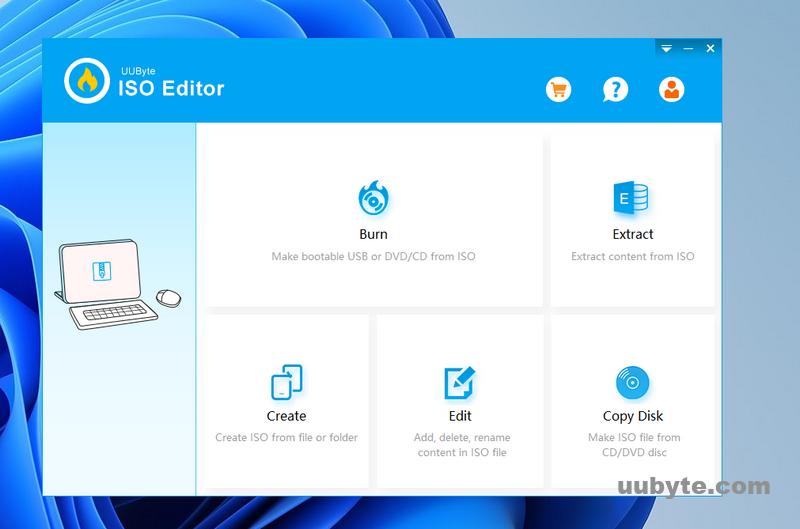
3.Windows 11 ISOをインポートし、ドロップダウンメニューからUSBドライブを選択します。このプロセス中に他のUSBストレージデバイスをイジェクトすることをお勧めします。
4.下画面の「Burn」ボタンをクリックすると、Windows 11のブータブルUSBの作成が開始されます。
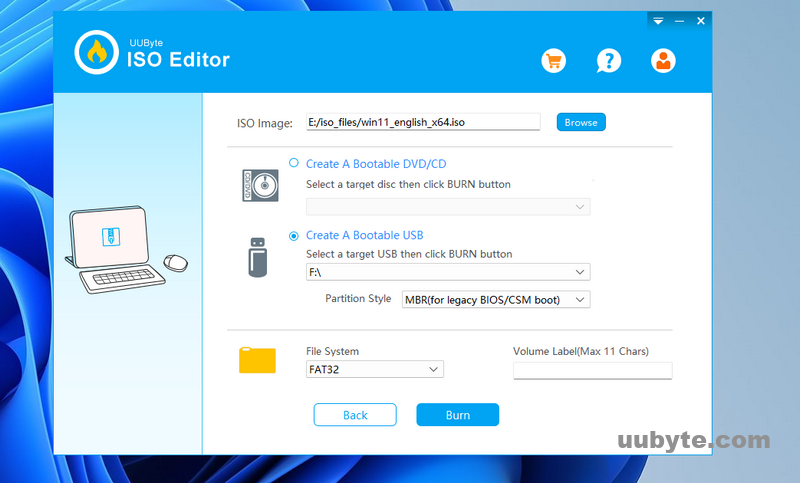
ステップ4:新SSDにWindows 11をインストールする
新しいSSDにWindows 11をインストールすることは、コンピュータを最大限に活用するための素晴らしい方法です。ソリッドステートドライブでは、起動時間の短縮、パフォーマンスの向上、ストレージ容量の増加を楽しむことができます。ここでは、ステップバイステップのガイドをご紹介します。
始める前に、新しいSSDがマザーボードにしっかりと接続され、Windows 11の起動可能なUSBが準備されていることを確認してください。
ここで、ブータブルUSBをPCに接続し、PCの電源を入れます。キー(スクリーンプロンプト)を押してブートメニューに入り、この時にブートデバイスを選択することができます。
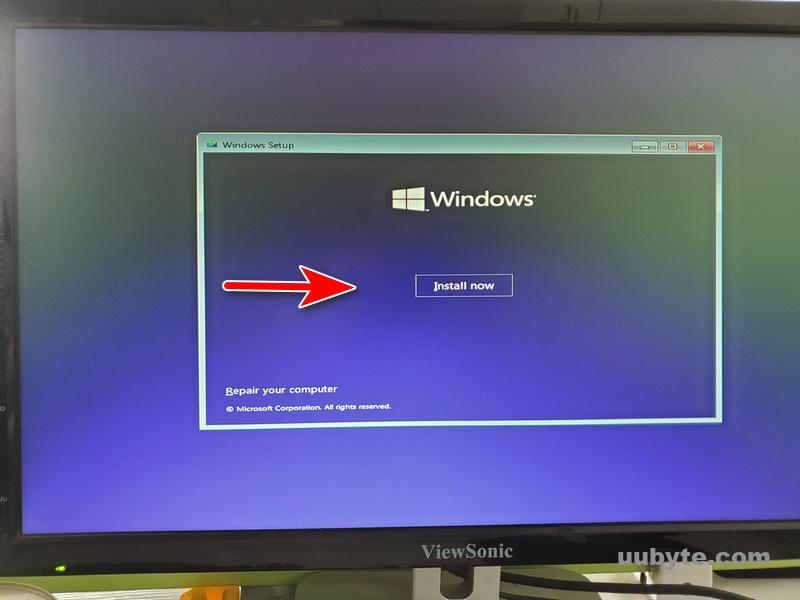
新しいSSDを選択し、セットアップウィザードに従って、Windows 11のインストール作業を開始します。画面の指示に従い、インストールを完了してください。
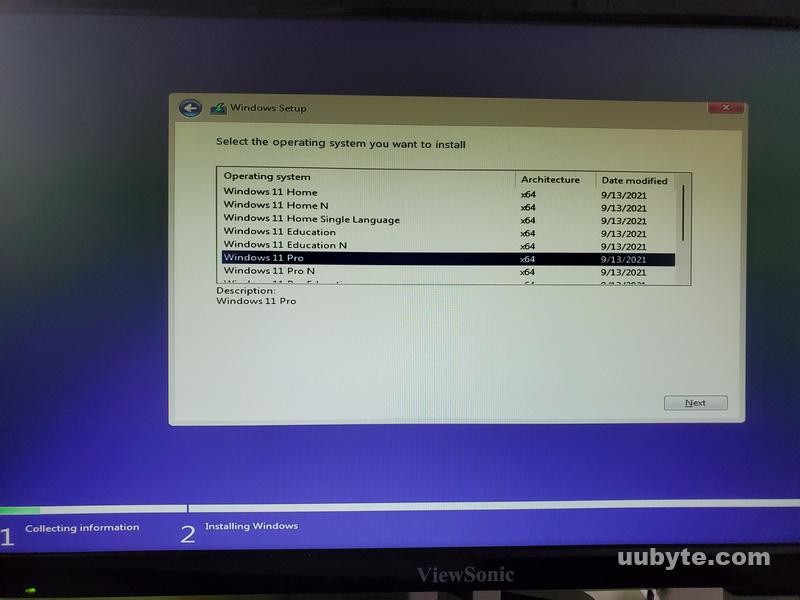
ステップ5:EasyBCDでデュアルブートを設定する
デフォルトでは、PCの起動時に2種類のWindows 11が表示され、選択することができます。これはデュアルブートメニューと呼ばれています。オプションが表示されない場合、EasyBCDでブートメニューを手動で設定する必要があります。
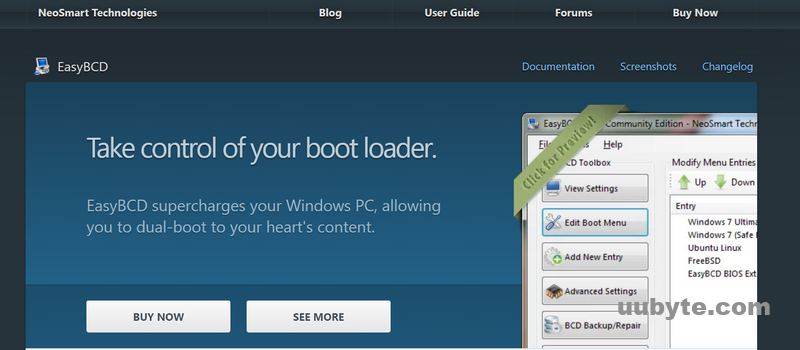
EasyBCDは、Windowsブートローダーの設定や調整を簡単に行うことができる、Windowsユーザー向けのフリーソフトウェアユーティリティです。ユーザーがコンピュータの起動方法をコントロールできるように設計されており、起動するオペレーティングシステムの選択、デュアルブート構成の設定などを行うことが可能です。EasyBCDは、起動可能なUSBドライブやその他の起動可能なメディアを管理するためにも使用することができます。Windowsブートローダーを管理するための強力なツールであり、あらゆるオペレーティングシステム用のカスタムブート環境を作成するために使用することができます。
EasyBCDでデュアルブートメニューを構成する方法。
1.EasyBCDを公式サイトからダウンロードし、インストールします。ダウンロードリンクを取得するために、いくつかの個人情報を入力する必要があります。
2.EasyBCDを起動し、「新規エントリーの追加」タブを選択します。
3.オペレーティングシステムの一覧から「Windows」を選択します。
4.デュアルブートしたいWindowsのバージョンを選択します。
5.エントリーの名前を入力し、「エントリーを追加」をクリックします。
6.ブートメニューの編集」タブを選択し、お好みの設定に変更します。
7.完了したら「設定を保存する」をクリックします。
8.コンピュータを再起動すると、デュアルブートメニューが表示されるはずです。
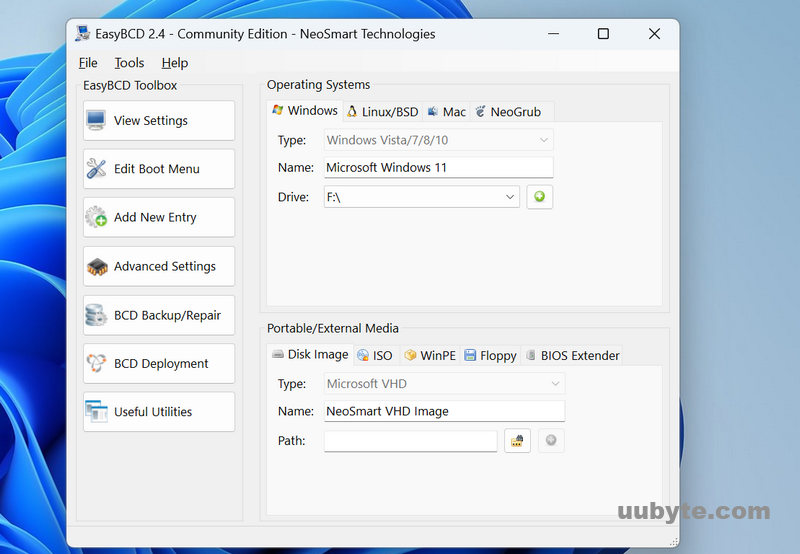
ビデオチュートリアルです。プロダクトキーなしで新しいSSDにWindows 11をクリーンインストールする
デュアルブートに失敗した場合のトラブルシューティングガイド
Windows 11のデュアルブートは複雑なプロセスであり、失敗の原因となる多くのケースがあります。ブローに記載されている提案に従って、それを解決することができます。
#1 メディア作成ツールを使ってWindows 11の起動可能なUSBを作成する
Media Creation Toolは、ブータブルなWindows USBを作成するためにMicrosoftが開発した公式ツールです。しかし、それよりもUUByte ISO EditorやRufusの方が人気があります。Windows 11のインストール時にエラーが発生した場合は、Media Creation ToolでWindows 11のインストールディスクを作成し直すことをお勧めします。
#2 BIOSでディスクモードを変更する
また、故障の原因としてよくあるケースとして、BIOSのディスクモード設定が間違っていることが挙げられます。
IDE(Integrated Drive Electronics)は、ハードディスク、光学ドライブ、ソリッドステートドライブなどのストレージデバイスをコンピュータのマザーボードに接続するためのインターフェース規格である。1980年代に、それまでのパラレルATA(PATA)規格に代わるものとして開発されました。IDEは古い技術ですが、今でも多くのコンピュータで広く使われています。
AHCI(Advanced Host Controller Interface)は、ストレージデバイスを接続するための新しいインターフェース規格です。古いIDE規格に代わるものとして、2004年に開発されました。AHCIは、より速いデータ転送速度と改善された電力管理を提供し、最新のコンピュータに好まれるインターフェースとなっています。また、NCQ(Native Command Queuing)やホットプラグなどの機能もサポートしています。
BIOSでディスクモードを変更するには、コンピュータを再起動し、BIOSメニューを開くキーを押してください。これは通常、F2キーまたはDeleteキーです。
次に、矢印キーを使って「詳細設定」タブに移動し、「ストレージ構成」オプションを選択します。
ディスクモード」メニューをクリックし、リストから目的のディスクモードを選択します。
最後に、変更を保存して BIOS メニューを終了します。
#3 破損したドライブレターを修復する
新しいSSDにWindows 11をインストールした後、新しいインスタンスが既存のドライブレターを破損させることがあります。この場合、マザーボードは同時に2つのWindows 11バージョンを検出することができません。新しいSSDのシステムドライブに異なるレター名を付けることをお勧めします。
壊れたドライブレターをチャンスにするために、WindowsキーRを押して「ファイル名を指定して実行」ダイアログボックスを開き、次に「diskmgmt.msc」と入力してEnterキーを押してください。文字化けしているドライブを右クリックし、「ドライブレターとパスの変更」を選択します。ここで、使用したいドライブレターを選択し、「変更」をクリックします。最後に、PCを再起動して、変更を適用します。
概要
1台のPCでWindows 11をデュアルブートするのは、手間がかかる作業です。マザーボードに合ったSSDを選び、正しく取り付けなければなりません。Windows 11のインストールは比較的簡単ですが、ログイン時に2つのWindows 11のブートメニューを表示させるのは、もっと大変な作業です。幸いなことに、最後のセクションで紹介したヒントに従うことができます。








