PDFは、多くの人に使用されている最も一般的なファイル形式の1つです。私たちは皆、仕事、個人、または学術的な目的のために一度か二度、それを使用して出くわしたと言うことは安全です。PDFは、通常、整合性を確保するために編集不可ですが、時にはあなたがコンテンツを変更する必要があるかもしれません。その点で、我々は、iPhone上でPDFを編集し、より簡単にパーソナライズされたドキュメントを共有する方法を見ていきます。
iPhoneでPDFを編集することは、その多様な使用例から、多くの側面で便利です。例えば、PDFに署名したり、既存のものに追加ページをスキャンして完全なドキュメントを作成することができます。また、テキストを編集したり、コメントを追加したり、PDFをWordやJPGに変換したりすることもできます。以下では、iPhoneでPDFドキュメントを修正する方法について、すべてをカバーします。
スキャナアプリでiPhone上のPDFを編集する方法 – PDF Editor
iPhone上でPDFを編集する方法を学ぶことは、そのような目的のために設計された高品質のアプリで、はるかに良くなります。スキャナアプリ – PDFEditorは、この点で不足はありません。PDFのスキャンと編集の主要な機能で作成され、このアプリを使用して全体のポータブルドキュメントを生成し、必要に応じてそれを変更することができます。
手始めに、このアプリを使ってiPhoneで複数のページをスキャンしてPDFにすることができます。そして、PDFのトリミングや回転、追加ページの追加や削除、フィルターの適用などを選択することができます。さらに、スキャナアプリを通して、iPhone上のPDFに署名を追加することができます。
編集と一緒に、これはまた、iPhoneのための最高の画像からPDFへの変換アプリの一つです。つまり、紙の両方から、あるいはJPGを簡単にPDFに変換して、PDFを作成することができます。全体的に、それは間違いなくiPhoneでPDFを編集するための最高のアプリです。
それでは、早速、iPhoneでPDF文書を編集して保存する方法をすべてご紹介しましょう。
iPhoneで「スキャナアプリ」を使ってPDFを回転させる方法 – PDF Editor
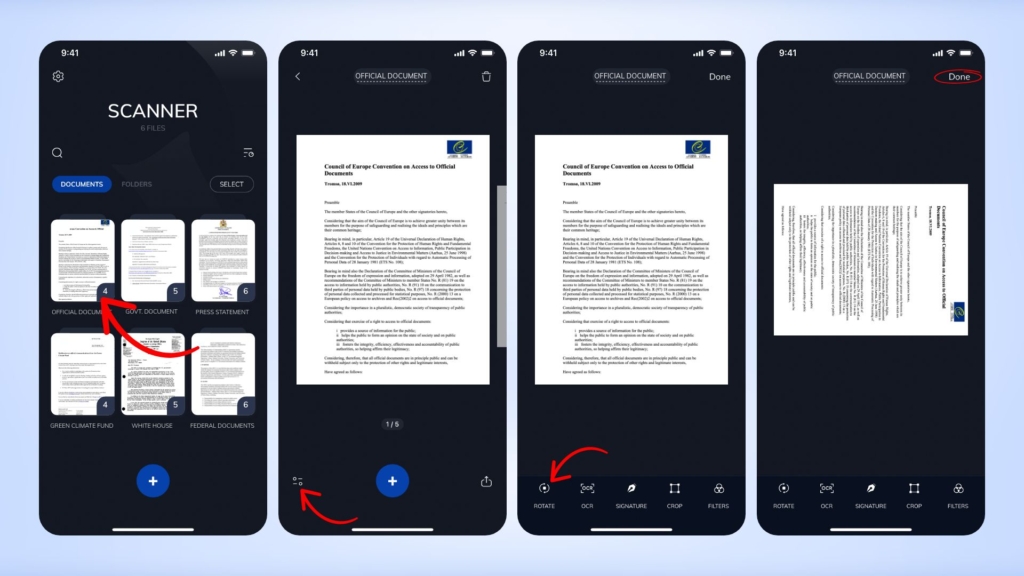
- まず、iPhoneにスキャナーアプリをインストールし、起動します。
- 最初の画面で、下部のプラス( )ボタンをタップします。
- 次にソースを選択し、PDFを探します。新しいPDFをスキャンすることも可能です。
- ファイルがライブラリに追加されたら、ファイルを開いてください。
- 左下にある「調整」ボタンをタップします。
- 次に、「回転」をタップして、ページを時計回りに回転させます。完璧に揃うまで押し続けてください。
- これで完了です。編集したPDFを保存するために完了ボタンを押します。
iPhoneでスキャナアプリ – PDF Editorを使用してPDFをトリミングする方法
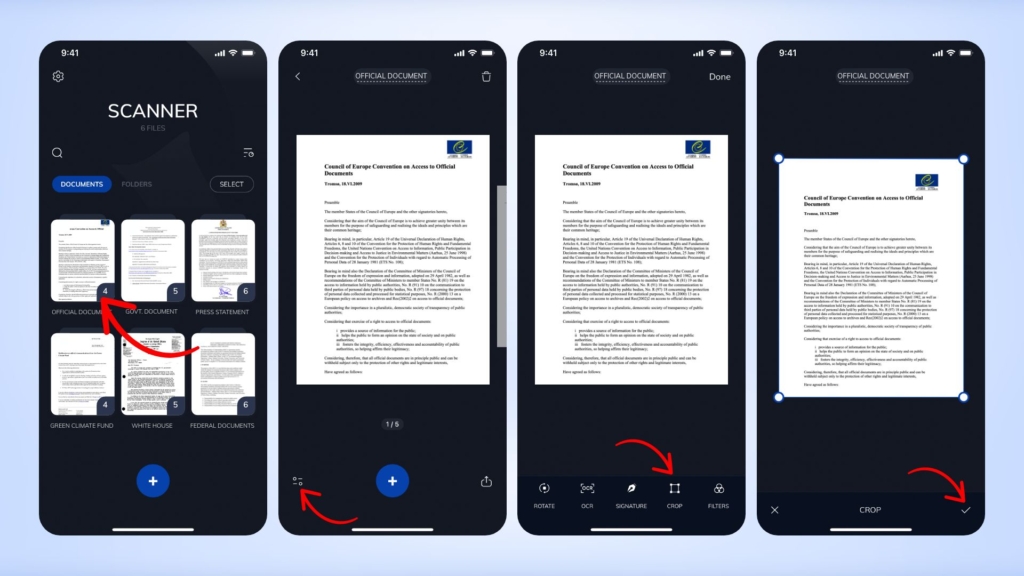
- iPhoneでScanner App – PDF Editorを起動します。
- プラス( )アイコンを押して、ソースを選択し、トリミングしたいPDFを選択します。
- アプリのライブラリに追加した後、PDFを開きます。
- 次に左下の調整アイコンを押し、「切り抜き」を選択します
- 枠をドラッグして、PDFのサイズを調整したり、スキャンした文書を変更したりすることができます。
- 編集が終わったら、「完了」をタップします。
iPhoneでPDFにページを結合して追加する方法
iPhoneで複数のページを1つのPDFにスキャンする方法をお探しですか?スキャナアプリ – PDF Editorを使用すると、既存のものに追加のページをスキャンしたり、保存したPDFファイルからページを追加することができます。iPhoneで複数のPDFファイルを結合し、1つの大きなドキュメントを作成する方法を発見するには、本質的に素晴らしい方法です。
PDFにページを追加することは、学生や社会人、コピーライターにとって非常に便利です。また、不要になったページを削除して、新しいページを追加することも可能です。具体的な方法を確認しましょう。
iPhoneでPDFにページを挿入する手順
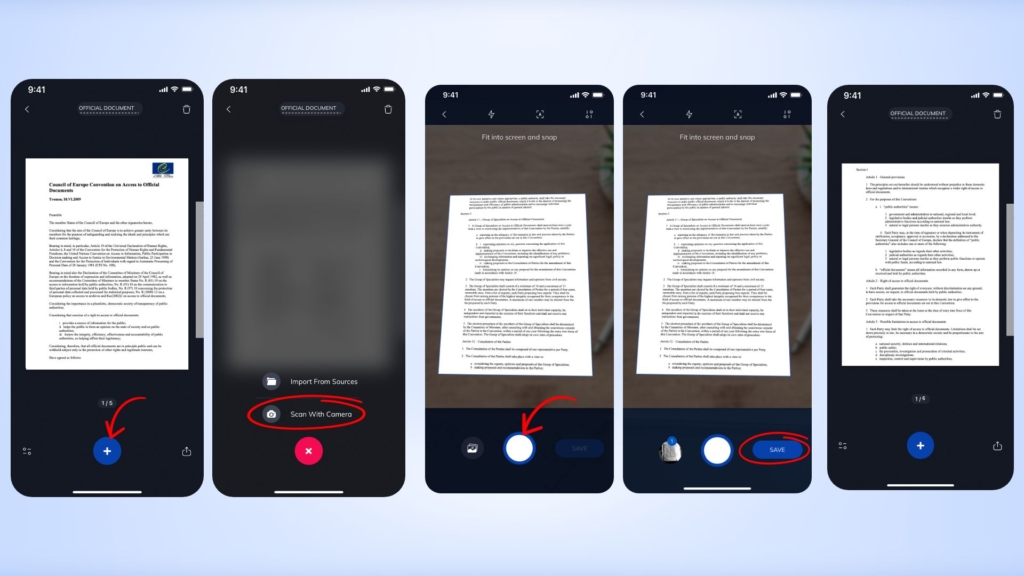
- スキャナアプリ – PDF Editorをインストールし、起動します。
- 次に、ライブラリからファイルを開くか、プラス( )アイコンをタップしてソースから追加します。
- ドキュメントが読み込まれたら、下部のプラスボタンを押します。
- 次にソースを選択します。新しいページをスキャンするか、PDFをインポートしてドキュメントに追加することができます。
- ページを削除するには、右上にある削除アイコンを押してください。
- 必要であれば、ページを編集します。新しいPDFの準備ができたら、「完了」をタップして保存します。
iPhoneでPDFファイルを結合する方法はこちら
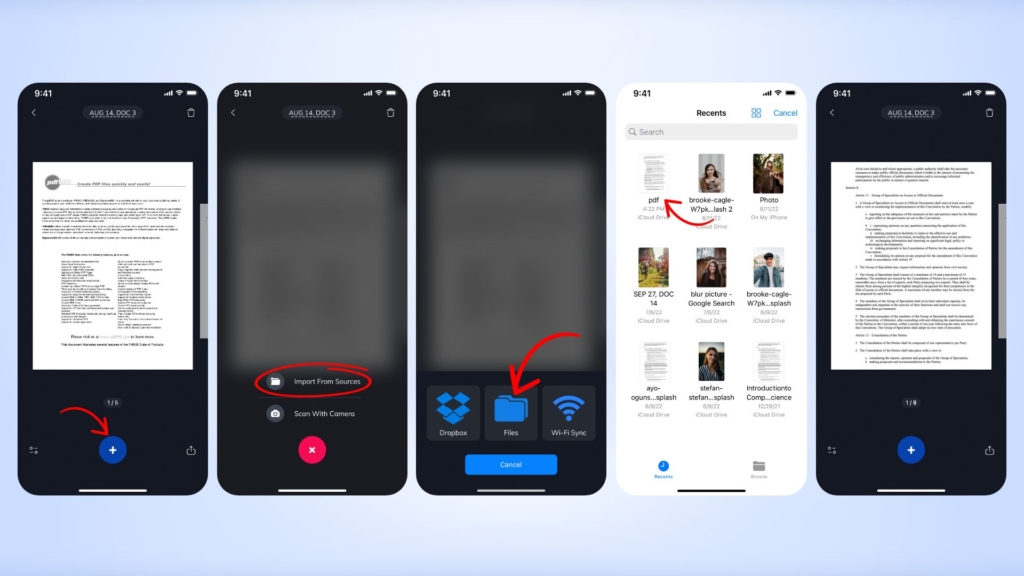
- スキャナアプリ – PDF Editorを起動し、ファイルを開いてください。
- 次に、プラス( )をタップします。
- 次に、「ソースからインポート」をタップします。
- そして、「ファイル」オプションを選択して、ファイルを選択します。DropboxやWi-Fi Syncを使用してPDFをインポートすることもできます。
- 最後に、結合したいPDFを探し出し、選択します。
iPhoneでPDFからテキストをコピーする方法
ドキュメントの特定の部分を共有するために、PDFからテキストをコピーする必要がある場合があります。また、抽出された部分を使用して新しいPDFを作成し、より多くのテキストを追加するなどすることができます。いずれにせよ、PDFのテキストを編集することは非常に便利です。スキャナアプリのOCR(光学式文字認識)機能のおかげで、この作業は非常に簡単です。
ダウンロードしたPDFファイルを編集し、そこからテキストをコピーする方法が気になる方は、もう探す必要はありません。このOCRスキャナアプリは、Wordファイルや画像から作られたものであっても、PDF内のあらゆるものを読み取ることができます。
以下は、iPhoneでPDF上のテキストを編集するためにOCRを使用する方法です。
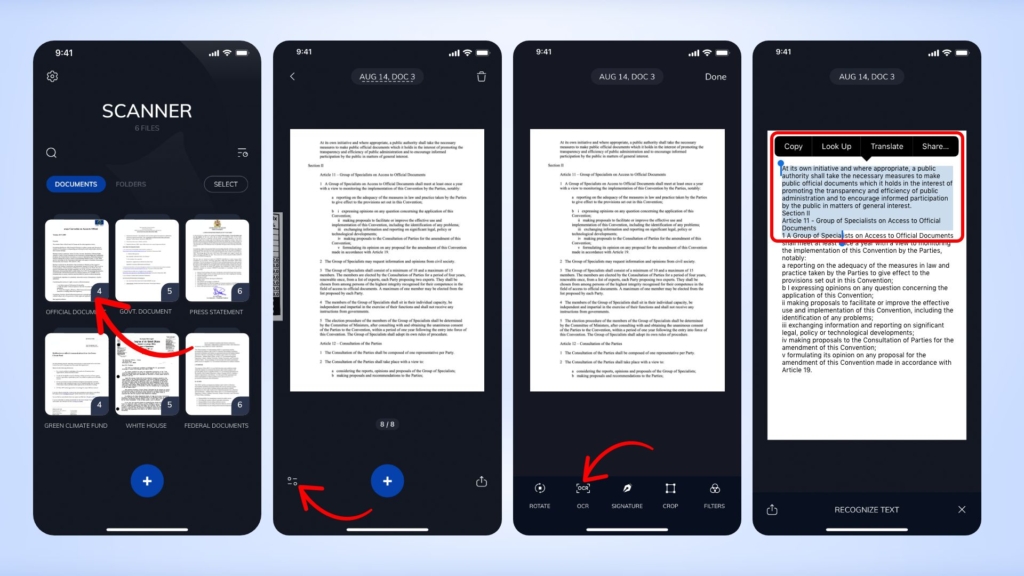
- iPhoneで、スキャナアプリを起動します。
- プラス( )アイコンをタップして、PDFファイルを選択します。スキャンしたものでも、以前にダウンロードしたものでもOKです。
- 次に、アプリからファイルを開き、「調整」ボタンを押して編集メニューに移動します。
- 次に、オプションからOCRを選択します。
- それは自動的にページからテキストを取得します。スキャン後、コピー、編集、共有するテキストを選択します。
あなたのiPhone上でPDF文書に署名する方法
それはiPhone上でPDFファイルを編集する方法についてだとき、文書に署名することは一般的な仕事です。特に、仕事でPDFを使うことがほとんどであれば、署名が必要になることが多くなります。また、長い法律文書、合意書、契約書などでもよくあることです。したがって、iPhoneでPDFを編集する方法について、PDFに電子署名を追加する方法を学ぶ必要があります。
仕事で書類に署名が必要ですか?Scanner App – PDF Editorをダウンロードすれば、外出先でも瞬時に書類をスキャンして PDF に電子署名を追加できます。
Scanner App を使って iPhone で PDF に電子署名をする方法は次のとおりです。
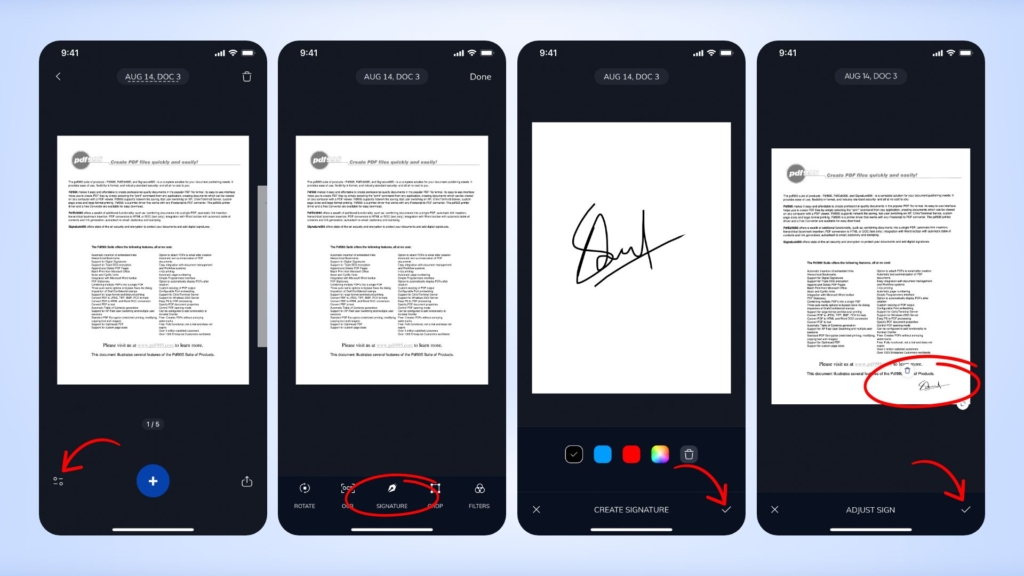
- まず、Scanner App – PDF Editorを起動し、プラス( )を押す。
- ソースを選択し、署名したいPDFファイルを選択します。
- ライブラリに追加されたら、それを開きます。そして、左下から「調整」に進みます。
- そして、署名を選択します。
- 空白のフィールドが表示されます。適当な色を選んで、署名を作成します。満足したら、チェックマーク(?)をタップします。
- 次の画面で、署名のサインと配置を調整します。完了したら、もう一度チェックを入れて、署名した文書を保存します。
iPhoneでグラフィックフィルタを適用してPDFを編集する方法
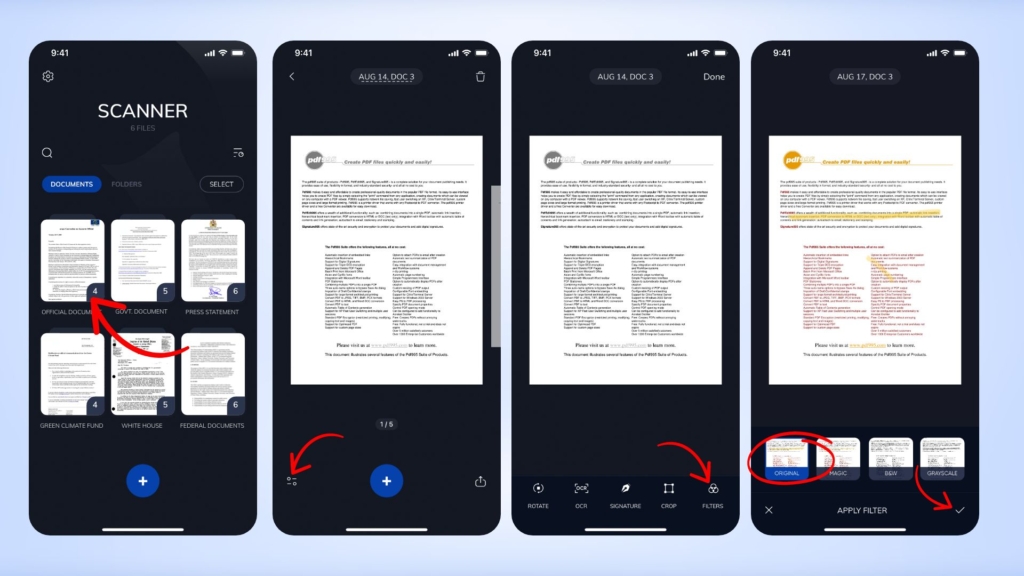
- スキャナーアプリを起動し、プラス( )をタップしてPDFファイルを開きます。
- 次に、左下から編集メニューに移動します。
- 次に、「フィルター」を選択します。
- ポップアップメニューから、希望のフィルタを選択します。1ページ、複数ページ、またはPDF全体に適用することができます。
- その後、「完了」をタップし、編集したファイルを保存します。
iPhoneのファイルアプリでPDFを編集する方法
FilesはApple独自のファイルマネージャーアプリで、iPhone内の全てのコンテンツが閲覧可能です。だから、iPhoneでPDFファイルにアクセスする方法を考えているなら、それはあなたの答えです。しかもiOS 15からは、PDFの回転、ページの追加、署名の挿入、ページのスキャンなどの編集が、すべてFilesアプリケーションでできるようになりました。お金もかからないので、実質的にiPhone用の最高の無料PDFエディタと言えます。
この内蔵のiPhone PDFエディタは、基本的な編集のほとんどを行うことができます。例えば、iOS 15以降では、テキストフィールドを使用してiPhone上でPDFに書き込む方法を発見することができます。また、マークアップツールを使ってPDFを強調したり、拡大鏡を使って特定の部分を特徴づけることもできます。あなたは自由のためのiPhone上でPDFを編集する方法を探している場合、これは基本的に答えています。
iPadでPDFを編集したり、代わりに署名する方法をお考えですか?iPadでもFilesアプリを使ってPDFを回転させたり、ページを追加したりすることができます。それでは、iPhoneでFilesアプリを使ってPDFを編集する方法を見てみましょう。
iPhoneでPDFをマークアップする方法
iPhoneでのPDFマークアップは、Filesアプリの中でも最も実用的な機能の一つです。マークアップを使うと、PDF内のテキストをハイライトしたり、文章に取り消し線を引いたり、署名を加えたり、ページに書き込んだり、いろいろなことができます。以下は、マークアップツールの最も便利な使い方です。
マークアップツールを使ってPDF内のテキストをハイライトする手順
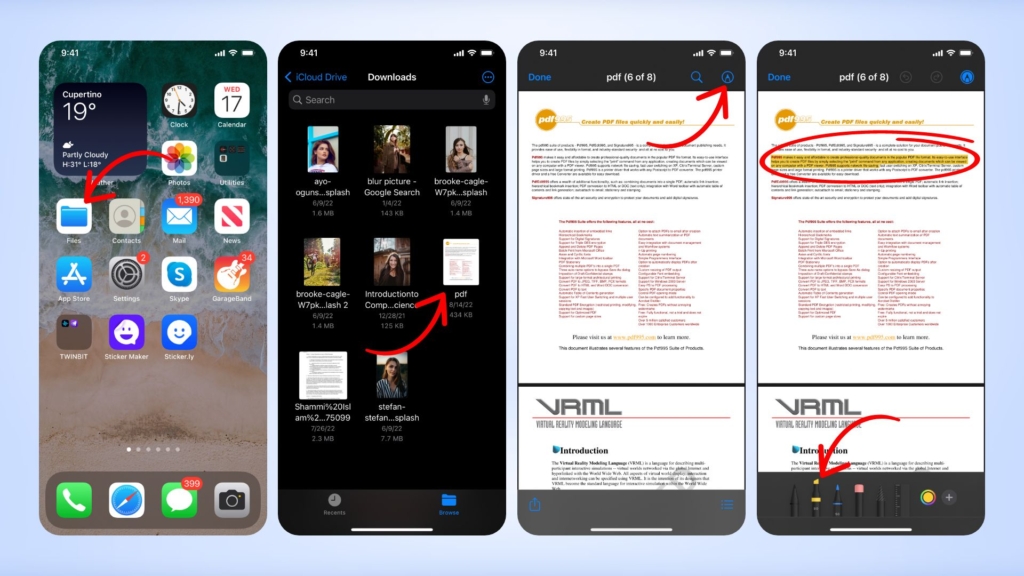
- iPhoneの「ファイル」アプリを開き、PDFファイルを探します。
- ファイルを開いたら、右上にあるマークアップアイコンをタップします。
- 次に、蛍光ペンを選択します。
- 次に、蛍光ペンを選択し、ページ上に適用して完了です。
ヒント:マークアップペンは用途によって使い分けられます。元に戻すには、消しゴムツールを選択し、それを適用してインクやハイライトを削除します。
iPhoneでマークアップを使ってPDFに文字を入力する方法
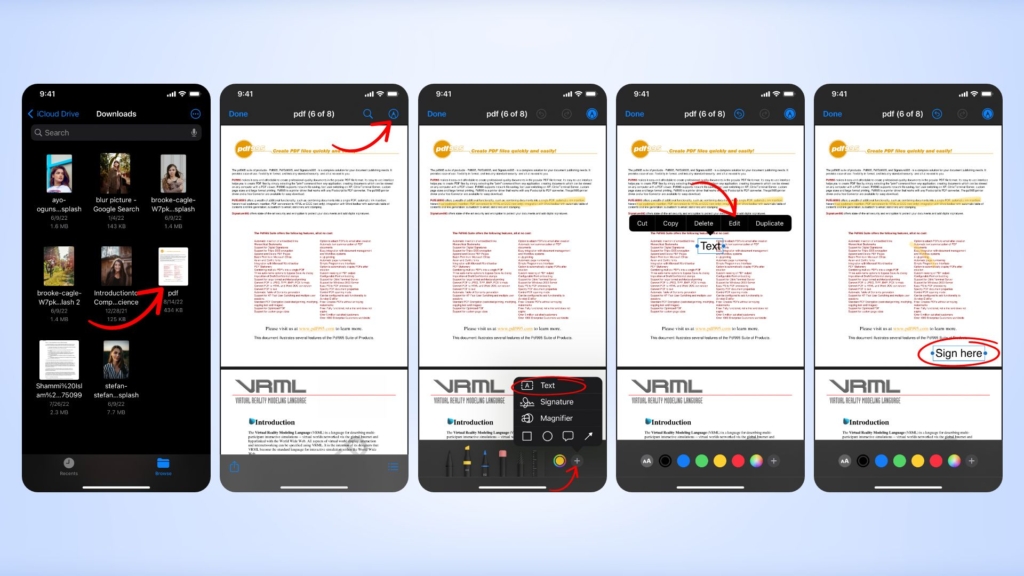
- iPhoneのFilesでPDFを開きます。
- マークアップを選択
- 右下のプラス( )をタップする
- ポップアップから「テキスト」を選択します。
- テキストフィールドが表示されます。それをタップして、[編集]を選択します。
- 最後に、PDFにテキストを追加するために入力を開始します。入力が終わったら、ページ上の任意の場所をタップして保存します。
iPhoneでMarkupを使用して文書に署名する方法は以下の通りです。
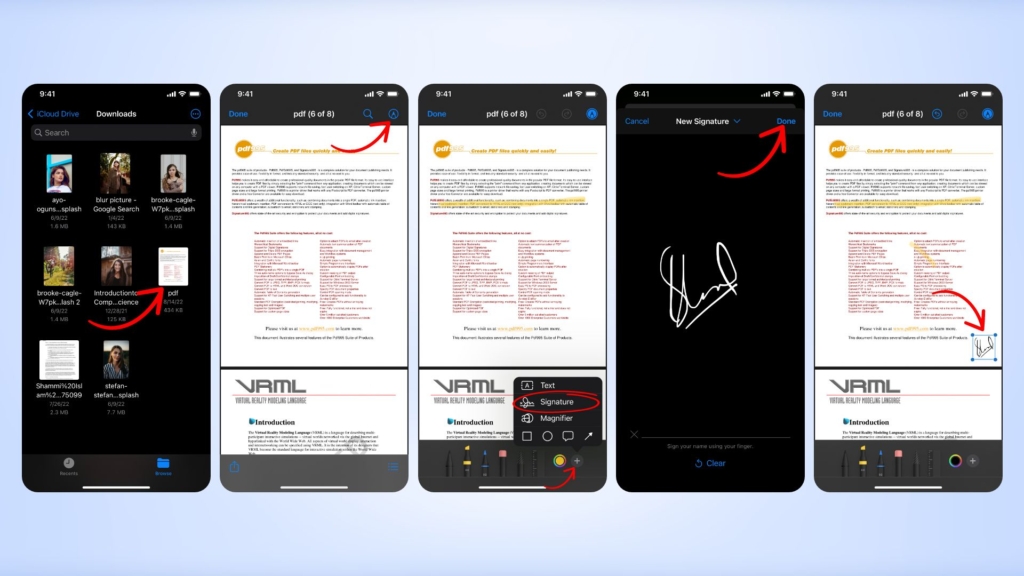
- ファイル上でドキュメントを開く
- 右上のマークアップツールを選択します。
- 次に、( )をタップして、署名を選択します。
- 白紙のページが表示されます。署名を書いて、「完了」をタップします。
- 最後に、署名のサイズを変更し、ドキュメントの任意の場所に配置します。
- その後、任意の場所をタップし、上部の完了を押してください。
iPhoneのファイルアプリからPDFファイルを回転させる方法
PDFのページを回転させることは、特にスキャンがうまくいかないときなど、多くの場合に便利です。整列を修正するために、PDFの1ページまたは複数ページを回転させる方法を知っておく必要があるかもしれません。幸いなことに、Filesアプリを使って簡単にそれを行うことができます。
iPhoneでPDFのページを回転させる手順
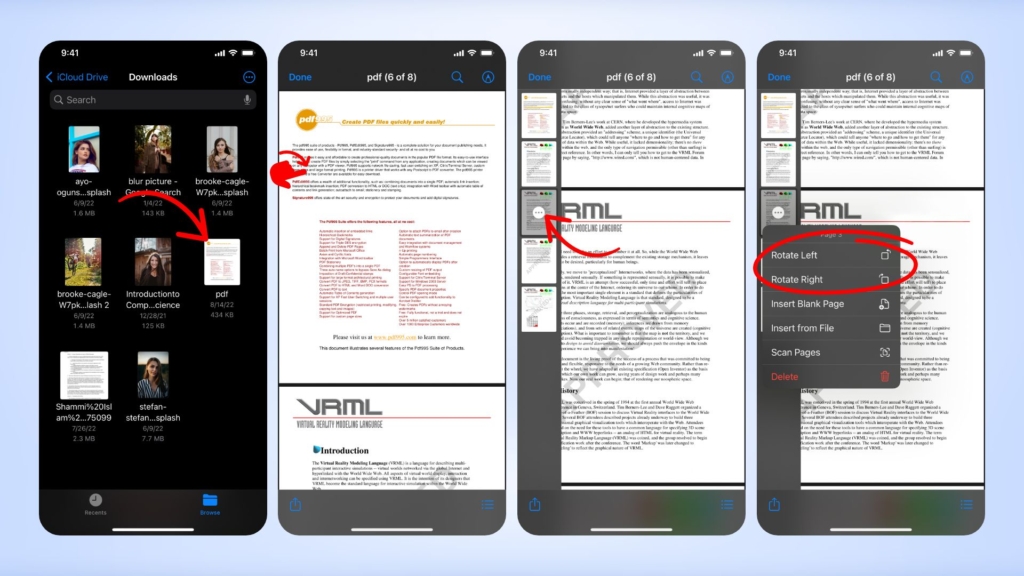
- iPhoneのファイルアプリケーションを起動し、PDFを探します。
- ファイルを開き、画面の左端から右にスワイプします。
- PDFのページサムネイルが表示されます。その中から回転させたいページを選択します。
- 次に、3つのドットをタップします。
- 最後に「左回転」または「右回転」を選択し、「完了」をタップします。
iPhoneでファイルからページを追加・削除してPDFを編集する方法
ページの追加や削除は、PDFの編集と新規作成の両方に該当します。iPhoneのファイルアプリでは、その両方を行うことができ、PDF文書を完全に使用する柔軟性を最大化します。さらに、既存の文書にページをスキャンすることもできます。それでは、iPhoneでPDFを編集する方法と、ドキュメントにページを追加する方法を説明します。
iPhoneでPDFファイルにページを追加する手順
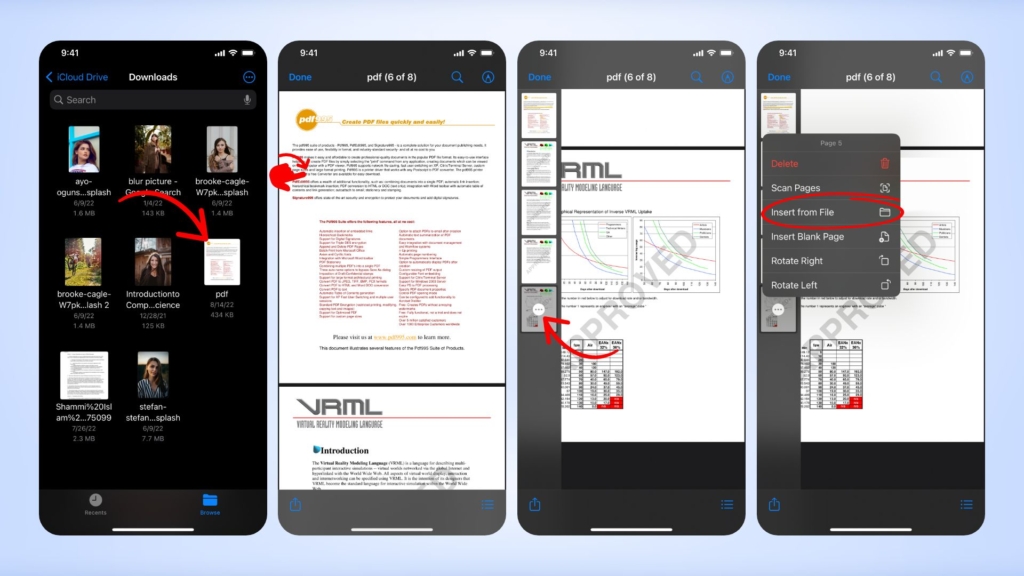
- まず、ファイルからPDFドキュメントを開きます。
- iPhoneの画面の左端から右にスワイプして、ページのサイドバーを表示させます。
- そして、ページを選択し、3つの点をタッチします。
- オプションから、ファイルからページを追加したり、新しいページをPDFにスキャンすることができます。また、「白紙ページを挿入する」を選択して、独自のコンテンツを作成することもできます。
- 最後に、サイドバーの外側のどこかをタッチして、「完了」をタップして編集したファイルを保存します。
iPhoneでPDFのページを削除する方法
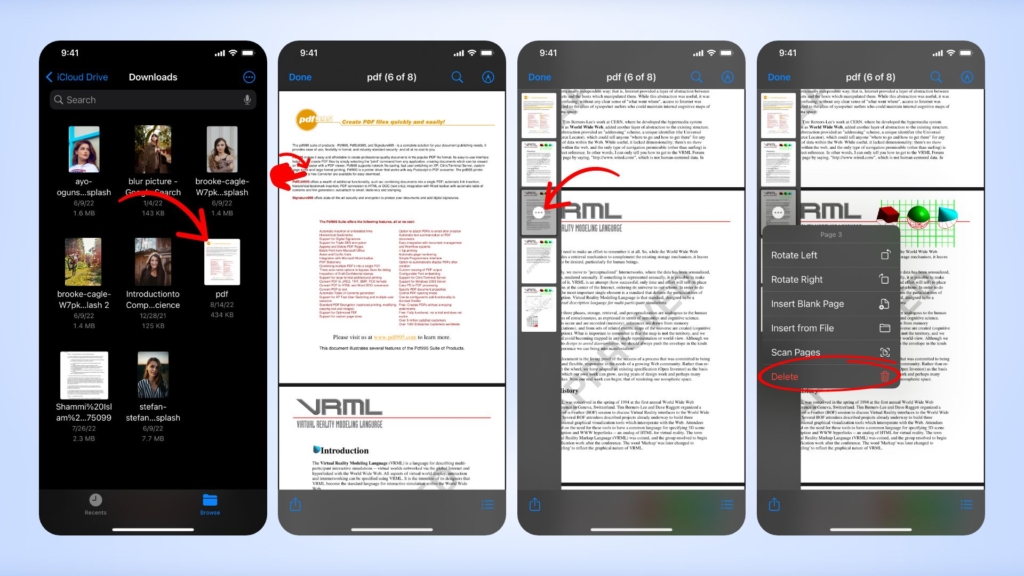
- ファイル」アプリを開き、PDFドキュメントを開きます。
- 画面左側の端から右にスワイプすると、サムネイルが表示されます。
- 次に、削除したいページを選択し、3つの点をタップします。
- 次に、ポップアップメニューから削除を押して、PDFからページを削除します。
- 他のページに移動し、同じプロセスを介して削除します。
- 最後に、「完了」をタップして、PDFを保存します。
iPhoneでドキュメントをスキャンする方法
Scanner App – PDF Editorを起動し、プラスボタンをタップします。その後、「カメラでスキャン」を選択し、カメラの枠の下に書類を置きます。スキャナがフレームを取り込んだら、シャッターボタンを押します。最後に、保存をタップします。
iPhoneでPDFを編集することはできますか?
iPhoneでPDFを編集するには、Filesアプリを使用します。まず、Filesからドキュメントを開きます。次に、マークアップを選択すると、テキストをハイライトしたり、ページに書き込んだり、電子署名を追加することができます。ページの追加や削除を行うには、画面の左端から右にスワイプします。3つの点のアイコンをタッチすると、PDFのページが編集できます。
iPhoneには無料のPDFエディターがあるのですか?
iPhone自身のFilesアプリ自体が、プリインストールされている無料のPDFエディターです。ファイルから任意のPDFドキュメントを開き、基本的な編集を行うことができます。例えば、マークアップツールを使って、テキストを追加したり、文書の一部をハイライトしたりできます。また、無料のFilesアプリケーションを使用して、文書に署名したり、ページを追加または削除したり、PDFに空白ページを挿入することができます。
まとめ
iPhoneでPDFを編集する方法についてのこの包括的なガイドでは、我々は、PDF文書を変更するためのすべての側面を見てきました。iPhoneのデフォルトのファイルアプリは、基本的な文書の編集に十分です。しかし、あなたは完全なパッケージの多くをしたい場合は、サードパーティ製のスキャナアプリのために行く – PDFエディタ.








