目次
PDFは、その信頼性から最も好まれるファイル形式です。つまり、段落、画像、表などを含むPDFファイルは、どのデバイスで見ても同じように表示されるのです。
互換性、ファイルサイズ、編集性、品質、携帯性という点で、完璧なバランスを実現しています。一方では、誰もあなたのPDFファイルにただ変更を加えることはできません。と同時に、それはあなたがその内部に任意の情報を歪めることなく、それを共有したり、印刷することができますので、柔軟性があります。だから、この記事では、我々は、Mac上でPDFを編集する方法についての包括的な詳細を共有することになります。
Mac で PDF ファイルを編集する場合、多くの選択肢があります。それは、テキストの追加、フォームへの入力、PDFへの異なるファイル形式の変換、1つのPDFに複数のファイルを結合、および多くに及ぶ。ここでは、サードパーティのPDFツールとネイティブのプレビューアプリを使用して、Mac上でPDFを編集する方法を検討します。
それでは、pdfFillerアプリケーションを使用してMacでPDFを編集する方法を確認しましょう。
我々は、あなたがちょうどあなたのPDFファイルに変更を加えることができないことを以前に既に確立している。PDFファイルは、デフォルトではWordファイルのように編集可能ではありません。それは、PDFを編集するのは簡単ではありませんが、それはまた不可能ではありません。あなたがそれらに任意の変更を加える場合は、追加のツールが必要でしょう。このケースでは、Mac用のPDFエディタが必要だろうし、pdfFillerは、それらの間の最高の一つです。
ここでは、pdfFillerを使用して、Mac上でPDFを編集する方法を見つけるでしょう。これは、テキストや入力可能なフィールドを追加し、PDFに画像を変換し、1つのPDFに複数のドキュメントをマージするなどが含まれるであろう。
ここではpdfFillerとMac上でPDFに画像を追加する方法です。
時にはあなたは、あなたのPDFに写真を挿入する必要があるかもしれません。例えば、あなたはあなたの写真を追加する必要があるデジタルPDFのフォームを持っています。だから、オンラインpdfFillerまたはそのアプリ版を使用すると、あなたのMac上でPDFに写真を追加することができます。
MacでオンラインpdfFillerを使ってPDFに写真を追加する手順をご紹介します。
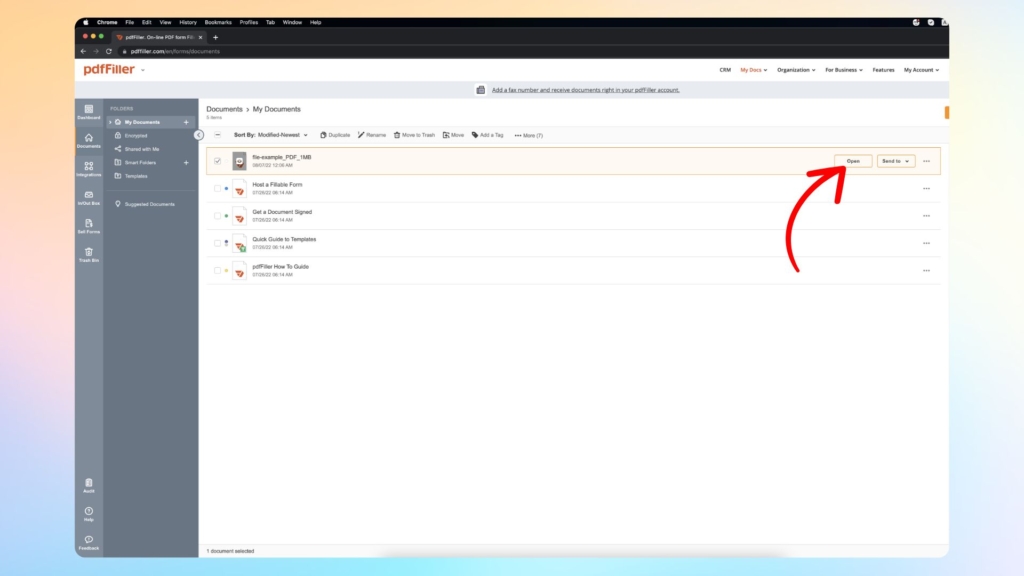
- オンラインpdfFillerにログインします。
- 次に、写真を挿入したいPDFファイルを起動します。あなたは、あなたのMacから、またはドライブ、DropboxなどのクラウドストレージサービスからPDFファイルをインポートすることができます。
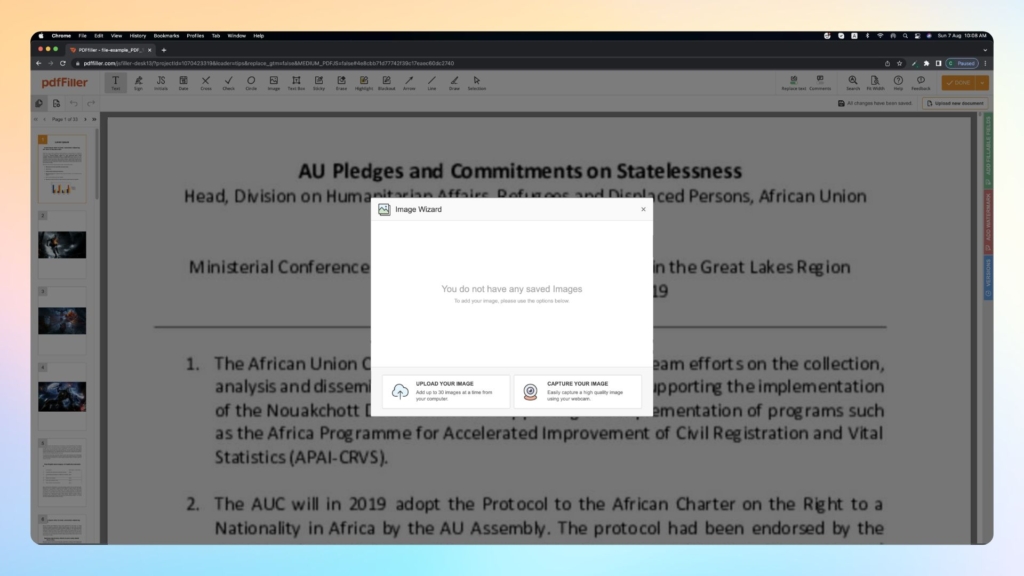
- 次に、メインツールバーから画像オプションをクリックし、画像ウィザードを開きます。
- その後、あなたのMacから写真をアップロードしたり、Webカメラで1つをキャプチャすることができます。
- また、PDFに追加する前に、写真を反転、回転、または切り抜くことができます。
- 写真を選択したら、マウスポインタを動かして画像をPDF内の好きな場所に配置します。
- 次に、変更を保存するために、[完了]をクリックし、[名前を付けて保存]、[共有]、[電子メール]、または[印刷]オプションをクリックします。
Mac上でPDFに画像を追加する方法についてのビデオチュートリアル
ここではpdfFillerとMac上でPDFを分割する方法です。
複数のページを持つ大きなPDFファイルがある場合、それらをいくつかの文書に分割することができます。大きなPDFファイルを小さなファイルに分割して、別々に保存することができます。この機能を使えば、PDFファイルのサイズを小さくすることができます。
例えば、PDFファイルから1ページだけ誰かに郵送する必要があるとします。そして、この場合、PDFファイル全体を転送しても意味がありません。だから、あなたは、PDFファイルを分割し、その特定のページを送信する必要があります。以下のセクションでは、それらを分割することによって、Mac上でPDFを編集する方法を示します。
pdfFillerを使用してMac上でPDFを分割する方法についてのステップバイステップガイド。
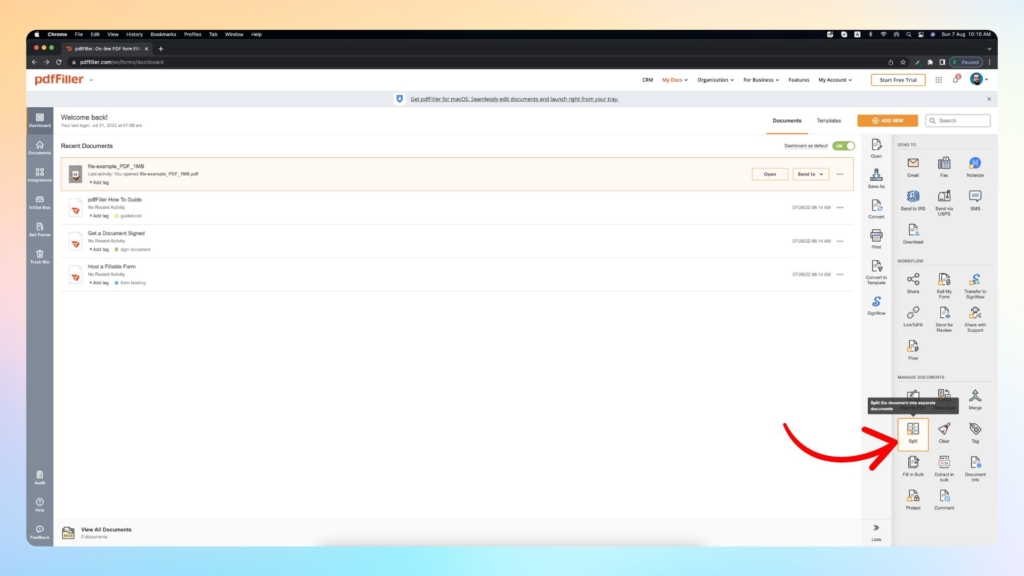
- オンラインpdfFillerアカウントにサインインし、ダッシュボードからPDFファイルを選択します。(ファイルを開かないでください!)。
- 次に、右側のパネルにあるドキュメントの管理セクションの下にスクロールダウンし、アクションのリストから分割を選択します。
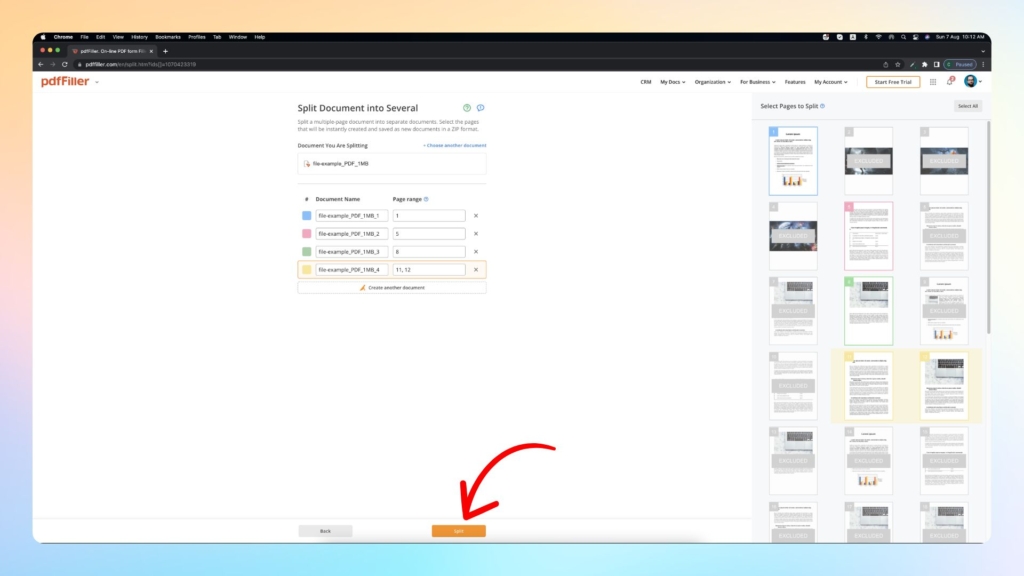
- その後、小さな文書にあなたの大きなPDFを分割する必要があります。あなたは、ページ(s)を選択し、新しいドキュメントを作成することができます。
- 一度あなたのPDFファイルのために作られたドキュメントの数に満足し、ヒット分割
- その後、あなたの分割されたPDF文書を保存する場所を選択します。それはあなたのMacまたはクラウドストレージサービスすることができます。その後、今すぐダウンロードをクリックします。
ここでpdfFillerとMac上でPDFにコメントを追加する方法です。
あなたがpdfFillerのPDF編集機能で実行する追加のものが多数あります。あなたが行うことができる驚くべきもののいくつかは、PDFにコメントを追加し、付箋を追加し、文章を強調表示し、単語を取り消すなどです。
そこで、報告書や企画書を見直したところ、修正や変更が必要な箇所がいくつかあったとします。その場合、コメントや付箋を付けたり、ハイライトを付けたりして、それらを示すことができます。さらに、テキストボックスの機能を使用して、PDFにテキストを追加することができます。ここでは、pdfFillerでPDFにコメント、テキスト、付箋、黒塗り、ハイライトテキストを挿入するための詳細なガイドを提供する予定です。
MacでpdfFillerを使ってPDFにコメントを追加する方法をステップバイステップで説明します。
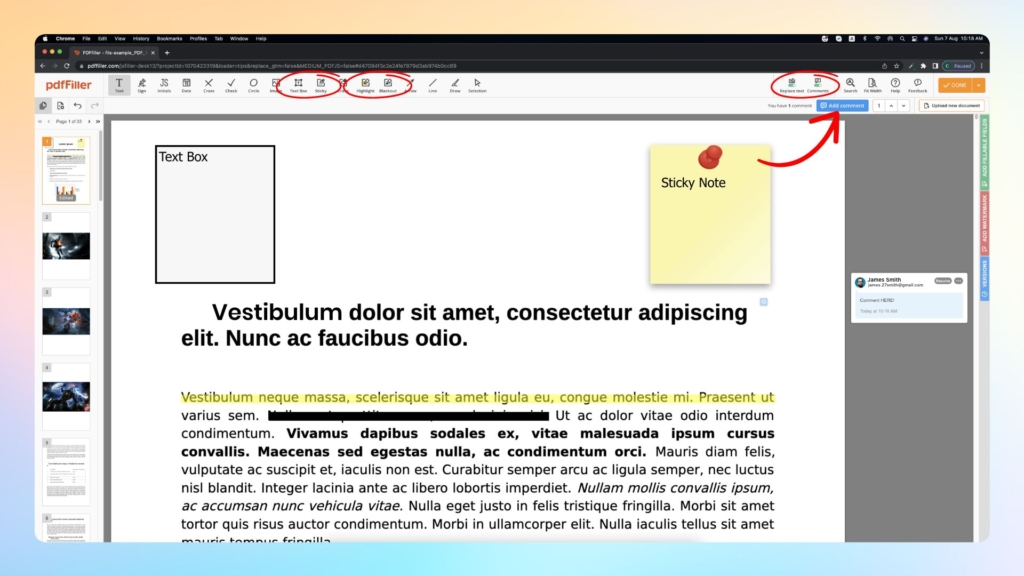
- オンラインのpdfFillerにサインインします。
- 次に、コメントや付箋を追加したいPDFファイラーを開いてください。あなたは、あなたのMacから、またはそのようなドライブ、DropboxなどのクラウドストレージサービスからPDFファイルをインポートすることができます。
- その後、コメントを追加するボタンをクリックして、PDFファイルにコメントを追加します。このボタンが表示されない場合は、まずメインツールバーにあるコメントのトグルを有効にします。
- 付箋を追加するには、クリックしてください付箋その後、PDF内の任意の場所に付箋を固定し、あなたのノートを入力します。
- テキストを追加するには、テキストボックスツールをヒットし、お好みの領域にボックスを配置し、あなたが望むものを入力します。
- あなたのPDF内のテキストを強調表示するには、ハイライトをクリックします。 あなたは、メインツールバーにそれが表示されていない場合は、追加のツールを見つけるでしょう、ツールオプションを押してください。その後、あなたの好みの領域にハイライトを適用します。
- あなたのPDF内のテキストを打ち消すには、ブラックアウトをクリックします。あなたは、文章を打ち消すか、完全にそれらを再編集するために黒い線や黒の四角形を適用することができます。
- 最後に、あなたのPDFファイルに必要な変更を加えたときに、完了を押す
ここではpdfFillerとMac上でPDF内のテキストを編集する方法です。
あなたのPDF内のテキストは、あなたがDOCファイルで行うように編集するのは簡単ではありません。だから、誰もちょうどあなたのPDF文書からあなたのテキストを編集しません。そのため、完成したレポートやドキュメントを提出する際に好まれる形式となっています。しかし、この利点は、テキストの変更が必要な場合に問題となることもあります。幸い、pdfFillerを使えば、PDFの構造を乱すことなく、既存のテキストを書き換えることができます。
MacでPDFのテキストを編集する方法についてのステップバイステップのプロセス。
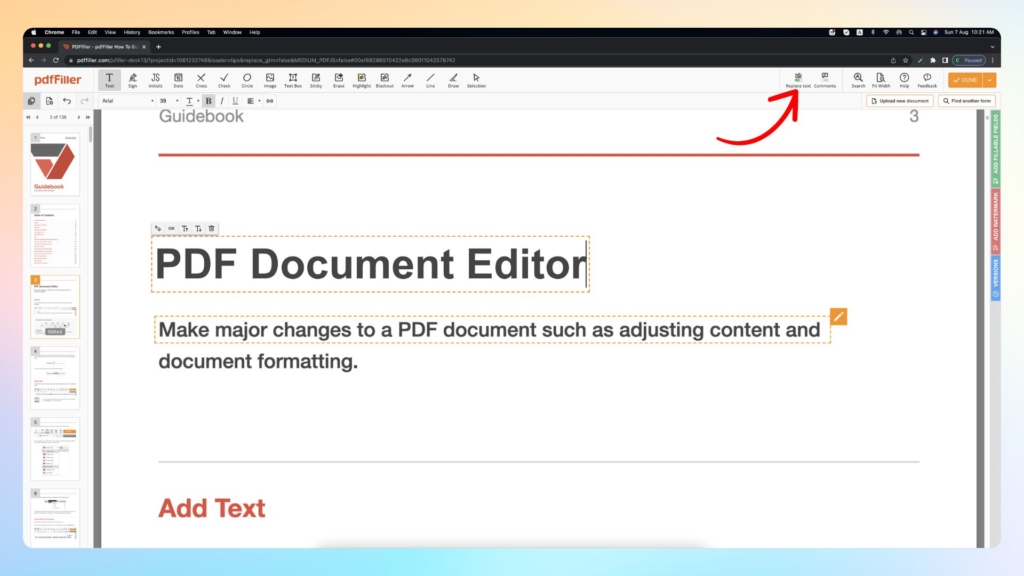
- オンラインpdfFillerにサインインします。
- 次に、あなたが編集したいテキストを持つPDFファイルを開きます。あなたは、あなたのMacから、またはそのようなドライブ、DropboxなどのクラウドストレージサービスからPDFファイルをインポートすることができます。
- 今すぐあなたのPDFファイルを開いていることを確認し、メインツールバーでテキストを交換するためのトグルがオンになっている。
- その後、あなたが書き換えるか、または編集したいと思いますテキストのブロックにマウスポインタを置きます。すると、右上に編集(ペン)アイコンが表示されます。これをクリックすると、テキストのブロックが編集可能な状態になります。
- さらに、既存のテキストブロックを別の場所に移動したり、テキストのサイズを大きくしたり小さくしたり、テキストブロックを完全に削除したりすることができます。
- テキストに変更を加えたら、ミニ編集ツールバーの「OK」をクリックします。
- 最後に、「完了」をクリックして、新しく編集したテキストを含むPDFを保存します。
ここではpdfFillerとMac上でPDF内のページを追加または削除する方法です。
Mac上でPDFを編集する方法別の方法は、新しいページを追加したり、既存のものを削除することです。あなたはどちらか、新しい空のページを追加したり、あなたのMacから新しいドキュメントをアップロードすることができます。ここでは、PDFからページを追加または削除の両方がpdfFillerとあなたのMac上で行われる方法を示します。
MacでpdfFillerを使ってページの追加や削除をする際のステップバイステップガイドです。
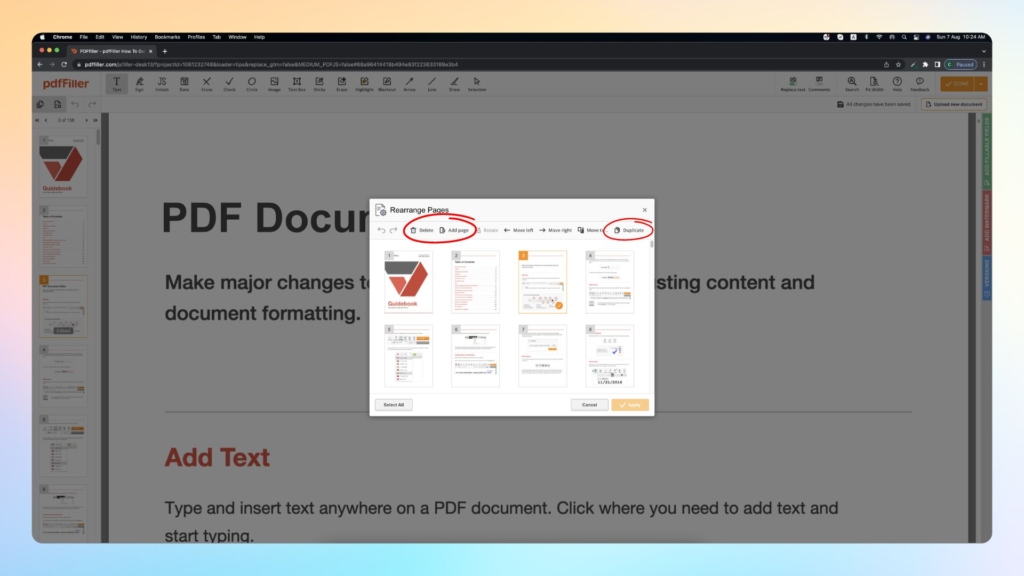
- オンラインのpdfFillerにサインインします。
- 次に、新しいページを追加したり、既存のページを削除するには、PDFファイルを開きます。あなたは、あなたのMacから、またはそのようなドライブ、DropboxなどのクラウドストレージサービスからPDFファイルをインポートすることができます。
- その後、ページパネルの上に歯車のアイコンを持つページをクリックします。
- PDFから1つ以上のページを削除するには、それらのページを選択し、[削除>適用]をクリックします。
- PDFに新しい白紙ページを追加するには、新しいページを追加したいページを選択します。その後、「ページの追加>」をクリックし、適用します。
- 既存のページを複製するには、複製したいページを選択し、複製をクリックしてください>適用されます。
ここでは、Mac上でPDF to Wordに変換する方法です。
今、私たちはpdfFillerの変換機能について説明します。それはあなたがPDFとの間でファイル形式を変更することができ、高度な変換ツールを備えています。あなたは、PDF文書を持っていると編集可能なWORD文書でそれをしたい。簡単に変換することができます。また、Word形式だけでなく、pdfFillerは、そのような画像、Excel、およびPowerPointなどの他の形式をサポートしています。さらに、あなたもpdfFillerとMac上でPDFにWordを変換することができます。
だから、Mac上でPDFをWord形式に変更するには、まずpdfFillerアカウントにサインインする必要があると思います。その後、Word形式にあなたのPDF文書を変換するか、Macからそれをアップロードして、Word形式にそれを回すことができます。
pdfFillerでMac上のPDF to Wordを変更する方法の手順。
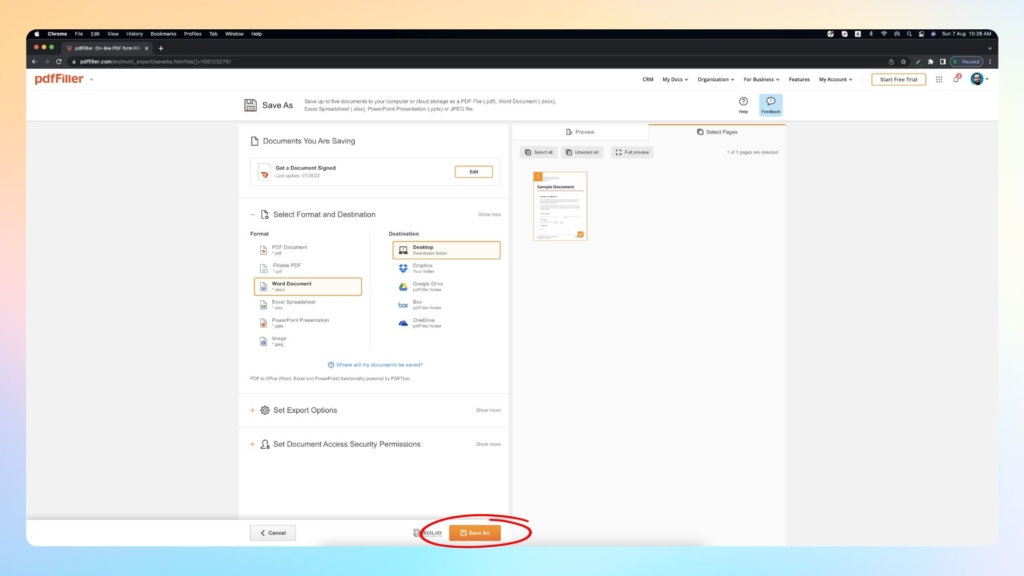
- オンラインのpdfFillerにサインインします。
- 次に、ドキュメントセクションからあなたのPDFファイルを選択し、名前を付けて保存を選択します。その後、ご希望の形式としてWordを選択し、保存を押してください。
あなたはまだpdfFillerでPDFファイルを持っていない場合は、あなたのMacからそれをアップロードしたり、クラウドストレージサービスからそれをインポートします。
ここでは、Mac上で写真をPDFに変換する方法です。
では、pdfFillerを使ってMacで写真をPDFに変換する方法について説明します。画像を他人と共有する際の大きな課題は、画質の劣化です。より頻繁に、共有するとき、写真の解像度は、元のと同じままではありません。そこで、解決策としては、画像をPDF形式に変換することでしょう。そうすることで、画像は元の解像度を維持することができます。
MacでpdfFillerを使って画像をPDFに変換する方法をステップバイステップで説明します。
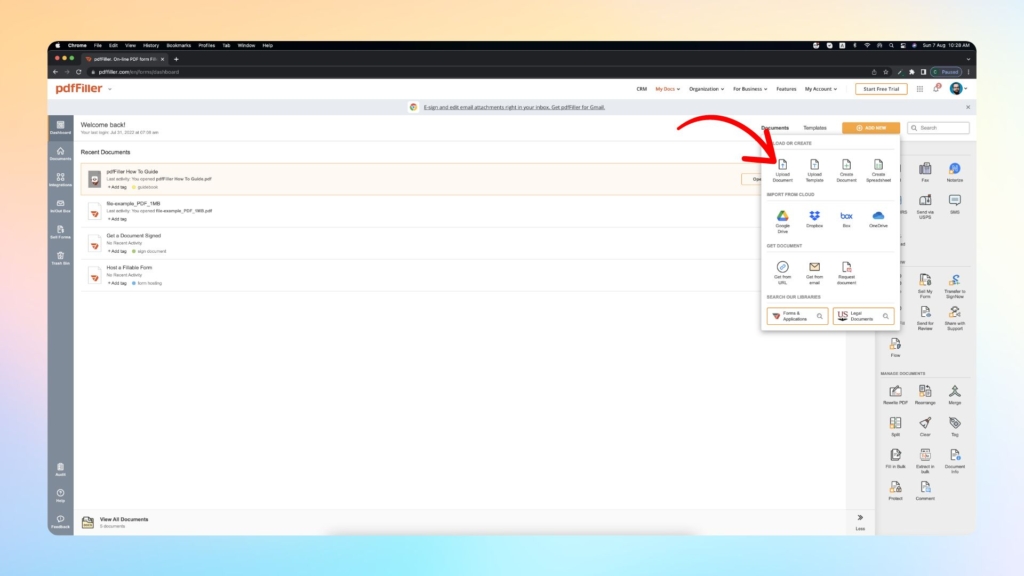
- オンラインpdfFillerにサインインする
- 次に、あなたのMacまたはクラウドストレージからあなたの写真(複数可)をアップロードする必要があります。だから、それを行うには、クリックする必要があるでしょう ( )新規追加
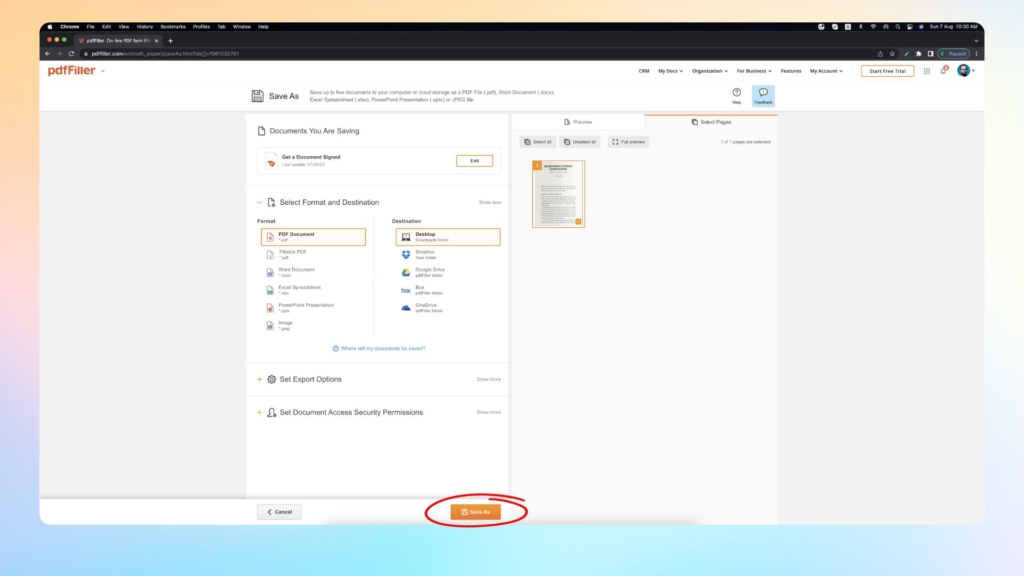
- あなたはpdfFillerであなたの写真(複数可)をインポートしたら、それらをPDFバージョンを作成するために名前を付けて保存をクリックします。
ここではpdfFillerとMac上でPDFを結合する方法です。
pdfFillerのもう一つの驚くべき機能は、1つのPDFファイルに複数のページを結合する機能です。たくさんのスキャンした文書(PDF形式でも画像形式でも)を1つのファイルにまとめたいときに、この機能が役に立ちます。同様に、写真、Word文書、PDFを結合することも可能です。
MacでpdfFillerを使ってPDFを結合する方法をステップバイステップで説明します。
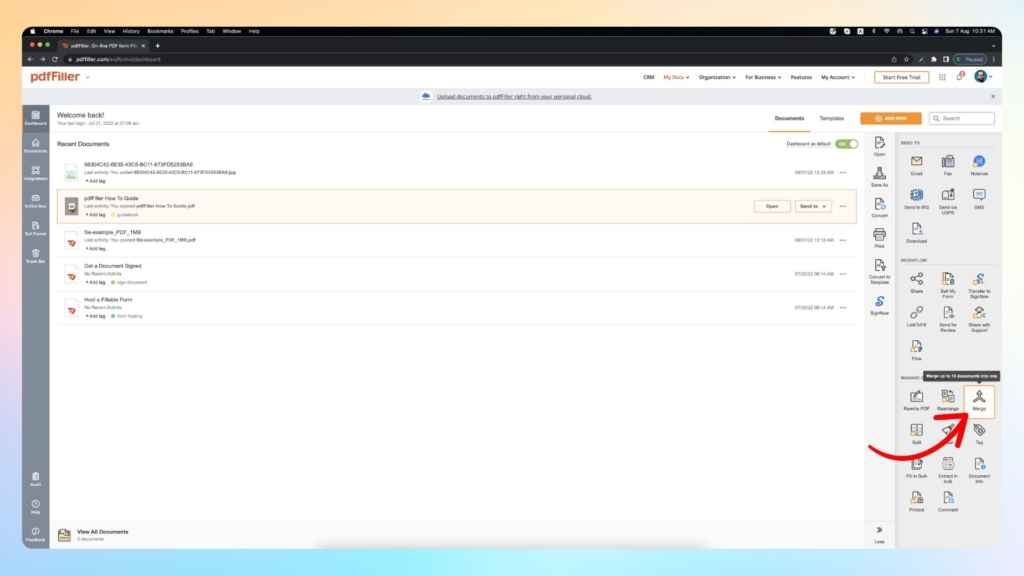
- オンラインpdfFillerにサインインします。
- 次に、最終的なPDFファイルの最初のページとして必要なファイル(Word、PDF、または画像)を選択します。
- あなたのファイルを選択した後、右側のパネルの[ドキュメントの管理]から[マージ]を選択します。
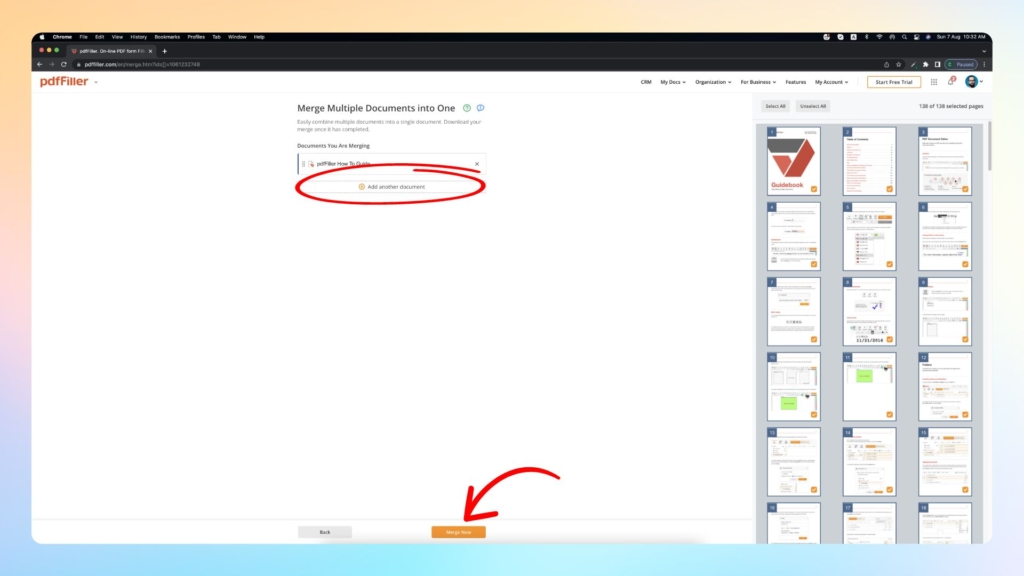
- 次に、選択したファイルにさらにページを追加する必要があると思います。このためには、()をクリックし、別のドキュメントを追加する
- その後、あなたのMacからファイルをアップロードしたり、クラウドストレージからそれらをインポートすることができます。
- あなたのファイルを追加したら、あなたのファイルを結合を開始するために、[今すぐ結合]ボタンをクリックします。
オンラインpdfFillerアプリケーションを使用して、Mac上でPDFを編集します。あなたは、PDFへのテキスト、画像、またはコメントを追加し、PDFとの変換、および多くに署名し、フォームに必要事項を記入することができます。
ここでは、pdfFillerを使用してMac上でPDFフォームに必要事項を記入する方法を説明します。
あなたは、あなたのPDFフォームが記入可能なフィールドを持っているか、またはあなたの静的なPDFフォームに必要事項を記入したいですか?幸いにも、あなたはpdfFillerでそのすべてを行うことができます。さらに、pdfFillerは、フォームテンプレートの豊富なライブラリを持っています。ですから、あなたのMacから独自のPDFフォームを作成したり、静的なフォームと記入可能なフォームの両方を埋めることができるようになりました。
静的なPDFフォーム、つまり、記入欄がない場合は、テキストボックスを使って記入することができます。そこで、pdfFillerでPDFフォームを開くと、メインツールバーから「テキスト」を選択します。次に、この機能を使って、静的なPDFフォームに入力します。
しかも、記入欄のあるPDFフォームであれば、入力するだけでOK。ですから、そのようなフォームはとても便利です。しかし、pdfFillerを使えば、PDFに記入欄を追加することも可能です。pdfFillerのアカウントからPDFファイルを開くだけで、簡単に始めることができます。次に、[記入欄の編集]ボタンをクリックします。その後、あなたはそのようなテキスト、数字、日付、ドロップダウン、などのフィールドの異なるタイプを追加することができます。
pdfFillerでPDFに電子署名をする方法をご紹介します。
署名が必要なオンラインフォームがある場合、pdfFillerを使えば、電子署名を追加することができます。印刷したフォームをスキャンして電子メールで送り返す前に、必要事項を記入して署名する時代はとっくに終わっています。pdfFillerを使えば、Macで簡単にPDFに署名することができます。ここでは、PDF文書やフォームに署名することによって、Mac上でPDFを編集する方法を学びます。
MacでPDFに署名を追加する方法についてのステップバイステップガイド。
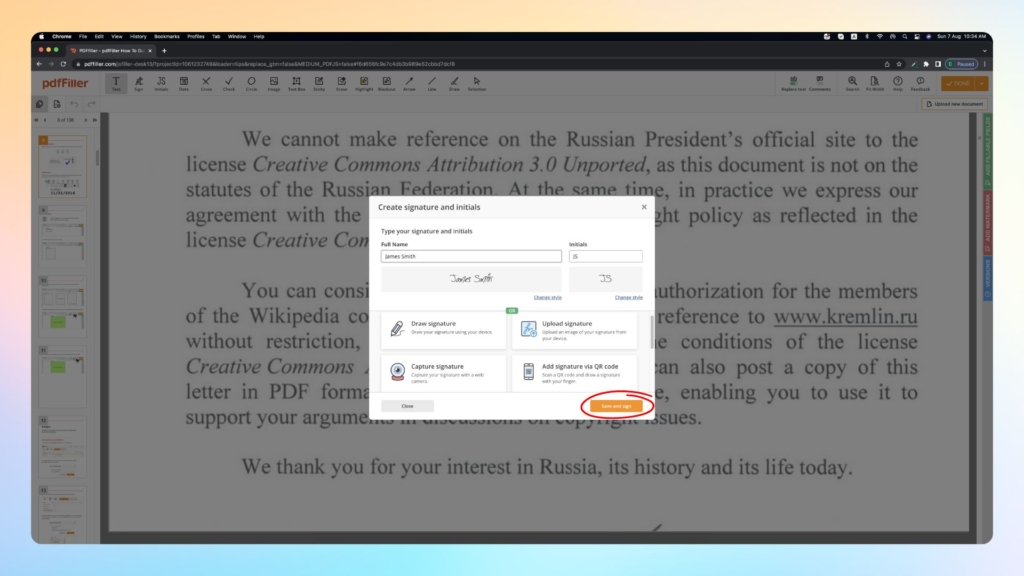
- オンラインpdfFillerにサインインする
- 次に、署名したいPDFフォームまたはドキュメントを開きます。
- 次に、上のメインツールバーから[署名]をクリックします。
- その後、あなたの署名、あなたのMac上でそれを描く、または自動的にあなたの名前からランダムな記号を生成するためにアップロードする必要があると思います。その後、「保存して署名」をクリックします。
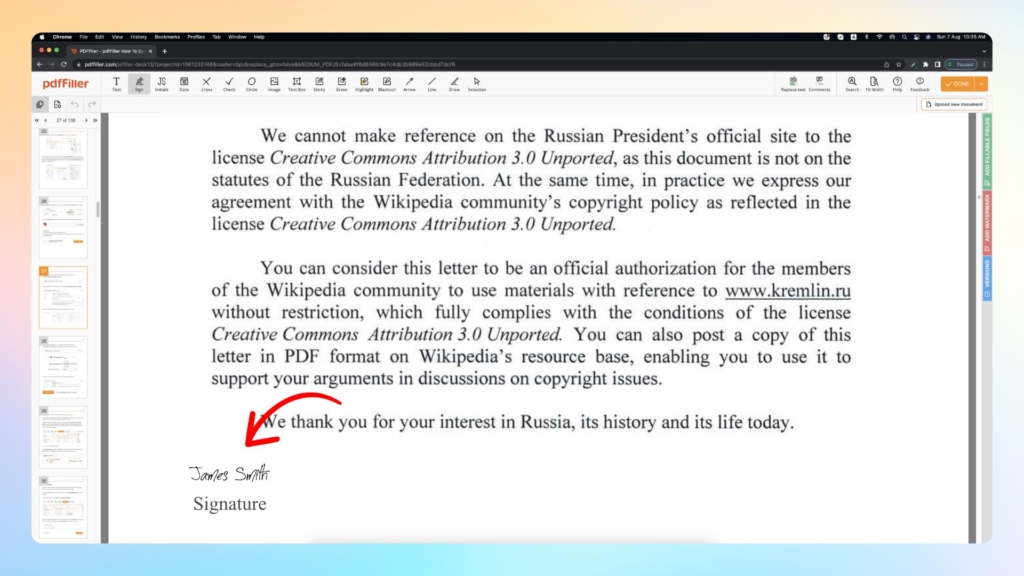
- 次に、マウスポインタを使用して、その署名を目的の場所に配置する必要があります。
ここではpdfFillerとMac上でPDFを保護するためのパスワードは、次のとおりです。
あなたがpdfFillerで行うことができます別のクールな機能は、Mac上でPDFを暗号化されています。この機能は、パスワード保護であなたのPDFをロックし、保護の余分なレイヤーを提供しています。だから、あなたのpdfFillerアカウントにログインし、次にあなたの文書のロックを解除するためのパスワードを使用する必要があります。
pdfFillerを使用してMac上でPDFをパスワードで保護する方法をステップバイステップで説明します。
- あなたのオンラインpdfFillerにサインイン
- 次に、左側のパネルからドキュメントダッシュボードに移動します。
- 次に、パスワードでロックしたいと思いますドキュメントを選択します。
- その後、ドキュメント内の暗号化されたフォルダをクリックします。
- 次に、アクティベーションコードを受け取るためにあなたの携帯電話番号を入力してください。
- 次にコードを入力し、暗号化フォルダのパスワードを作成し確認します。
- その後、ドキュメントを暗号化フォルダに移動してください。
Macでプレビューアプリを使ってPDFを編集する方法を確認しよう
pdfFillerを使用せず、PDFの編集が非常に簡単な場合は、代わりにプレビューアプリを使用してみることができます。これは、Macのネイティブアプリケーションで、多くの場合、プリインストールされています。プレビューは、デフォルトの画像およびPDFビューアアプリケーションで、追加機能も備えています。これらの機能のいくつかは、Mac上であなたのPDF文書を編集しています。
PDFフォームへの署名や記入、PDFの変換や結合、PDF内のテキストのハイライト、下線、取り消し線など、プレビューアプリを使えば様々なことが可能です。ここでは、Macでプレビューアプリを使用してPDFを編集する方法について、すべてをカバーします。
Macでプレビューアプリを使ってPDFを記入する方法をご紹介します。
プレビューアプリを使えば、PDFのフォームに簡単に記入することができます。フィールドのあるPDFフォームの場合、フィールドにテキストを入力することで記入することができます。しかし、静的なPDFフォームの場合は、テキストボックスを使用して記入することができます。その方法をご紹介します。
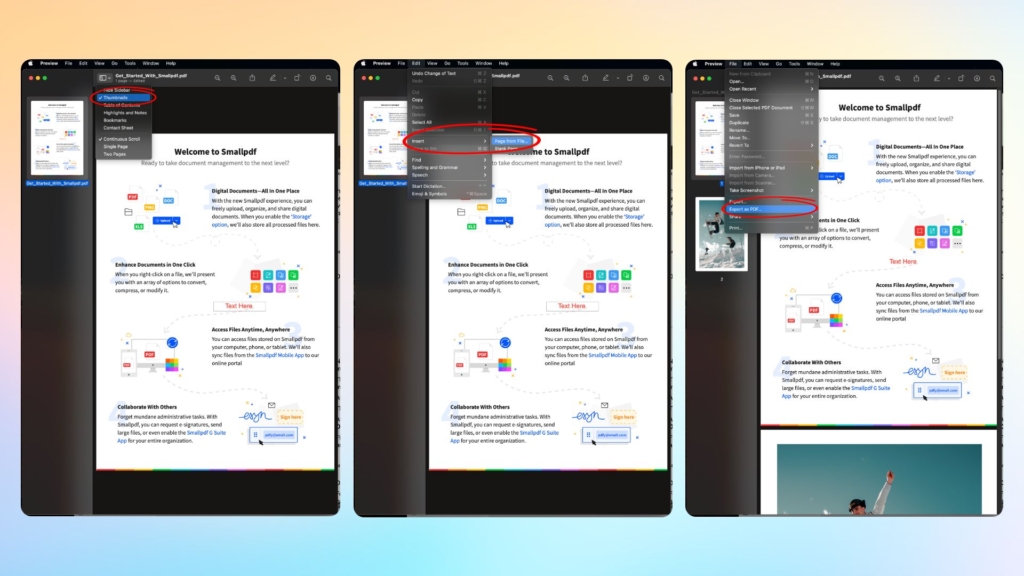
- まず、PDFフォームをプレビューで開きます。
- 次に、上部のツールバーにある「マークアップ」アイコンをクリックします。
- その後、ツールバーから「テキスト」ツールを選択します。長方形の中にTが入ったような形です。
- ページ上に、テキストボックスが表示されます。そのテキストボックスを書きたい場所にドラッグします。
- その後、テキストボックスをクリックして文字を入力します。
- フォントや文字の色を変えるには、上のツールバーのAaツールをクリックします。
ここでは、プレビューを使用して、Mac上でPDFに署名する方法です。
プレビューアプリケーションを使用すると、あなたのPDF文書やフォームに署名することができます。そのためには、まずプレビューアプリで電子署名を作成し、保存しておく必要があります。そこで、電子署名をアップロードするために、トラックパッドを使用するか、iPhoneなど他のデバイスからインポートすることができます。
Macでプレビューアプリを使用してPDFに署名する方法をステップバイステップで説明します。
- まず、PDFフォームをプレビューで開きます。
- 次に、上部のツールバーにあるマークアップのアイコンをクリックします。
- 次に、ツールバーから署名のアイコンを選択します。
- その後、電子署名を追加するための指示に従います。プレビューでは、トラックパッドや内蔵カメラ、iPhoneなどのデバイスを使用して署名を作成することができます。
- その後、「完了」をクリックして、署名を保存します。
- その後、再びツールバーの「署名」アイコンをクリックし、リストから署名を選択します(複数ある場合)。
- 次に、e-signをPDF上の任意の場所にドラッグします。
- 署名ボックスのハンドルをドラッグすることで、署名のサイズを調整することができます。
MacのプレビューでPDFを結合する方法はこちら
プレビューアプリケーションは、複数のページを一つのPDFファイルに結合することができます。しかも、ページはPDFだけでなく、画像でもかまいません。さらに、あるPDFの一部を別のPDFに追加することもできます。全体的に、Mac上でPDFをマージするためのプロセスは非常に簡単です。ここでは、1つのPDFに複数のページを結合して、MacでPDFを編集する方法を探ります。
プレビューを使用してMac上で2つ以上のPDFファイルをマージする方法について、ステップバイステップの手順を説明します。
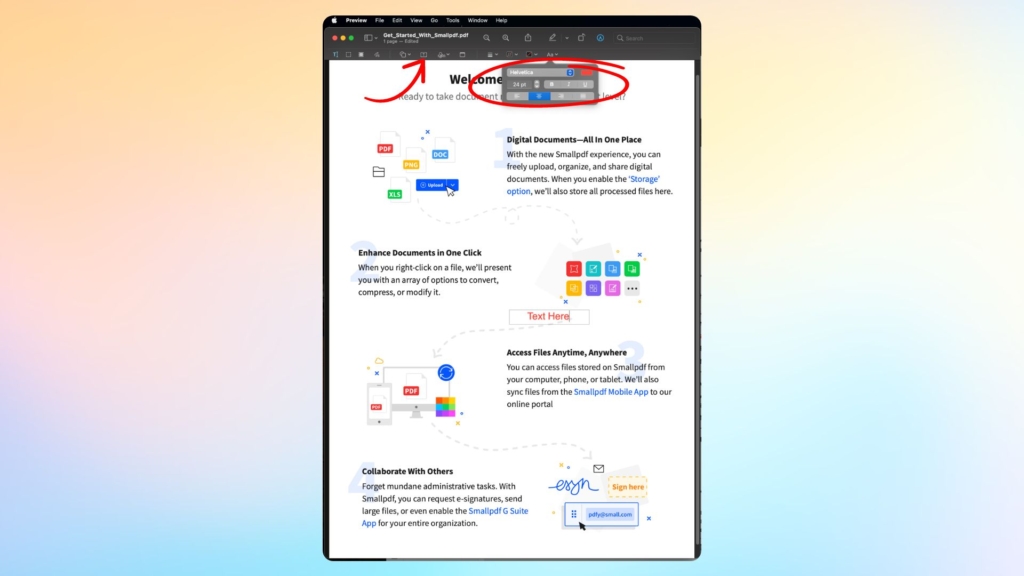
- プレビューでPDFを開く
- 次に、選択した表示とサムネイルは、サイドバーにページのリストを表示する。
- 次に、あなたの他のページ(複数可)を挿入したいと思いますサムネイルからページを選択します。
- その後、タスクバー左上の「編集」メニューをクリックします。
- オプションから「ファイルから>ページを挿入」を選択します。
- その後、挿入したいドキュメントを選択し、[開く]をクリックします。
- 最後に、文書を1つのPDFとして保存するには、「ファイル」メニューをクリックし、「PDFとして書き出す」を選択します。
PDFの一部を別のPDFと結合する方法について、ステップバイステップガイドを参照してください。
- 結合したいPDFをプレビューで開いてください。
- すべてのPDFについて、[表示>] [サムネイル]をクリックします。これで、すべてのPDFのページサムネイルが表示されます。
- 次に、Commandキーを押しながら、別のPDFに追加したいページサムネイルを選択します。
- その後、Commandキーを離します。
- その後、そのページのサムネイルを選択し、PDF内の任意の場所にドラッグします。
ここでは、プレビューを使用してMac上でPDFに画像を変換する方法です。
あなたがお使いのMacの内蔵のプレビューアプリケーションで行うことができるようになりますもう一つは、PDFファイルにあなたの写真を変換することです。さらに、写真を他の画像形式に変換することもできます。JPEG、JPEG 2000、PNG、PSD、TIFF、HEICなどのフォーマットがプレビューアプリでサポートされています。これらのフォーマットから任意の写真をPDFファイルに変換することができます。
Macでプレビューを使って写真をPDFファイルにする方法をステップバイステップで説明します。
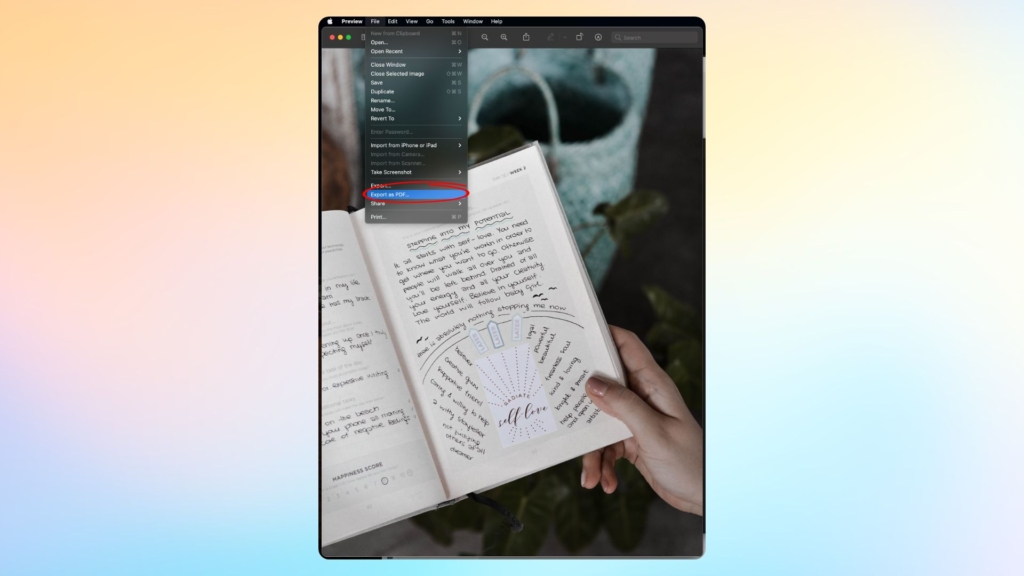
- プレビューアプリで写真を開きます。
- 次に、上部メニューの「ファイル」をクリックします。
- 次に、ファイルメニューからPDFとしてエクスポートオプションを選択します。
- その後、あなたはあなたのMac上でPDFを保存したいと思います場所を選択する必要がありますでしょう。
ここでは、プレビューを使用してMac上でPDFを強調表示する方法です。
PDF文書を確認しながら、あなたは、強調表示する下線、またはテキストを打ち抜く必要があるかもしれません。これらは、PDFの特定の部分に注意を向けるための最良のツールです。だから、ここで私たちはあなたのPDFファイル内のテキストを強調表示、下線、または取り消し線を付ける方法を紹介します。
Macでプレビューアプリを使ってPDFをハイライトする方法をステップバイステップで説明します。
- プレビューで PDF ドキュメントを開きます。
- ドロップダウンメニューから[ハイライト]アイコンを選択します。
- ここでは、ハイライトの色、下線、または取り消し線を選択することができます。
- PDF内のテキストをハイライトするには、ハイライトカラーを選択し、それを適用したいテキストを選択します。
- テキストに下線を引くには、先ほどのオプションから下線を選択し、適用するテキストを選択します。同じように、PDF内のテキストに取り消し線を付けることもできます。
ここでは、Mac上のプレビューでPDFにメモや吹き出しを追加する方法です。
プレビューアプリは、PDFファイルにメモやコメントを追加することもできます。その方法をご紹介します。
- プレビューアプリでPDFを開きます。
- ノートを追加するには、「マークアップ」をクリックします。 次に、「マークアップ」ツールバーから「ノート」アイコンをクリックします。その後、PDF内の好きな場所にメモをドラッグすることができます。
- 吹き出しを追加するには、上部のタスクバーから「ツール」メニューをクリックします。次に、オプションから>吹き出しに注釈を付けるを選択します。その後、あなたの希望する場所にバブルをドラッグすることができます。
ここでは、Mac上でプレビューでPDFをパスワードで保護する方法です。
pdfFillerと同様に、また、プレビューアプリケーションを使用して、パスワードでPDFをロックすることができます。このプロセスは、あなたのPDFを暗号化し、あなたのPDFファイルへの不正なアクセスを防ぐことができます。
MacのプレビューでPDFをパスワードで保護する方法をステップバイステップで説明します。
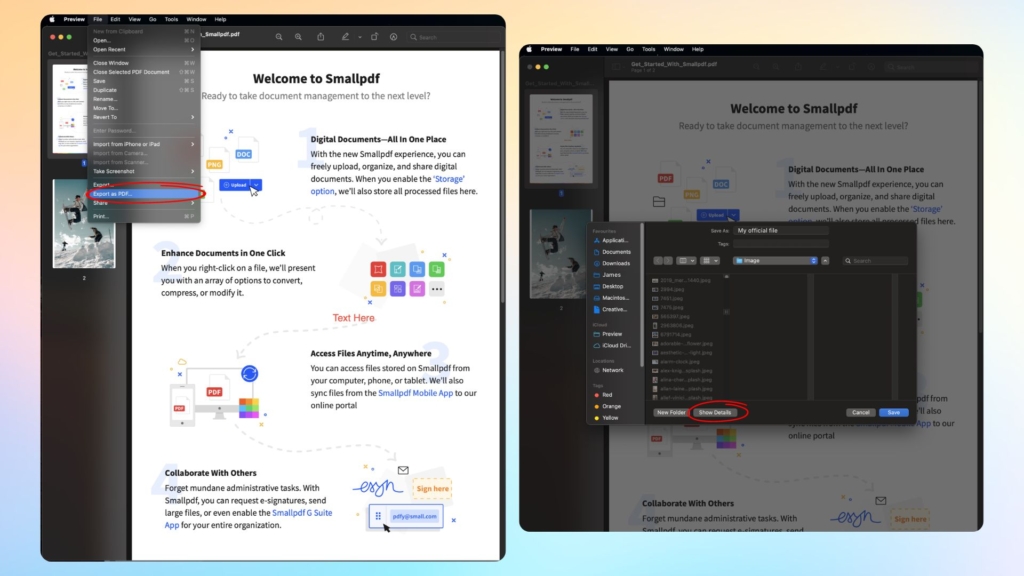
- まず、プレビューでPDFを開きます。
- 次に、左上のタスクバーから「ファイル」メニューをクリックします。
- 次に、オプションのリストから「PDFとして書き出し」を選択します。あなたは、ファイルの別のパスワードで保護されたPDFのコピーを作成することになります。
- その後、PDFファイルのための新しい名前を入力します。次に、詳細を表示するをクリックします。
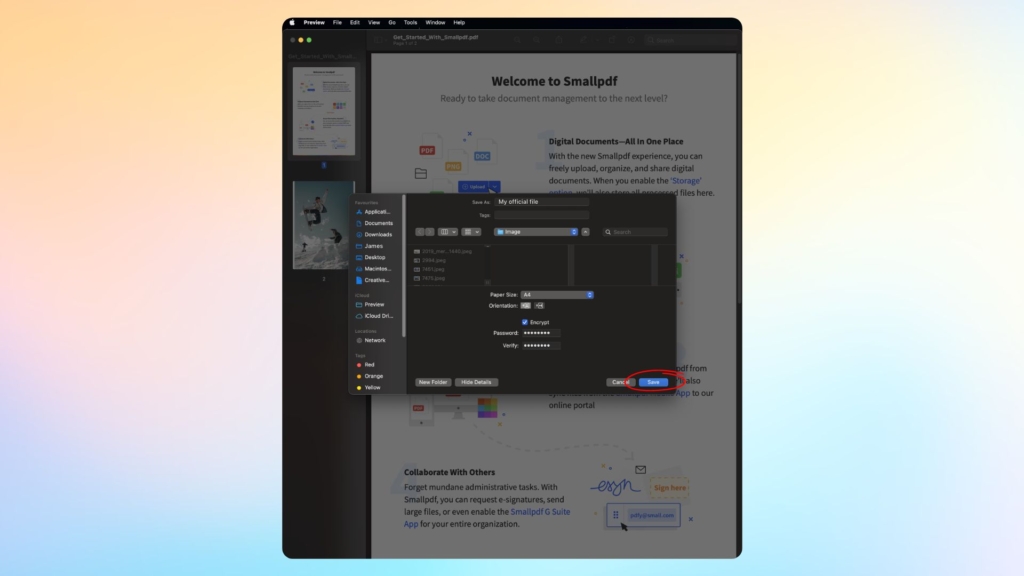
- 次に、暗号化のチェックボックスをクリックします。
- その後、あなたのPDFファイルにパスワードを割り当てます。パスワードを確認するために再度入力します。
- その後、タップして保存し、PDFファイルのパスワードで保護されたコピーを作成します。
- 変更は、次にPDFを開いたときに保持されます。
まとめ
ここでは、非常に詳細にMac上でPDFを編集する方法についてあるすべてをカバーしている。あなたは私たちが何かを省略していると感じている場合は、私たちに知らせてください。








