目次
ISOファイルは、一般的にオペレーティングシステムファイルやMicrosoft Officeなどのソフトウェアインストールファイルを梱包するために使用される巨大な圧縮ファイルです。また、システムのバックアップイメージを共有するためにも使用されます。
ISO ファイルは Windows デフォルトのディスク イメージ書き込みツールを使用して簡単にマウントまたはアクセスできますが、ISO ファイル’ の内容を編集したい場合、それは最適な方法ではありません。では、Windows 10と11でISOファイルを編集するにはどうすればいいのでしょうか?
このガイドでは、ISOファイルをマウントし、それに応じて編集するために使用できるユニークなサードパーティツールをいくつか取り上げます。
1.Windows ディスクイメージ焼付けソフト
代替品をチェックする前に、サードパーティソフトウェアをインストールせずに ISO ファイルを編集する方法を見てみましょう。そのためには、Windows Disc Image BurnerというWindowsユーティリティを使用する必要があります。
Disc Image Burner は、任意の ISO ファイルを物理的な CD や DVD に素早く書き込むことができます。平たく言えば、書き込みとはISOファイルの中にある全てのファイルを別の場所にコピーすることです。言い換えれば、ISOファイルを抽出して、ファイルを読んだりアクセスしたりできるようにすることです。
ISOファイルを焼くという従来の方法を使う場合は、以下の手順に従ってください。
- Win E キーを同時に押して、ファイルエクスプローラを起動します。
- ここで、編集する必要があるISOファイルを見つけます。
- ISOファイルを右クリックし、「ディスクイメージを書き込む」を選択します。
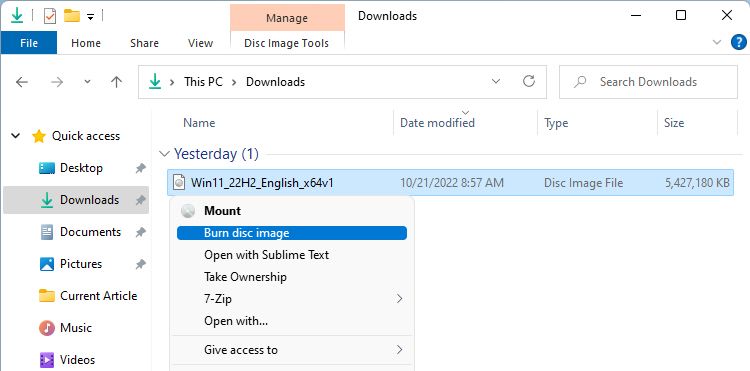
- 次に、書き込み後にディスクを検証するというチェックボックスにチェックを入れ、OKをクリックすると、ISOファイルの書き込みが開始されます。
これで完了です。ツールはISOファイルを正しく書き込むと、ディスクが壊れていないかチェックします。すべてが完了したら、ファイルの編集を開始することができます。この方法は完璧に近いですが、時々うまくいかないことがあり、"the disk is write protected." のようなエラーに直面することがあります。
もしあなたがこのことで悩んでいる一人なら、Windowsでディスクが書き込み禁止になっていることを修正する方法についてのガイドを必ずお読みください。それ以外の場合は、Windowsのデフォルトツールの使用を避け、他のツールに切り替えてください。
2.UUByte ISO Editor
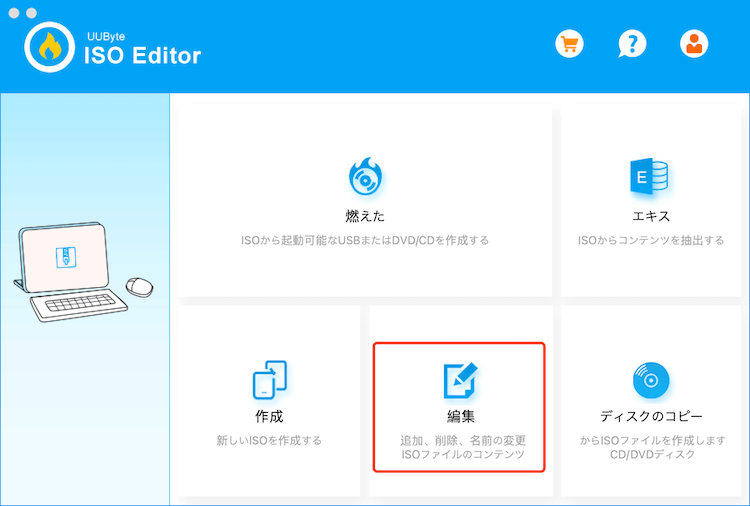
UUByte ISO Editorは、Windows ISOのすべてのニーズに対応するオールインワンツールです。 ISO Editorで一番気に入ったのは、ISOを編集できるだけでなく、変更したISOをCD、DVD、またはBlurayに書き込むことができることです。
さらに、UUByte ISO Editorは、変更したISOの暗号化、イメージの分割、ISOファイルの再圧縮、ISOなどのファイル形式の.ZIPや.BIN形式への変換もサポートしています。
UUByte ISO Editorを使い始めるには、まずインストールし、ISO ファイルをダブルクリックすることで編集を開始できます。ISOファイルの中身をコピーしたい場合は、上部にある「展開」ボタンをクリックし、目的のフォルダを選択します。
UUByte ISO Editorを使ってカスタマイズされたWindowsのISOを作成するとします。その場合、ワンクリックで起動可能なUSBドライブを作成することもできます。さらに、ISO Editorの使用はISOファイルだけに制限されません。MP3、OGG、WAVなどの異なるオーディオファイルのバッチ変換オプションもサポートされています。
3.Rufus
Rufusは、OSイメージからカスタムブート可能なUSBドライブを一度に作成する機能でよく知られています。そのシンプルで機能豊富なユーザーインターフェースは、WindowsやLinuxのインストールに関するすべてのニーズに最適です。
ほとんどの人が Rufus をブート可能な USB ドライブの作成だけに使っています。しかし、ISO ファイルを編集するために使用することもできます。
以下の手順に従って、Rufus を使って ISO ファイルを編集する方法を学びましょう。
- 最新版の Rufus をダウンロードし、インストールしてください。
- それを開き、「デバイス」で、ISO ファイルの内容を保存する USB ドライブを選択します。
- ブート選択]で[選択]をクリックし、編集する必要がある ISO ファイルを選択します。
- ここで、パーティションスキームを選択してください。各パーティションスキームが何をするのか分からない場合は、MBRとGPTの違いを見て、概要を理解してください。
- ボリュームラベルテキストボックスで、ドライブの名前を変更し、[開始]をクリックし てください。Rufus が選択した USB ドライブにファイル内容をマウントするまで待つ必要 があります。
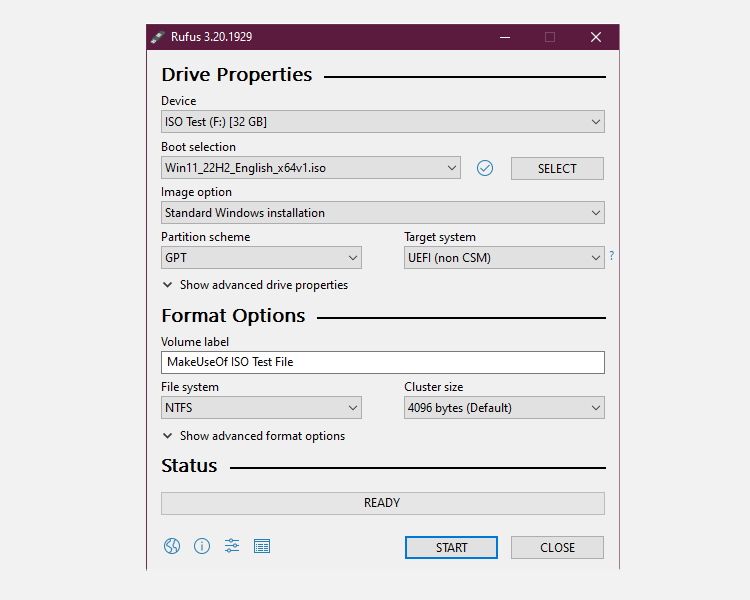
- ファイルエクスプローラを起動し、USB ドライブに移動してください。
これで完了です。同じディレクトリで何度でも自由に変更することができます。
Rufusを初めて耳にする方は、Rufusを使ったブータブルUSBの作り方をチェックすると、その使用例をよりよく理解することができます。
4.ウルトラISO
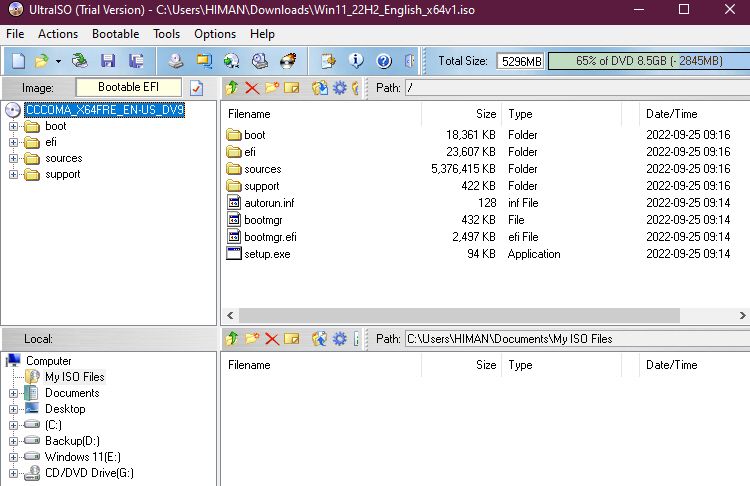
もしあなたがISOファイルを編集、結合、マウント、変換するためのツールを探しているなら、UltraISOはあなたにとってベストな選択かもしれません。市場の他のオプションと比較すると、UltraISOは競争相手よりかなり先を行っています。
しかし、Windowsはデフォルトで任意のISOをマウントするオプションを提供しているのに、なぜUltraISOを使うのでしょうか?UltraISO を ISO 用に使う理由はたくさんあります。それは、ISO構造を簡単に管理し、ファイルエクスプローラに切り替えることなくファイルをコピー/ペーストするためのデュアルペインタブを提供します。その上、UltraISOでできることはISOファイルをマウントすること以外にもたくさんあります。
UltraISOでは、ほぼすべての種類の画像ファイルを扱えることが最大の特徴です。さらに、それらのフォーマットを標準的なISOフォーマットに変更することも可能です。また、ISOコンテンツの圧縮と暗号化もサポートしています。
さらに、UltraISOのツール> CD/DVDディスクのチェックで、ISOの破損やその他のエラーをチェックすることもできます。ギークには最適なツールですが、その高度なユーザーインターフェースは混乱を招く恐れがあるため、初心者にはあまりお勧めできません。
ダウンロードUltraISO(無料)
5.WinCDEmu
WinCDEmuは、Windowsで任意のISOファイルをマウントするための軽量なオープンソースツールです。また、マウントする代わりに、フォルダやUSBドライブを丸ごとISOファイルにすることができます。
WinCDEmu を使用するには、ISO ファイルをダブルクリックするか、任意の ISO ファイルを右クリックし、> WinCDEmu マウンタで開くをクリックする必要があります。次に、固有のドライブレターを選択すると、そのドライブにISOファイルにパックされたすべてのファイルを抽出します。
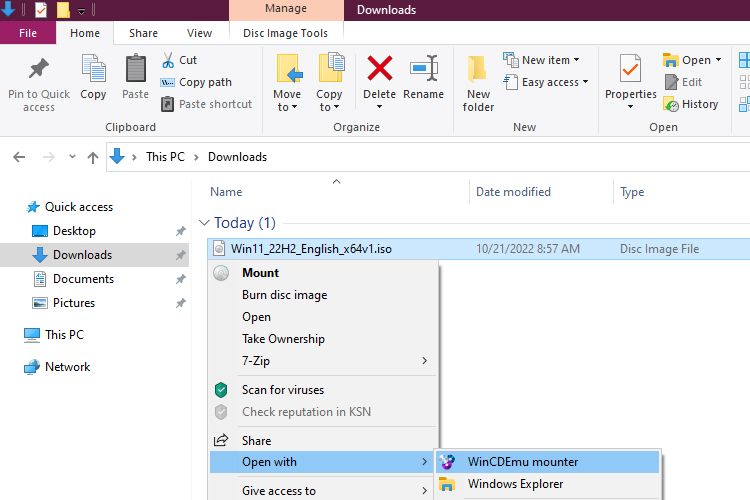
ファイルの修正が終わったら、マウントしたドライブを右クリックして表示されるコンテキストメニューから「ISOイメージの作成」を選択するだけです。
残念ながら、WinCDEmuはISOを修正するための専用のアプリケーション内インターフェイスを提供していません。したがって、ファイルエクスプローラ自体ですべてを行う必要があります。
WinCDEmuはISOの必要性の一部には役立ちますが、あなたがギークで、より多機能なプログラムを探している場合、我々はそれを使用することをお勧めしません’。私たちがこれを選んだ理由は、そのシンプルさと使いやすさで、初心者にアピールできるかもしれないからです。
ダウンロードするWinCDEmu(無料)
ISO エディタを使って ISO ファイルをカスタマイズする
独自の Windows バージョンを作成したり、カスタムバックアップイメージを作成したい場合、前述の ISO エディタを使用することができます。確かに、デフォルトのWindowsディスクイメージユーティリティは仕事をしますが、それは十分な機能を備えていません。そのため、価値ある代替品に切り替えるのは当然のことです。
全体として、もしあなたがオールインワンツールに興味があるなら、UltraISOは最良の選択肢です。ISOの経験が浅い人には、WinCDEmuが最適な選択肢です。また、シンプルで機能豊富なツールを探しているのであれば、PowerISOが最適です。








