目次
あなたのような読者は、MUOをサポートするのに役立っています。当サイトのリンクを使って購入された場合、アフィリエイトのコミッションを得ることがあります。続きを読む
Microsoft Windows 11 は、複数の仮想化ソリューションをすぐに利用できるのが特徴です。Hyper-Vは優れたツールですが、Windows SandboxはWindows仮想マシンの簡単な代替手段です。Windowsサンドボックスは、Windows仮想マシンの簡単な代替品で、信頼できないアプリケーションを、仮想化ツールを設定することなく、隔離された環境で実行することができます。
残念ながら、Windows Sandboxは、OSのHomeエディションでは利用できません。Pro、Enterprise、Educationエディションをお使いの方は、Windows 11でWindows Sandboxを有効にして設定する方法を紹介します。
Windows 11でWindowsサンドボックスを設定する方法
Windows Sandbox はオプション機能ですので、オプション機能のセクションからインストールする必要があります。オプション機能の追加と削除は、Windows の機能ダイアログから行うことができます。また、PowerShellやコマンドプロンプトを使って、Windows Sandboxを素早くインストールすることも可能です。
セットアップが簡単になる一方で、お使いのコンピューターがいくつかのシステム要件を満たしている必要があります。仮想化をサポートする Windows 11 Pro、Education、または Enterprise が動作するコンピュータは、Windows Sandbox と互換性があります。ほとんどの場合、Windows Hyper-V を実行できるシステムであれば、Windows Sandbox も実行できるはずです。
1.Windows の機能ダイアログを使用して Windows Sandbox を有効にする
Windows Sandbox は、Windows Features ダイアログを使用してインストールすることができます。このダイアログには、PCにインストール可能なWindowsのオプション機能のほとんどが格納されています。
Windowsの機能」ダイアログを使用してWindows Sandboxをインストールするには、次の手順に従います。
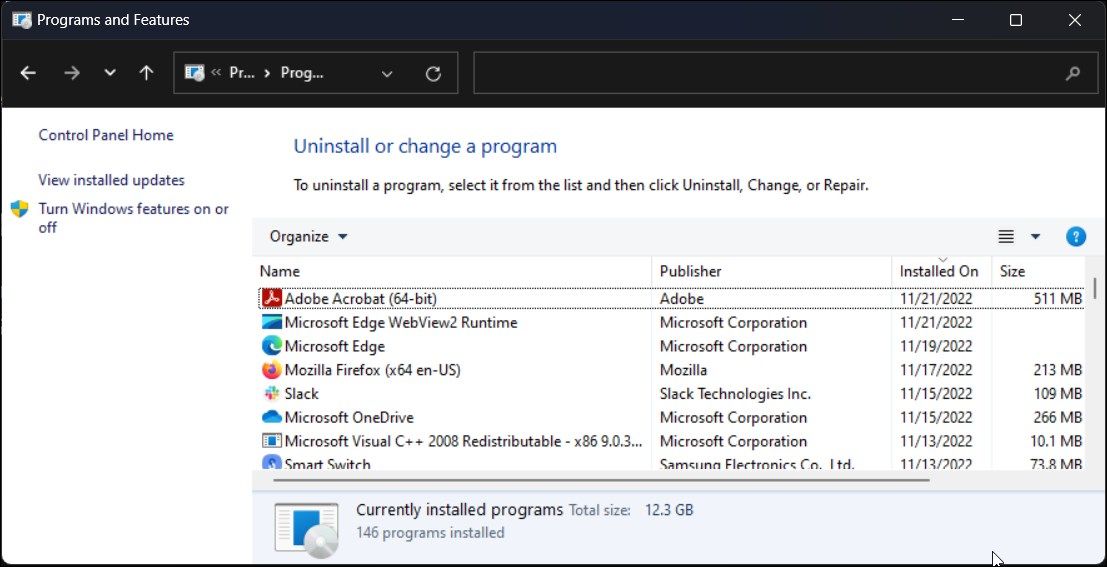
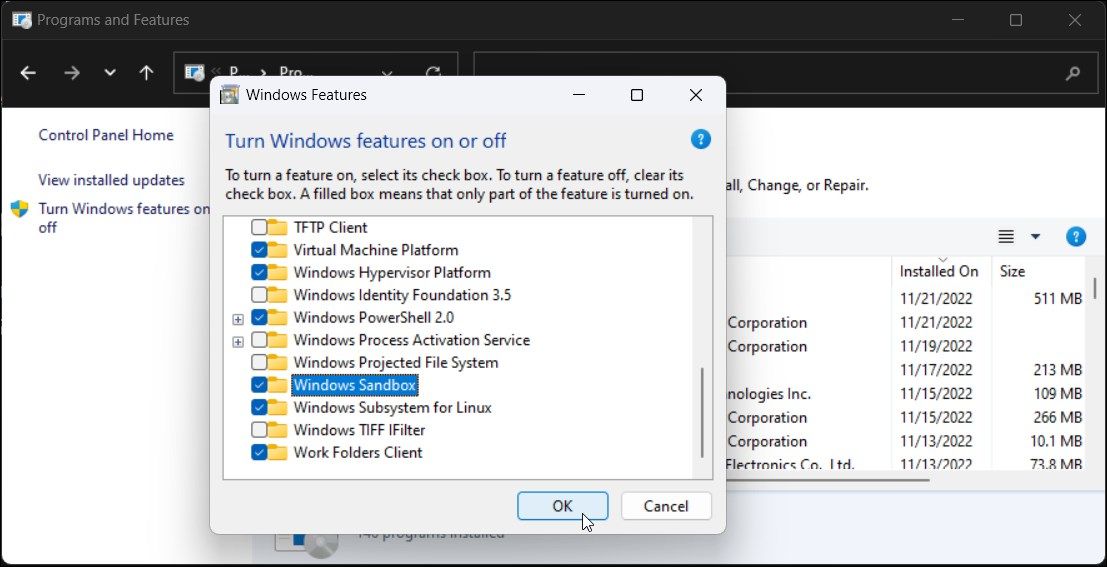
3.PowerShell を使って Windows Sandbox をインストールする

PowerShellのEnable WindowsOptionalFeatureコマンドを使用すると、WindowsにWindows Sandboxをインストールすることができます。この方法は、サンドボックスのオプションがグレーアウトしている場合や、Windowsの機能ダイアログからインストールできない場合に有効です。
PowerShellを使用してWindows Sandboxをインストールするには。
します。
3.コマンドプロンプトを使用した Windows SandBox のインストール
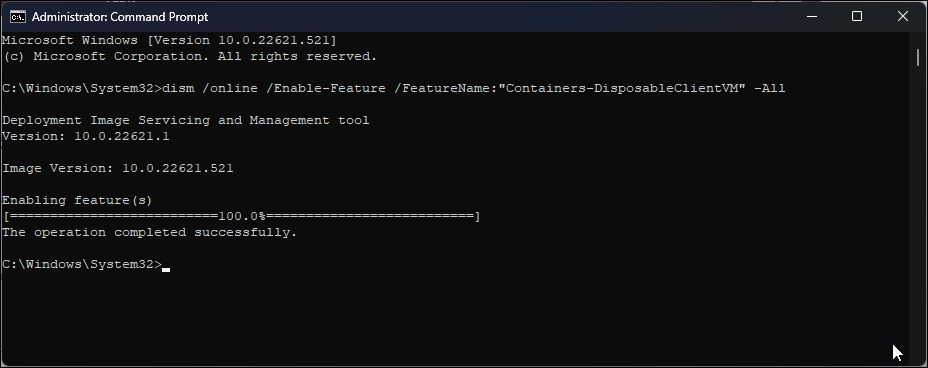
Deployment Image Servicing and Management (DISM) は、Command Prompt を使用してオプション機能のインストールを容易にするコマンドライン ユーティリティです。Windows Sandboxをインストールするには、Command PromptのEnable-Featureコマンドを使用する必要があります。以下、その方法を説明します。
するのを待ちます。
Windows Sandbox の使用方法
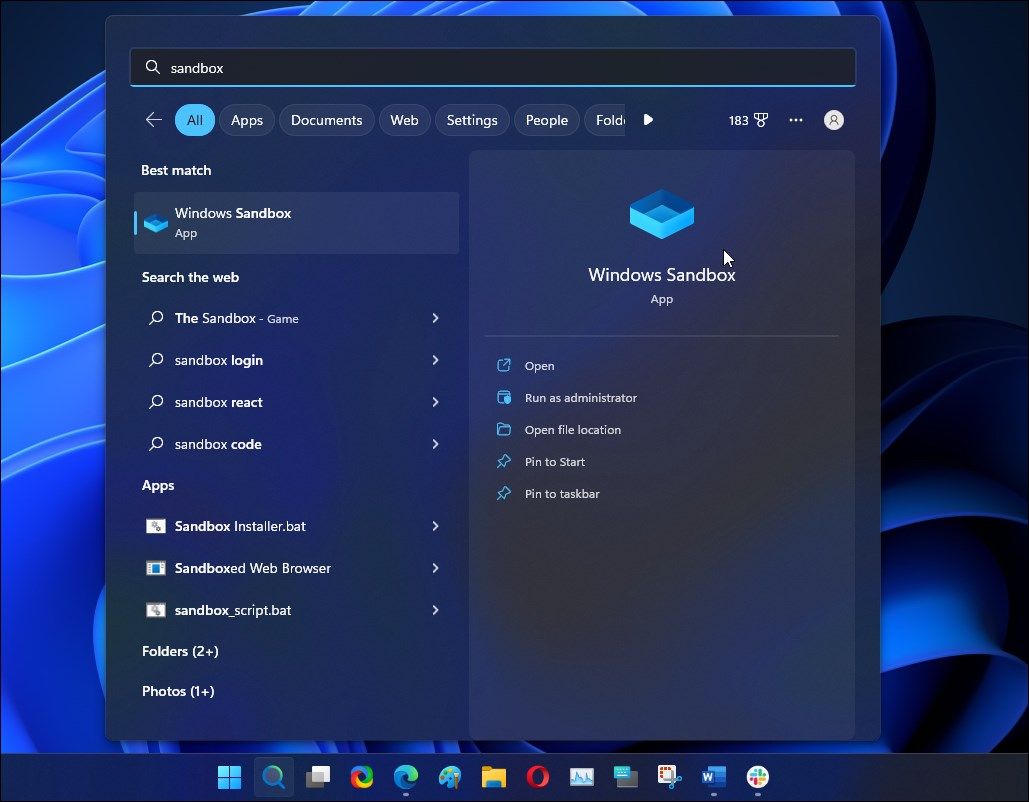
Windows Sandbox がインストールされたので、信頼できないアプリを隔離してテストするために使い始めることができます。このアプリを起動するには、Win S キーを押して Windows 検索を開き、「Windows Sandbox」と入力します。検索結果からアプリをクリックすると、アプリが開きます。
Windows Sandboxは、起動すると、まるでWindowsマシンの軽量版のように見えます。内蔵のWebブラウザーを使って、ホストシステムからファイルをコピーしたり、インターネットからファイルをダウンロードしたりすることができます。サンドボックス内で行った操作は、ホストシステムには影響を与えません。
テストが完了したら、Sandboxを閉じ、[OK]をクリックして動作を確認します。VMとは異なり、Sandboxは終了時にすべてのデータ(アプリやファイルを含む)を削除します。そのため、ホストマシンと同じWindows OSビルドを実行するクリーンで隔離された環境を毎回手に入れることができます。
Windows 11 での Windows サンドボックスのセットアップと使用
Windows サンドボックスは、仮想マシンのセットアップに煩わされることなく、隔離された環境でアプリケーションやファイルをテストする優れた方法を提供します。仮想マシンには明確な利点がありますが、サンドボックスはより軽量で高速であり、実行するたびに新しい Windows OS のコピーをロードします。
しかし、Windows 11 Homeユーザーは、この優れた機能を逃しています。しかし、どうしてもサンドボックスを使いたい場合は、Sandboxie Plus や SHADE Sandbox などのサードパーティ製代替ソフトの利用を検討してください。これらの代替ソフトは、複雑なセットアップを必要とせず、同様の機能セットを提供します。








