あなたのような読者は、MUOをサポートするのに役立ちます。当サイトのリンクを使って購入された場合、アフィリエイト報酬を得ることがあります。続きを読む
オートカラーマネージメントは、デジタル画像の色品質を向上させ、より自然に見えるようにするWindowsの新機能です。まるで、専属のカラースペシャリストがあなたの指先にいるような感覚です。
この驚くべきツールはWindows 11の25309ビルドで利用できるようになりましたが、このバージョンをまだ持っていない場合は、代わりにViveToolというサードパーティ製のアプリケーションを使用することができます。Windows 11でアプリの自動カラーマネジメントを有効にする方法については、このガイドをお読みください。
Windows 11でアプリの自動カラーマネジメントを有効にする方法
オートカラーマネージメント機能は現在ベータテスト中です。Windows Insiderビルド25309以上でのみ利用可能です。お使いのシステムでこの機能を有効にしたい場合は、まず最新のCanaryチャンネルビルドにアップデートし、GitHubページからViVeToolをダウンロードする必要があります。
次に、管理者権限でコマンドプロンプトを開いてください。ヘルプが必要な場合は、管理者としてコマンドプロンプトを実行する方法についての詳細なチュートリアルを参照してください。
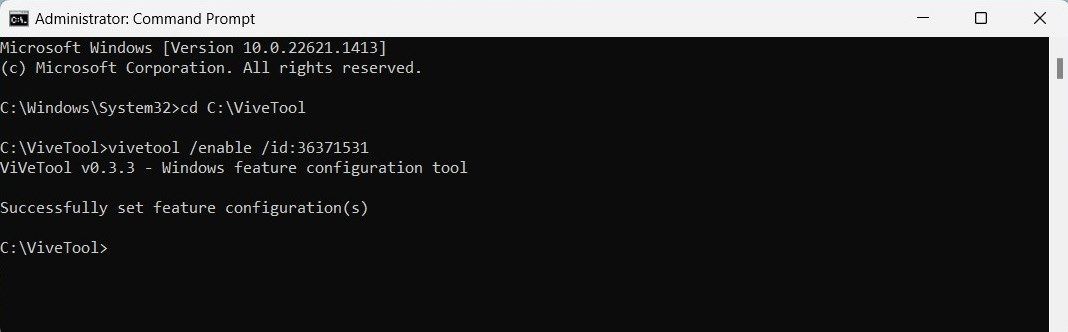
コマンドプロンプトのウィンドウが表示されたら、以下のコマンドを実行します:
Cd C:︙Path
上記のコマンドラインでは、ViveToolを含むフォルダの実際のパスでPathを変更することを忘れないでください。例えば、ZIPファイルをViveToolという名前でCドライブフォルダに解凍した場合、コマンドはcd C:◆ViveTool.となります。
ここで、以下のコマンドを実行し、Windows 11でアプリの自動カラーマネジメントを有効にします:
vivetool /enable /id:36371531
コマンドを実行すると、"Successfully set feature configuration(s)" というメッセージが表示されます。その後、コンピュータを再起動し、以下の手順で操作してください:
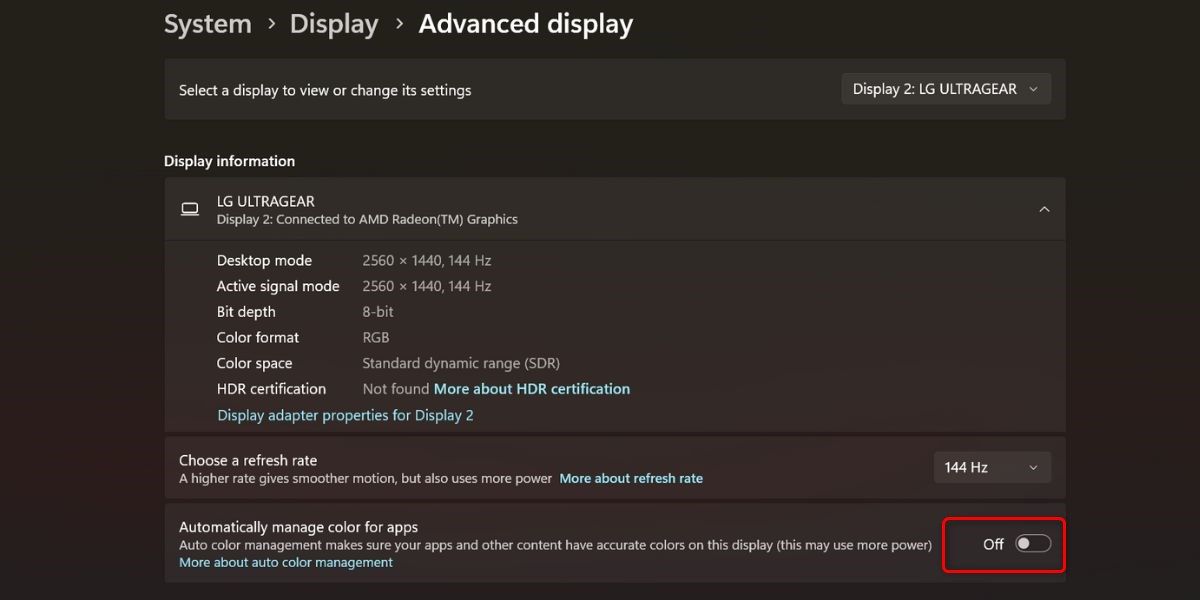
Windowsの設定に自動カラーマネジメントが追加されました
Windows Insiderビルド25309のリリースにより、Windowsの設定に自動カラーマネジメント機能と呼ばれる新機能が追加されます。写真編集やグラフィックデザインなど、複数のアクティビティに使用することができます。








