目次
あなたのような読者が、MUOを支えています。当サイトのリンクを利用して購入された場合、アフィリエイト報酬を得ることがあります。続きを読む
お使いのデバイスのセキュリティを向上させたいとお考えですか?Microsoft Edge'のApplication Guard機能は、仮想化された雰囲気を作り出し、悪意のあるウェブサイトをブロックするため、理想的なソリューションです。ただし、この設定では、念のため、コピー&ペースト機能はデフォルトで無効になっています。
Windows 11のEdgeのアプリケーションガードでコピー&ペーストを有効にしたい場合は、このガイドを参考にしてください。
1.Windowsの設定からコピー&ペーストを有効にする方法
Application Guard for Edgeでコピー&ペーストを有効にするには、以下の手順で行います。
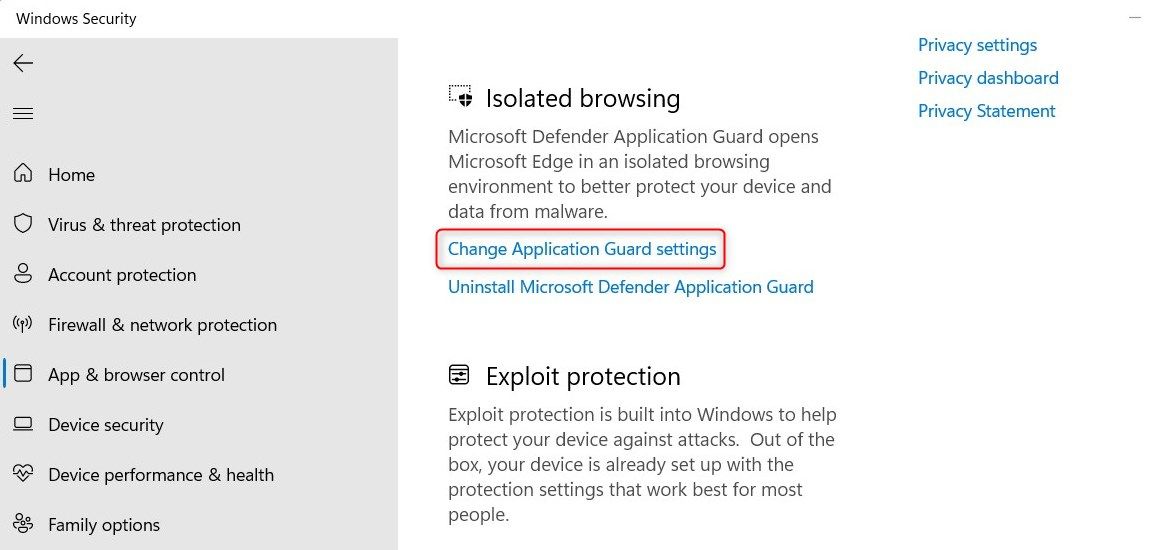 をクリックします。
をクリックします。 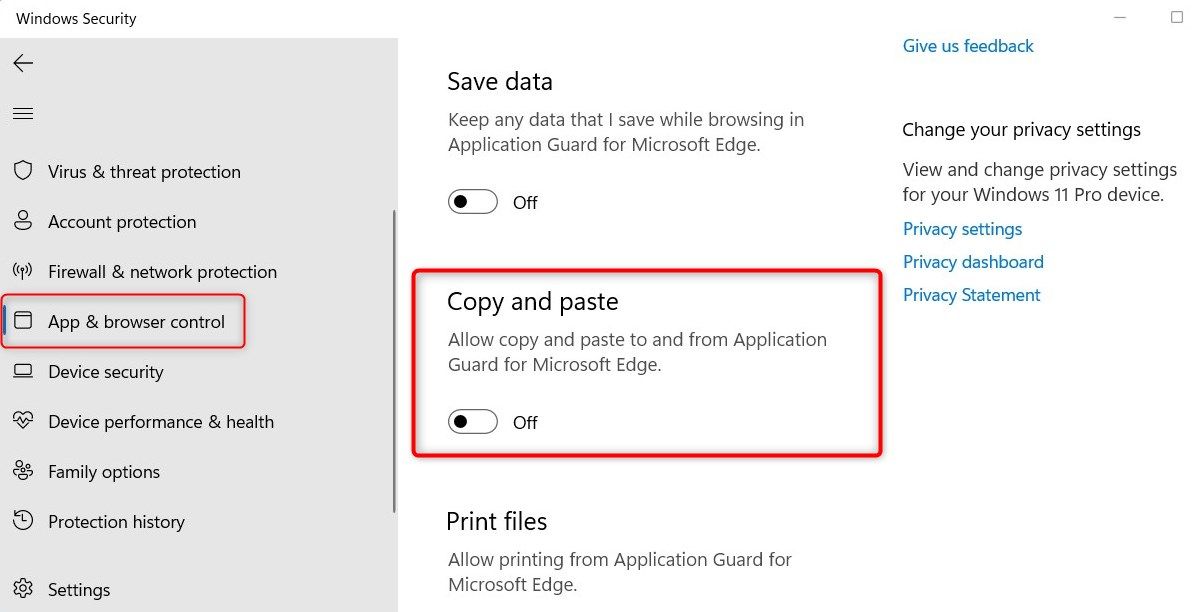
手順が完了したら、コンピュータを再起動して変更を反映させます。この設定を有効にしても、悪意のあるWebサイトやアプリケーションはブロックされるため、セキュリティリスクを心配することなく、仮想化環境とデバイス間で安全にデータを転送できるようになりました。
アプリケーションガード for Edgeのコピー&ペーストを無効にする必要がある場合は、上記と同じ手順で行うことができます。ただし、「分離されたブラウジング」メニューから「コピー&ペースト」の設定をオフにする必要があります。
2.レジストリエディタを使用してコピー&ペーストを有効にする方法
Windows 11のPCでApplication Guard for Edge内のコピー&ペーストを行うには、Windowsレジストリも利用できる方法です。しかし、レジストリの編集は、間違った方法で行うと深刻な結果を招くことがありますので、ご注意ください。安全のため、変更を開始する前にレジストリデータをバックアップしてください。
Windows レジストリエディターを使用してコピー&ペーストを有効にするには、次の手順に従います。
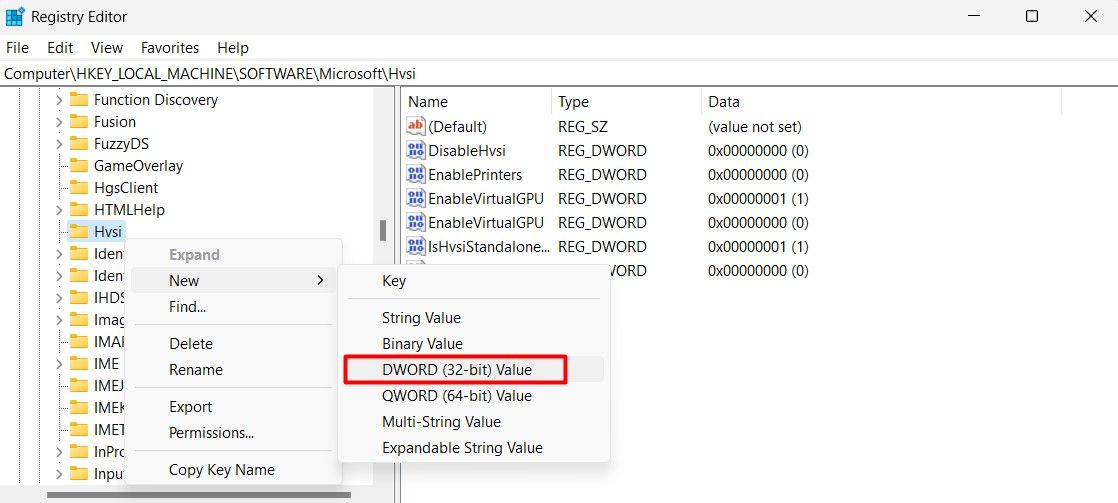
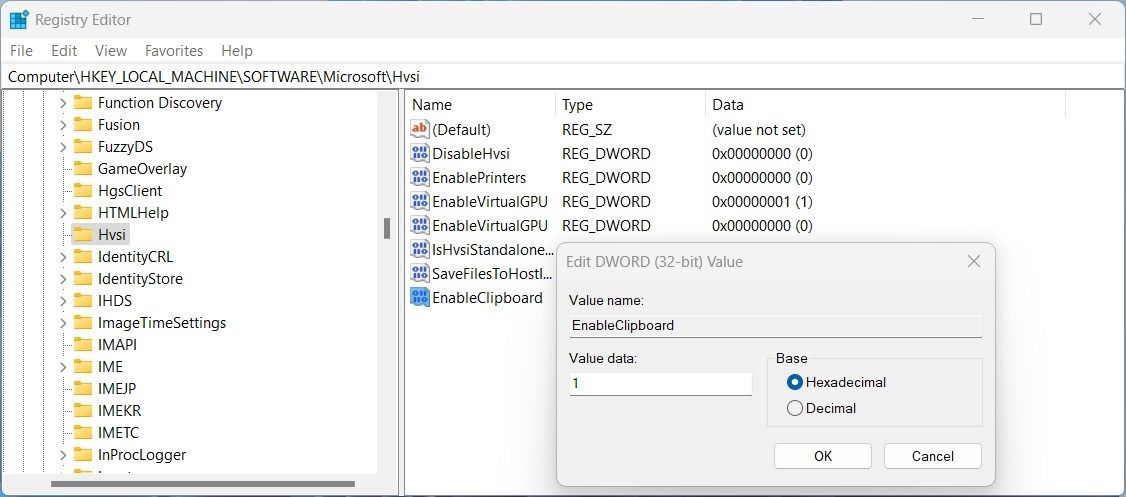
手順が完了したら、起動しているアプリケーションをすべて終了し、コンピュータを再起動します。
この機能をオフにしたい場合は、前述の手順を繰り返し、「値」のデータを「0」に設定して「OK」をクリックするだけです。以上で、変更が反映されました。
以上の手順を読んで、Windows 11のEdgeのApplication Guard内でコピー&ペーストを有効にする方法と無効にする方法を明確に理解したはずです'。
コピー&ペーストがEdge Application Guardで動作するようになりました。
Application Guard for Edgeを使用すれば、Webを閲覧する際にデバイスの安全性を保つことができます。残念ながら、コピー&ペーストなどの一部の機能はデフォルトで無効になっていますが、ご安心ください。このガイドでは、これらの機能を迅速かつ簡単に有効にするための2つの方法を説明します。








