目次
あなたのような読者は、MUOをサポートするために役立ちます。当サイトのリンクを使って購入された場合、アフィリエイト報酬が発生する場合があります。もっと読む。
10年以上前のWindows 8以来、Microsoftは設定アプリを信頼性の高いコントロールパネルに置き換えることを推し進めてきました。Windows 11では、洗練されたUIのアップグレードに加え、使いやすさと機能の面で最高のバージョンの設定アプリがもたらされました。
設定アプリの進化は遅いですが、多くのユーザーは旧来の Windows コントロールパネルの使いやすさとユーザビリティには及ばないと考えています。もしあなたが設定アプリという干し草の山から針を探すのにうんざりしているなら、Windows 11 のゴッドモードについてすべて学ぶ必要があります。
Windows 11に搭載された秘密のゴッドモード機能とは?
Windows の特定の設定を変更するために設定アプリやコントロールパネルの奥深くに潜らなければならなかったことがあるなら、そのフラストレーションに共感していただけることでしょう。幸い、あなたは秘密の"神モード"機能を有効にし、1回のクリックですべての基本的な設定に到達することができ、それは重要なWindows構成オプションのリストを持つフォルダと考えることができます。
神モードでは、Windows PCのほとんどすべての高度な設定に簡単にアクセスできるため、不親切な設定アプリやコントロールパネルに再び潜り込む必要はありません。WindowsのGod Modeは、あなたのワークフローに合わせてカスタマイズすることも可能です。
Windows 11でGod Modeをオンにする方法
その名前が示すのとは反対に、Windows 11 でゴッドモードをオンにするのは非常に簡単です。ここでは、クリックするだけで主要なシステム設定と高度なシステム設定にアクセスできるようにするために必要なことを説明します。
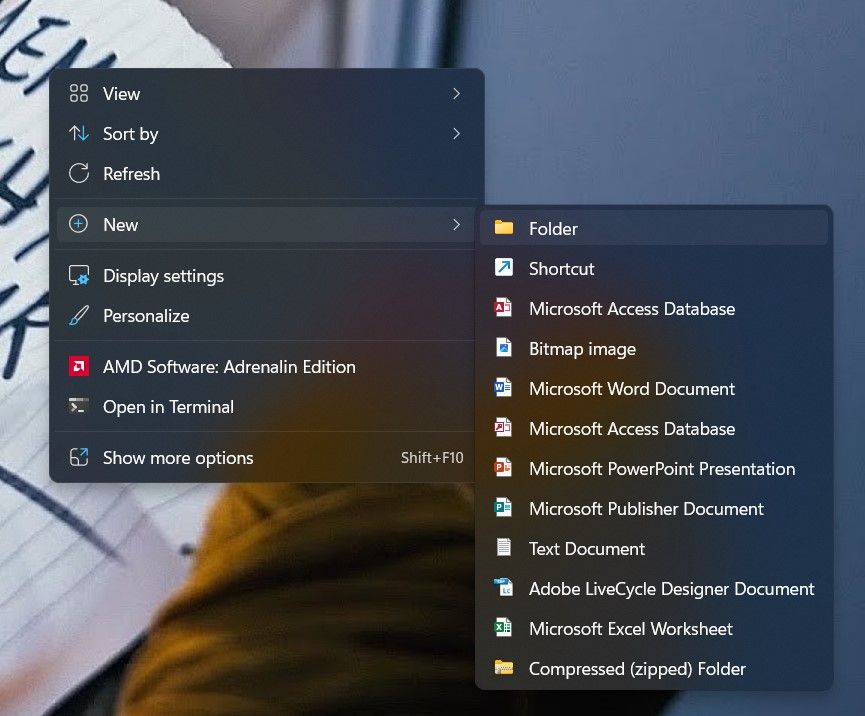
ゴッドモードでWindowsのワークフローを改善
Windows での作業をより速く、より簡単にするために、あらゆる種類のショートカットを覚えておくとよいでしょう。神モードに似た便利なショートカットが他にもたくさんあり、簡単に膨大な時間を節約することができます。








