Hyper-Vは、Windows 11のためのMicrosoft'の内製の仮想化ソリューションです。仮想マシンを作成し、仮想ハードウェア上で動作させることができます。つまり、あなたのコンピュータでHyper-Vを使用したい場合、まずそれを有効にする必要があります。
今回は、Windows 11でHyper-Vを有効にし、サードパーティツールを使わずに仮想マシンを作成する3つの方法を紹介します。
Hyper-Vの使用例とは?
Hyper-Vはネイティブな仮想化ツールで、ホストOSに影響を与えることなく、仮想的にシステム上で複数のOSを動作させることができます。
Hyper-Vでは、VirtualBoxやVMware Workstationといったサードパーティのハイパーバイザーソリューションに依存する必要がありません。
Hyper-V仮想マシンの使用例としては、以下のようなものがあります。
- 旧バージョンのWindowsまたは非Windows OS向けのソフトウェアの実行とテスト
- 1つのホストシステム上で複数の仮想マシンを使用し、複数のOSでソフトウェアをテストする。
Windows 11でHyper-Vを有効にするための前提条件
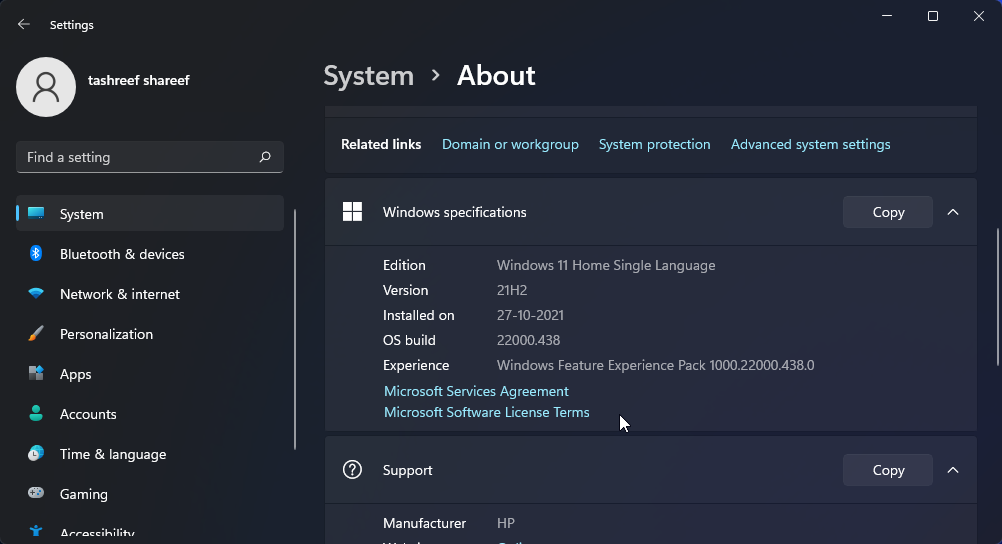
Hyper-Vは、Windows 11 Pro、Enterprise、Educationでオプション機能として利用できます。Windows のエディションを確認するには、設定{a}システム{a}バージョン情報 にアクセスします。次に、Windows の仕様のセクションを確認し、お使いの Windows のエディションを見つけます。
Home Editionをお持ちの方は、Windows 11 HomeにHyper-Vをインストールする方法をご紹介します。非互換のシステムにHyper-Vをインストールするためのbatスクリプトを実行するだけです。
実行する仮想マシンの数やアプリケーションの種類によっては、仮想マシンをスムーズに動作させるために、より多くのリソースが必要になる場合があります。
さらに、BIOSでHardware Virtualizationを有効にする必要があります。これは、Windowsシステム上で仮想マシンを実行するために必須の機能ですが、デフォルトでは無効になっていることが多いようです。
BIOSでハードウェアの仮想化を有効にする方法
互換性のあるシステムでは、BIOSでHardware Virtualizationを有効にすることができます。以下の手順は、HP製コンピュータの場合です。他のメーカーのカスタムメイドのPCやノートPCを使用している場合は、ユーザーマニュアルで詳しい説明を参照してください。そうでない場合は、WindowsでBIOSを入力するための一般的なガイドを参照してください。
BIOSでHardware Virtualizationを有効にするには。
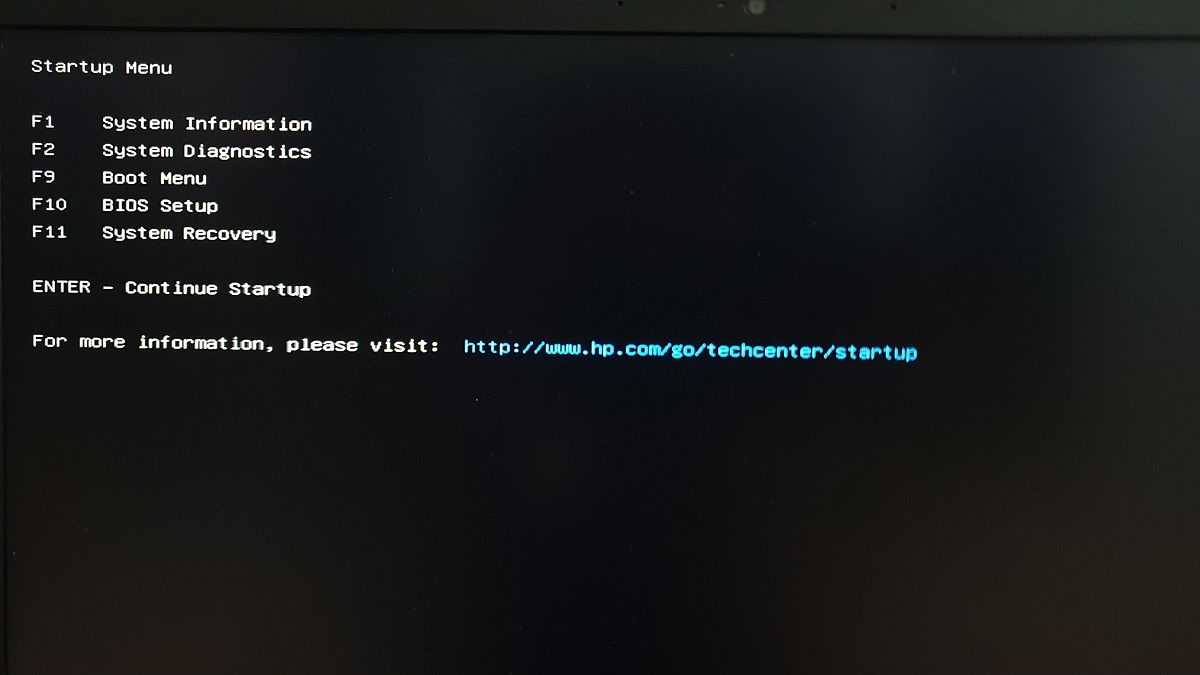
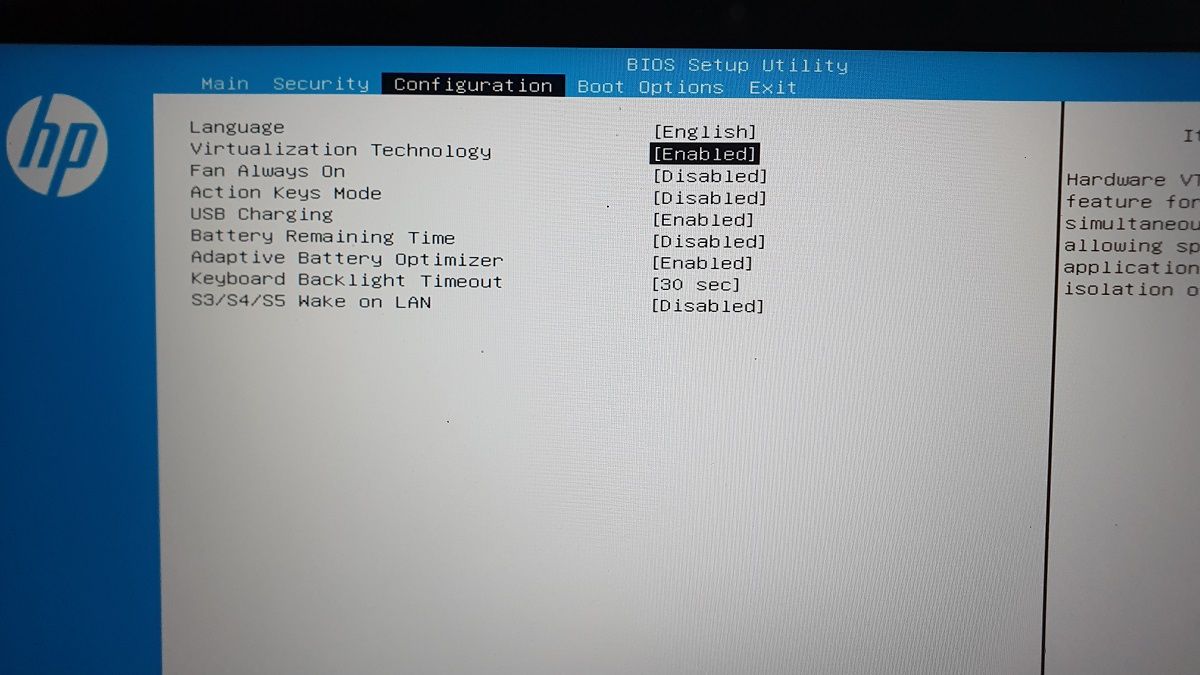
再起動後、Windows 11でHyper-Vを有効にすることができます。以下はその方法です。
1.Windows 11 でコントロールパネルから Hyper-V を有効にする
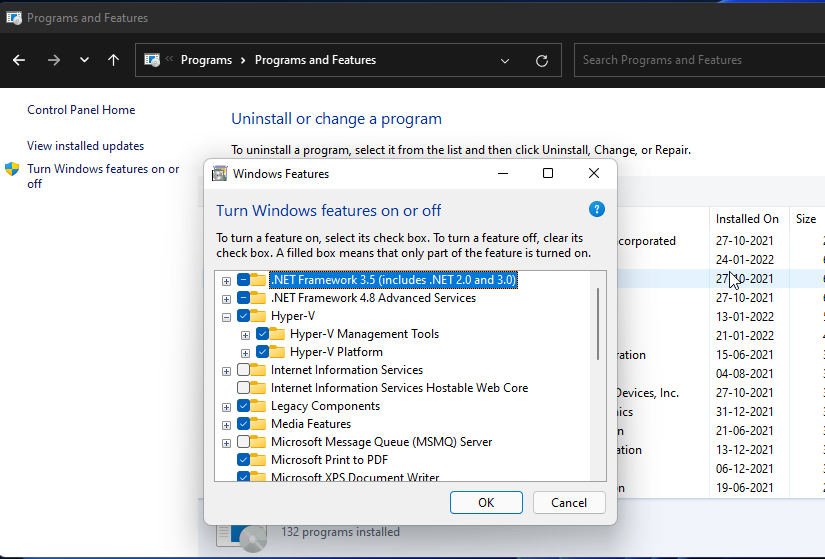
Hyper-Vは、Windowsの機能ダイアログを使用して有効にすることができます。Windows 11のオプション機能の追加や削除は、コントロールパネルから「Windowsの機能」にアクセスすることで行えます。以下はその方法です。
再起動後、Hyper-V を検索し、Hyper-V Manager をクリックして、Windows 11 で仮想マシンを作成します。
2.コマンドプロンプトを使用したWindows 11へのHyper-Vの追加
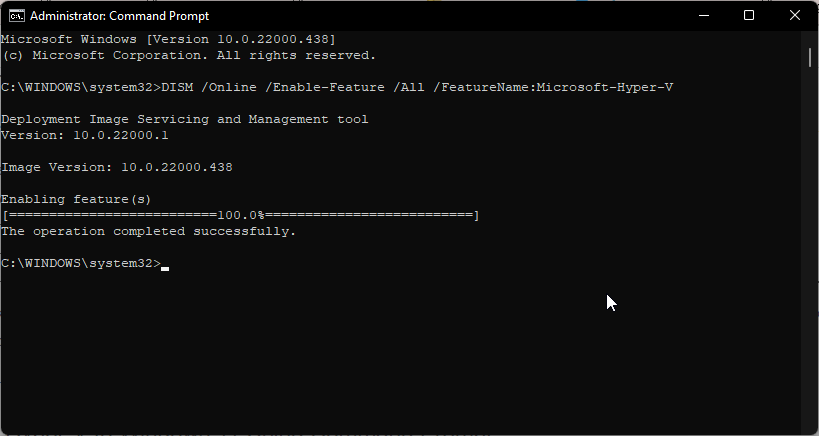
コマンドプロンプトは、繰り返し行われる作業を迅速かつ効率的に実行する方法を提供します。DISM (Deployment Image Servicing and Management) コマンドラインツールを使用して、Command Prompt から Windows のオプション機能にアクセスし、インストールすることが可能です。
コマンドプロンプトを使用してWindows 11でHyper-Vを有効にするには、以下の手順に従います。
PCの再起動後、Hyper-V Managerを開いて使用することで、仮想マシンを作成することができます。
3.PowerShellを使用してHyper-Vを有効化する
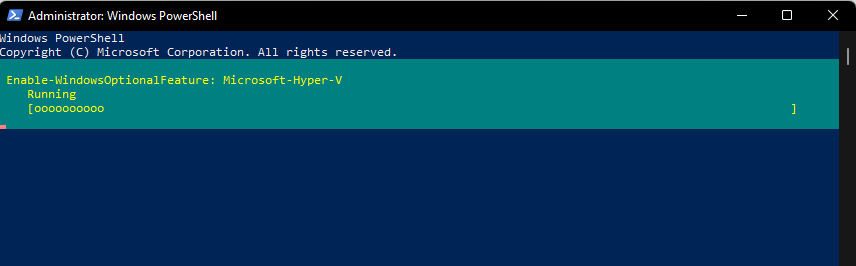
Command PromptよりもWindows PowerShellの方が好きな方は、シェルアプリケーションを使用してHyper-Vを有効にすることもできます。
ただし、PowerShellではCommand Promptと異なり、enable-WindowsOptional featuresコマンドレットを使用して、Windowsイメージのオプション機能を有効にすることができます。
PowerShellを使用してHyper-Vを有効にするには。
Windows 11でHyper-Vを無効にする方法
Hyper-Vは有効にして使っても安全ですが、PowerShellを使って簡単に無効化することができます。仮想化ツールがウイルス対策ソリューションや他のアプリと競合する場合に便利です。
PowerShellを使用してHyper-Vを無効にするには。
- PowerShellを管理者権限で開きます。
- PowerShellウィンドウで、次のコマンドを入力し、Enterキーを押す: Disable-WindowsOptionalFeature -Online -FeatureName Microsoft-Hyper-V-All
- 成功メッセージが表示されるまで待ち、PowerShellを閉じます。
- PCを再起動し、変更を適用します。
Windows 11でHyper-Vを有効にする多くの方法
Hyper-Vは、タイプ1のハイパーバイザーで、コンピュータのハードウェア上で直接動作することを意味します。プリインストールされており、制限なく無料で使用でき、コンシューマーグレードのシステムで直線的なパフォーマンスを提供します。
しかし、VMWare WorkStation Pro などの専用仮想マシンは、複数のプラットフォームで利用でき、古いシステムでも使用可能で、エンタープライズソリューションに適しています。人気の高い3つのハイパーバイザーを比較した結果をご覧いただき、自分に合ったものを見つけてください。








