目次
あなたのような読者が、MUOを支えています。当サイトのリンクを使って購入された場合、アフィリエイト報酬を得ることがあります。続きを読む
デスクトップやノートパソコンで作業する際に、マウスクリックロックを有効にすると、より簡単に、よりスピーディーに作業ができます。クリックロックを設定すると、マウスのクリックがロックされ、マウスボタンをずっと押したままでも、テキストのハイライトやドラッグができるようになります。
ClickLockは、特に手の病気で動作に支障をきたしている方が、マウスを簡単に使えるようにします。また、マウスのボタンを押したままにしない方が便利な場合もあります。いずれにせよ、この機能を有効にする方法を説明します。
設定からマウスのClickLockをONにする方法
設定からMouse ClickLockを有効にするのは、数クリックの操作です。
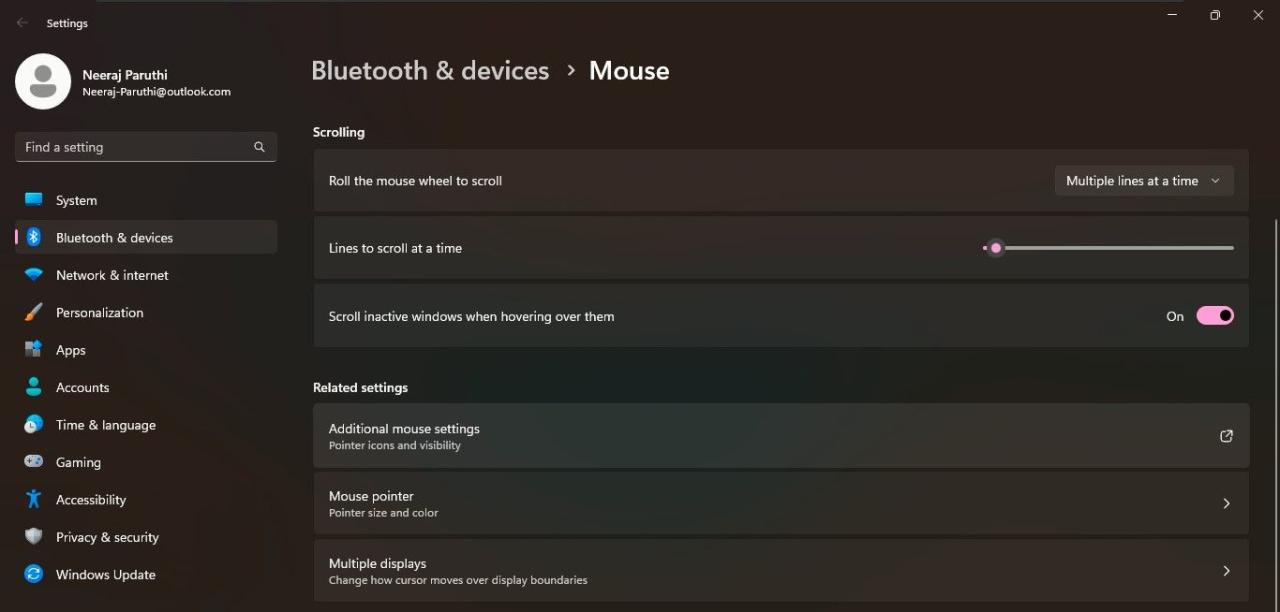
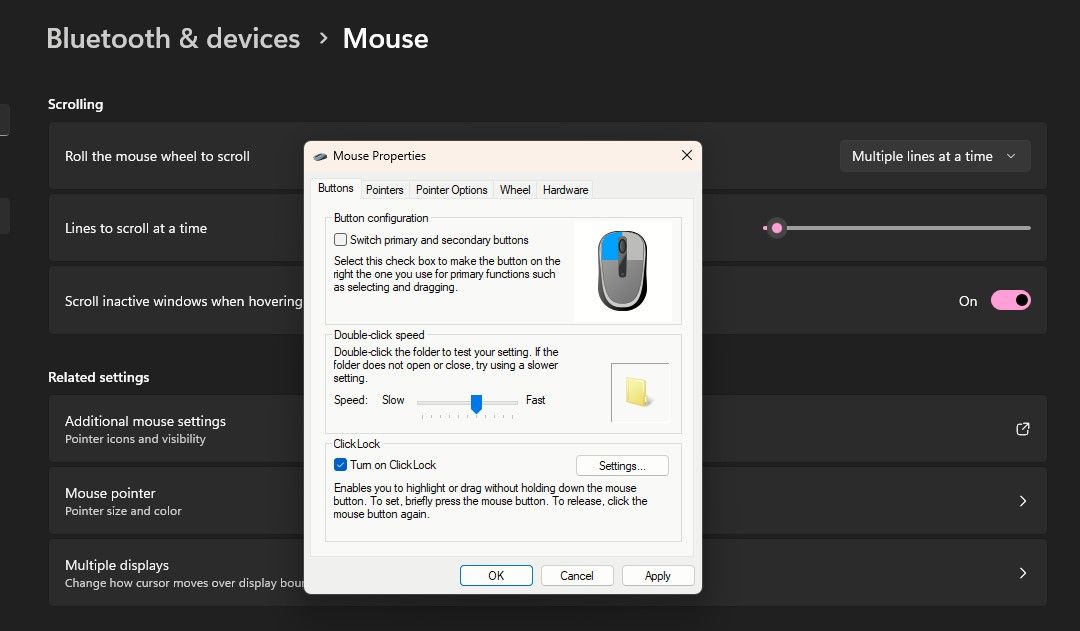 ボタン」タブの下に「クリックロック」の項目があります。クリックロックを有効にする]の横にあるボックスにチェックを入れます。そして、「適用」と「OK」をクリックします。これで完了です。
ボタン」タブの下に「クリックロック」の項目があります。クリックロックを有効にする]の横にあるボックスにチェックを入れます。そして、「適用」と「OK」をクリックします。これで完了です。 マウスの設定でクリックロックの時間を設定する方法
クリックロック機能付きマウスを使い始めると、クリックロックの時間を早くしたり遅くしたりしたくなることがありますよね。そうそう、クリックをロックするためにマウスを押し続ける時間を設定することもできますよ。
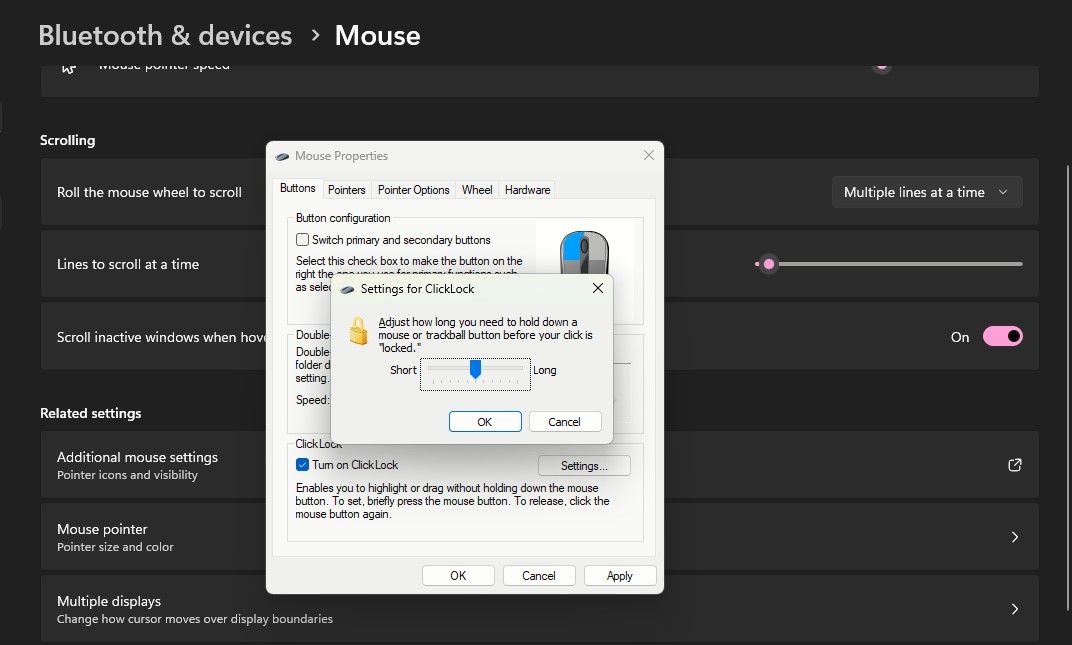
レジストリエディタでClickLockの時間を設定する方法
また、ClickLockの時間を秒単位で正確に設定することができます。そのためには、レジストリエディタを使用する必要があります。
しかし、回復オプションを確保するために、レジストリを編集する前に復元ポイントを設定する必要があります。完了したら、以下の簡単な手順に従ってください:
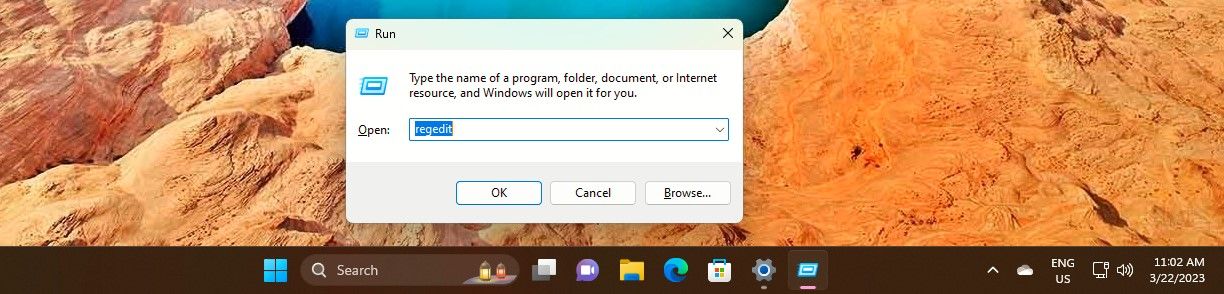
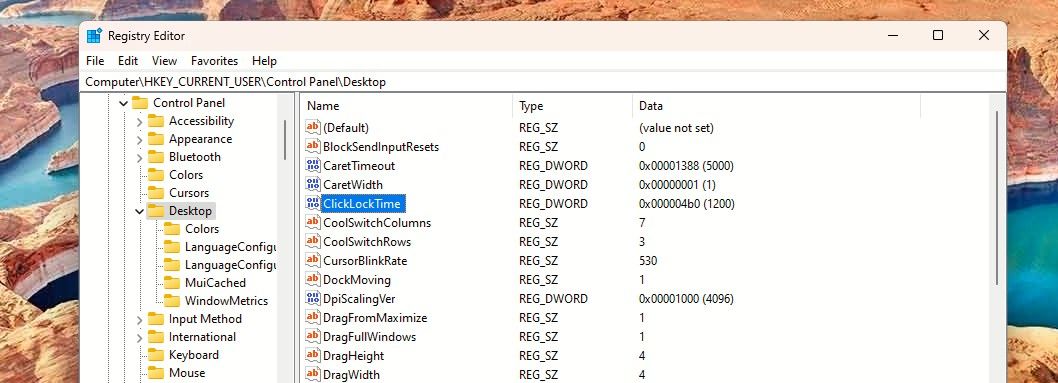
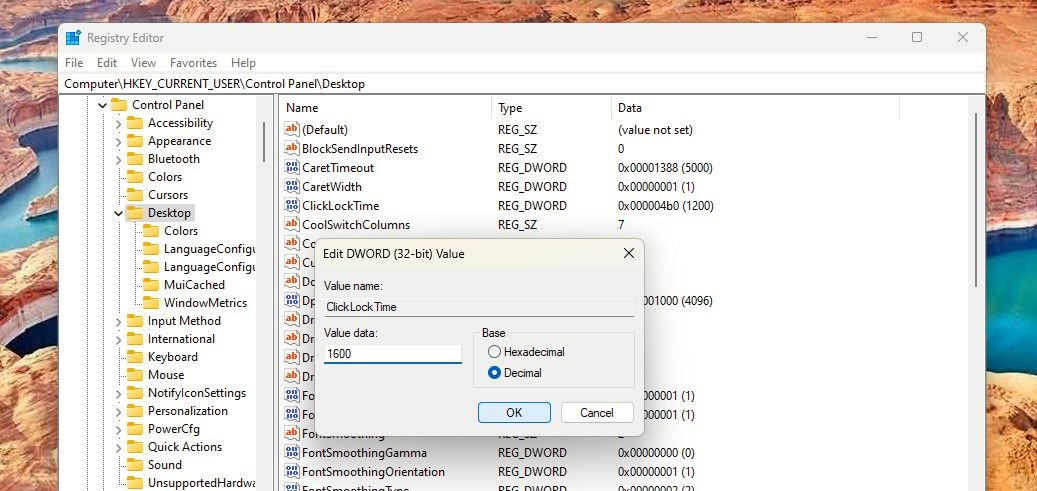 200ミリ秒から2200ミリ秒の間で設定することができます。デフォルトのClickLockの時間は1200ミリ秒です。
200ミリ秒から2200ミリ秒の間で設定することができます。デフォルトのClickLockの時間は1200ミリ秒です。 ClickLockを設定した上で、より正確な操作感を得るために、マウスのクリーニングを適切に行うことを検討するのもよいでしょう。
Windowsをより簡単に、より良く体験していただくために
PCのマウスにClickLock機能を設定してみてください。文書のテキストを選択するのが簡単になり、Windowsでのマウスの使い方が好みになる可能性があります。








