目次
ファイルやフォルダーをバックアップすることは、良い習慣です。システムがクラッシュしたり、ファイルが破損したり、アクセスできなくなった場合、バックアップを利用することができます。バックアップを作成する従来の方法は、システムイメージを作成することです。それは毎回実現可能なものではなく、巨大なスペースを必要とします。
幸い、Windows 8以降のWindowsでは、「ファイル履歴」機能が提供されています。この機能により、重要なファイルを外部ストレージデバイスにバックアップすることができます。この記事では、ファイル履歴機能を使用する方法について詳しく説明します。
Windowsの「ファイル履歴」機能とは?
Microsoftは、Windows 8でファイル履歴機能をリリースし、その後、長年にわたって改良してきました。ファイル履歴機能を使用すると、外部記憶装置に必要なファイルやフォルダーのバックアップを作成することができます。システムイメージやWindowsのバックアップとは異なり、C:ドライブ全体を複製するのではなく、特定のファイルやフォルダーのみをバックアップするものです。
通常、ファイル履歴機能は、ドキュメント、音楽、写真、ダウンロード、ビデオ、オフラインのOneDriveファイル、およびデスクトップフォルダをバックアップします。しかし、ファイル履歴を使用してバックアップしたいフォルダをさらに追加することができます。
Windowsのファイル履歴は良いものですか?
ファイル履歴機能は、Windowsユーザーにとって待望の機能であることは間違いありません。以前は、外部ストレージ・ドライブにあるフォルダの手動バックアップに頼るしかなかった。あるいは、Windowsのバックアップを作成することもできたが、それは膨大なサイズになってしまう。
ファイル履歴機能では、ほとんどのアプリがファイルを保存する、最も重要なフォルダの内容を保存することができます。また、フォルダーを追加することもできます。これは、MicrosoftがWindows 8.1のファイル履歴を導入したときに欠けていた重要な機能です。
ファイル履歴は、デフォルトの設定でファイルやフォルダを定期的にバックアップしますが、その設定を変更することができます。例えば、バックアップしたくないフォルダを除外したり、バックアップの頻度を変更したり、フォルダを追加したりすることができます。
ファイル履歴をオフにするとどうなりますか?
Windowsをインストールしたときの初期設定では、ファイル履歴機能は有効になっていません。コントロールパネルまたは設定アプリにアクセスし、この機能を有効にする必要があります。ファイル履歴がオフの場合、Windows はドキュメント、音楽、写真、ダウンロード、ビデオ、オフラインの OneDrive ファイル、およびデスクトップ フォルダ内のデータを自動的にバックアップしません。
これらのフォルダーを別のドライブに手動でバックアップを作成するか、ファイル履歴を有効にして同じことを行うことができます。ただし、スケジュールバックアップを確実に行うには、外部ストレージドライブを常に接続しておく必要があることを忘れないでください。
Windowsでファイル履歴を有効化または無効化する方法
Windowsのファイル履歴は、設定アプリ、コントロールパネル、グループポリシーエディター、またはレジストリを使用して有効にすることができます。ここでは、それぞれの方法について説明します。
1.Windows の設定を使用する
Windows 8.1および10では、設定アプリの中に完全なファイル履歴のオプションが用意されています。これを使用して、ファイル履歴機能を有効にしたり、ストレージデバイスや頻度をカスタマイズしたり、フォルダーを追加または削除したりすることができます。
設定アプリでファイル履歴を有効にするには、次のようにします。
- Win Iを押して、設定アプリを起動します。次に、システム>ストレージをクリックします。
- スクロールダウンして、「その他のストレージの設定」セクションを見つけます。バックアップオプションの表示]ラベルをクリックします。
- 自動的にファイルをバックアップする]トグルがアクティブになっているかどうかを確認します。この場合、ファイル履歴がシステムで有効になっていることを意味します。
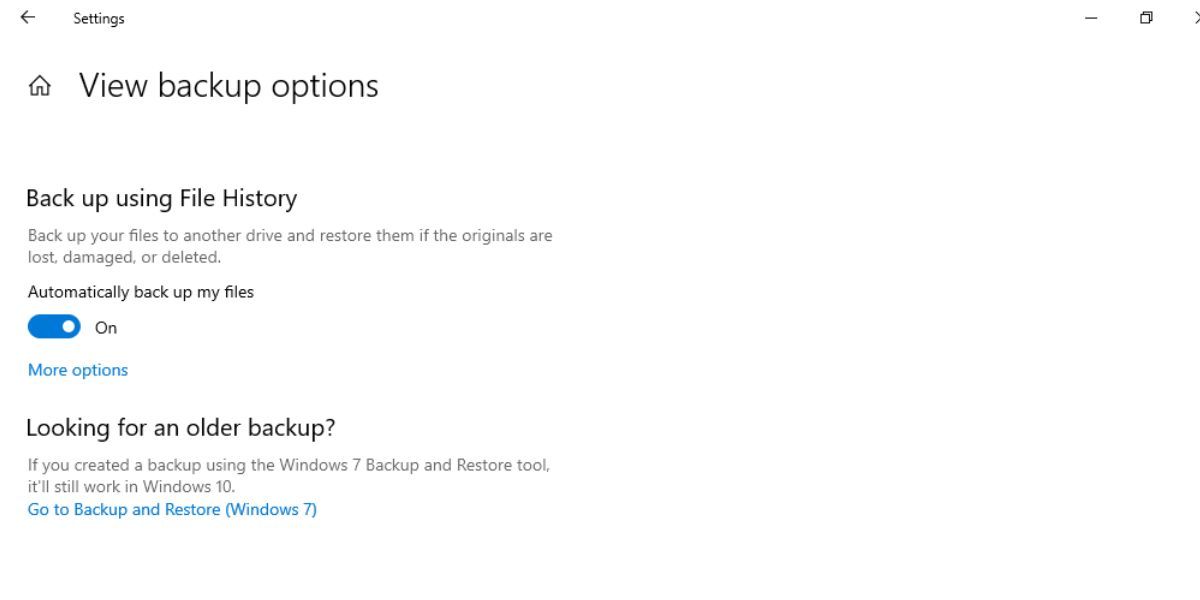
- ファイル履歴を有効にしていない場合は、「ドライブを追加する」オプションが表示されます。これをクリックして、ファイルのバックアップに適切な外部記憶ドライブを選択します。
- 次に、「その他のオプション」をクリックし、「今すぐバックアップ」ボタンをクリックします。ドライブにファイルのバックアップが作成されます。下にスクロールして、ファイル履歴機能に関連するその他の設定を行います。
- この機能を無効にしたい場合は、この方法の最初の2つのステップに戻り、ファイル履歴を無効にするトグルをクリックします。
2.コントロールパネルを使用する
Windows 11では、設定アプリ内に存在したファイル履歴のオプションが完全に削除されました。MicrosoftはWindows 11で多くの設定を移行しましたが、コントロールパネルを使用してファイル履歴にアクセスすることができます。そこから、この機能を有効/無効にしたり、すべての設定を管理することができます。
コントロールパネルでファイル履歴を有効にするには、次のようにします。
- Win Rキーを押して、「ファイル名を指定して実行」コマンドボックスを起動します。次に、テキストボックスに「Control panel」と入力し、Enterキーを押します。
- コントロールパネルが起動します。コンピュータの設定の調整」セクションにある「システムとセキュリティ」オプションをクリックします。
- スクロールダウンして、「ファイル履歴」オプションをクリックします。
- ファイル履歴はオフです」というメッセージが表示されます。オンにする] ボタンをクリックし、システム上でファイル履歴を有効にします。
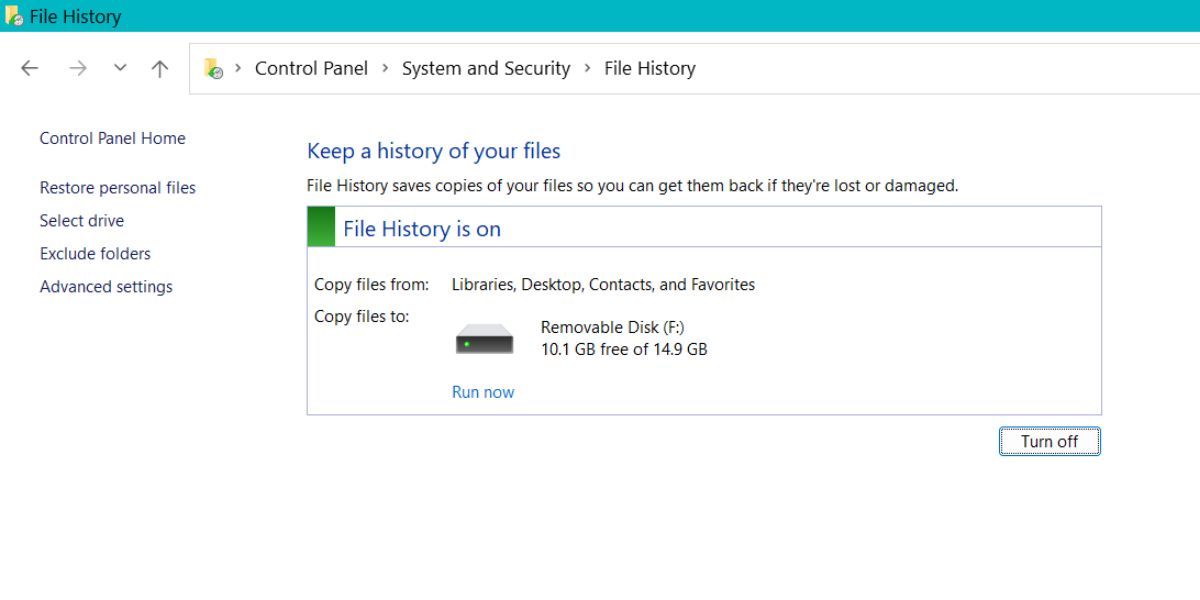
- 外付けストレージドライブが存在する場合、ファイル履歴はそのドライブ上のファイルのバックアップを開始します。ライブラリフォルダにビデオやプログラムなどの大きなファイルがある場合、バックアップの作成に時間がかかることがあります。
- ファイル履歴機能を無効にするには、コントロールパネルのオプションを再度開き、手順1~3を辿ります。そして、「オフにする」ボタンをクリックして、この機能を無効にします。
3.グループポリシーエディタの使用
Windows ProまたはEnterpriseバージョンをお持ちの場合、グループポリシーエディタを使用して、システム上でファイル履歴を有効にすることができます。Windows Homeでは、デフォルトでは使用できません。ただし、Windows Homeでグループポリシーエディタにアクセスする回避策がありますので、先にそちらを実行しておいてください。
- Win Rキーを押して、「ファイル名を指定して実行」コマンドボックスを起動します。次に、テキストボックスにgpedit.mscと入力し、Enterキーを押します。
- グループポリシーエディタが起動します。コンピュータの構成{a}管理用テンプレート{a}Windowsコンポーネント に移動します。
- スクロールダウンして、Windows Components セクションの下にある File History ポリシーを探します。
- ファイル履歴の設定をオフにする] をダブルクリックして、編集ウィンドウを起動します。
- この設定は、システム上のファイル履歴機能を無効にします。したがって、「有効」に設定されている場合は、「無効」ラジオボタンをクリックして、システム上で「ファイル履歴」を有効にします。
4.レジストリエディタの使用
レジストリの簡単な操作で、「ファイル履歴」機能を有効にすることができます。ただし、調整を行う前に必ずレジストリのバックアップを作成してください。詳しくは、レジストリのバックアップの取り方をご覧ください。
レジストリエディタを使用してファイル履歴を有効にするには、次のようにします。
- Winキーを押しながら、Regeditと入力します。レジストリエディタの最初の検索結果を右クリックし、「管理者として実行」オプションを選択します。
- 上部のアドレスバーに、次のパスを貼り付けます。Computer︓HKEY_LOCAL_MACHINE
- ここで、Windowsを右クリックして、New > keyを選択します。新しいキーにFileHistoryという名前を付ける(間にスペースは入れない)。
- 次に、File Historyキーをクリックし、右側のペインに移動します。
- その上で右クリックし、コンテキストメニューから新規作成> DWORD(32ビット)値オプションを選択します。
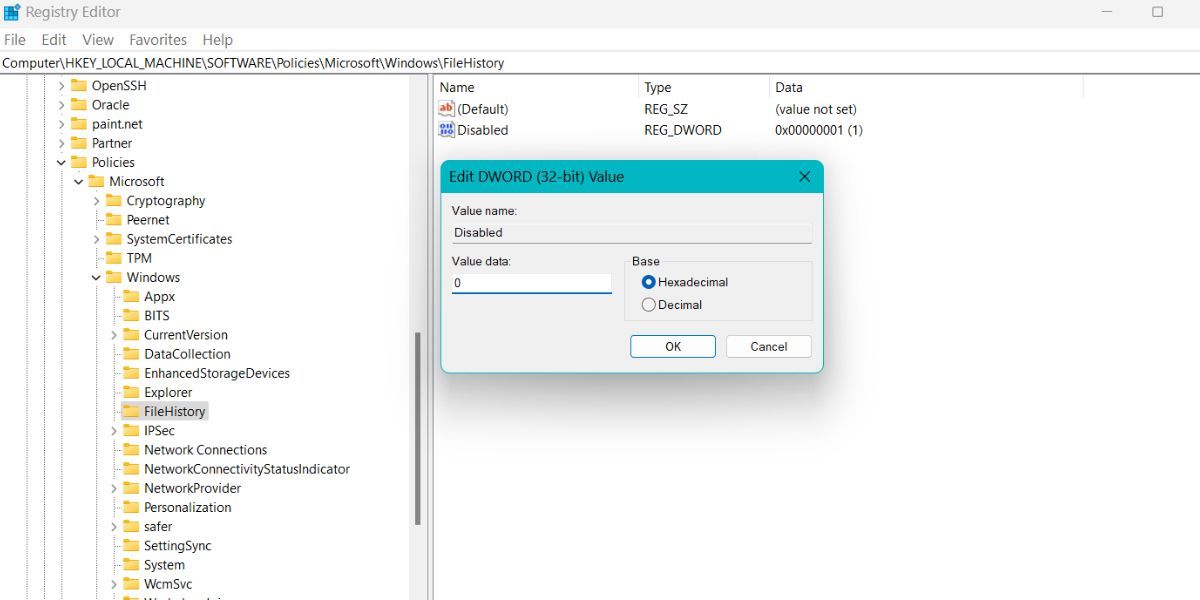
- 値の名前をDisabledとし、ダブルクリックで編集します。値のデータを0に設定すると、システム上でこの機能が有効になります。
- File Historyを無効にしたい場合は、値のデータを1に設定します。
重要なファイルをバックアップするために「ファイル履歴」を使用する
以上、Windowsで「ファイル履歴」を有効/無効にする複数の方法をご紹介しました。設定」アプリを使用して、この機能を有効にしてみることができます。Windows 11の場合は、コントロールパネルから有効にすることができます。また、グループポリシーエディターやレジストリエディターを使用して、ファイル履歴を有効または無効にすることもできます。








