目次
あなたのような読者は、MUOをサポートするために役立ちます。当サイトのリンクを使って購入された場合、アフィリエイト報酬が発生する場合があります。もっと読む
モバイル ホットスポットなど、上限が設定されたインターネット接続を使用している場合、Windows PC のバックグラウンド データ使用量を制限することをお勧めします。この方法では、OneDrive や Steam などのバックグラウンド プロセスが、コンピュータの起動中にすべてのデータを使い果たすことがありません。
しかし、Wi-Fiネットワークを従量制接続または非従量制接続として扱うようにPCを設定するには、どうすればよいのでしょうか。幸いなことに、Windows 11は、Wi-Fiネットワークの従量制接続を有効または無効にする方法をいくつか提供しています。ここでは、その2つの方法を詳しく説明します。
1.設定アプリを使用したWi-Fiネットワークのメータリング接続の有効化または無効化
設定アプリのネットワーク&インターネットセクションは、Windowsのすべてのネットワーク関連設定の中心的な場所として機能します。そのセクションにアクセスすると、お使いのコンピュータのWi-Fiネットワークの従量制接続をすばやく有効または無効にすることができます'。以下は、そのための手順です。
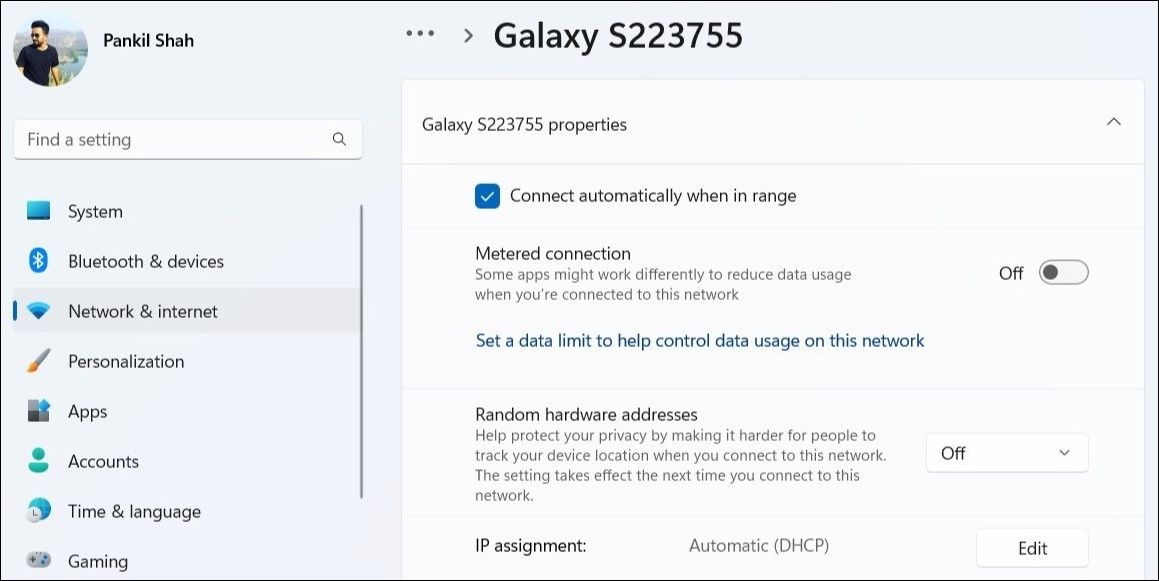
各Wi-Fiネットワークについて、上記の手順を個別に繰り返す必要があることに注意してください。その後、Windowsはあなたのネットワーク設定を記憶します。
2.コマンドプロンプトを使用してWi-Fiメータリング接続を有効化または無効化する
コマンドラインツールでシステムを変更することを好むパワーユーザーの方は、コマンドプロンプトを使用して、Windows上のWi-Fiネットワークの従量制接続を有効または無効にすることができます。以下はその方法です。
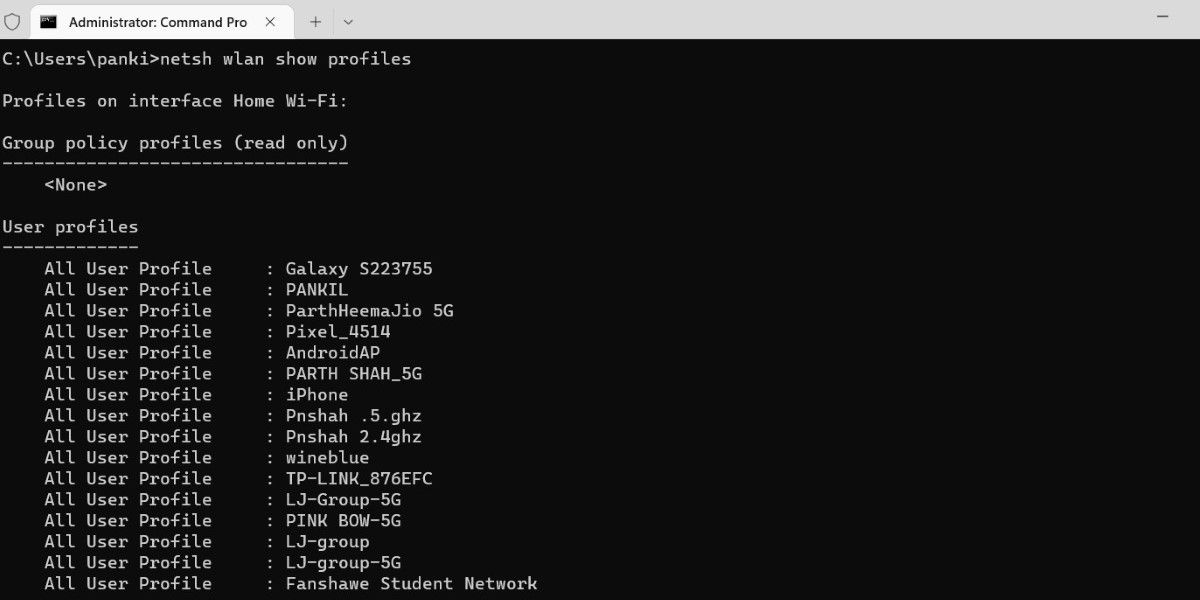
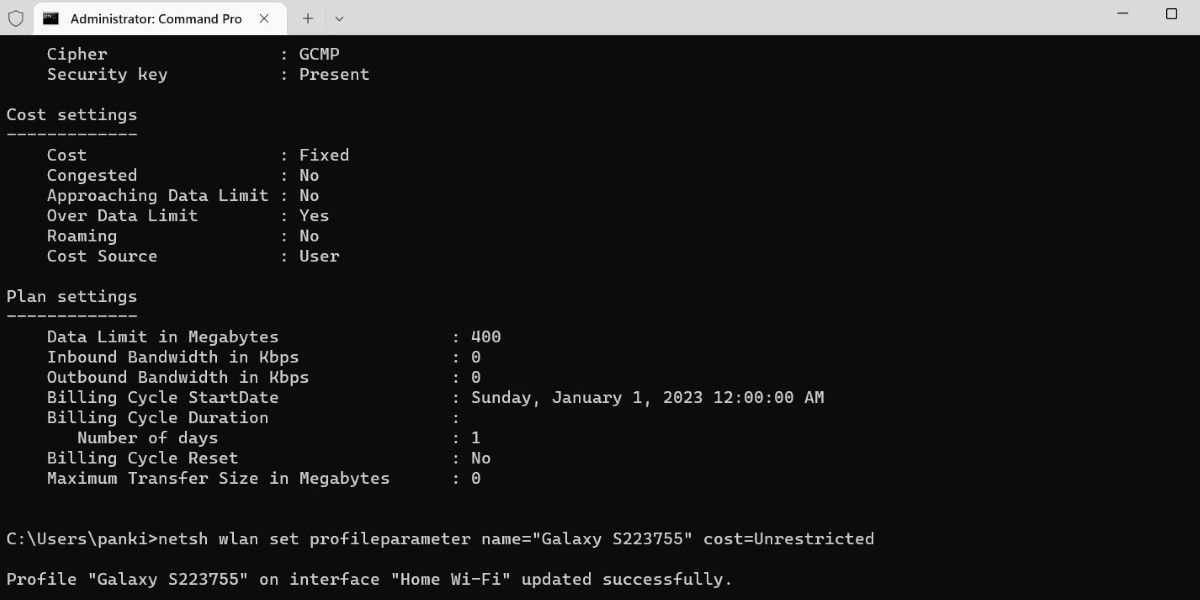
ネットワークの従量制接続を無効にする場合は、代わりに次のコマンドを実行します。
netsh wlansetprofileparametername="Wi-Fi Name" cost=Unrestricted
ネットワークプロファイルが更新されると、コマンドプロンプトにメッセージが表示されるはずです。その後、ターミナルウィンドウを閉じます。
上記とは別に、コマンドプロンプトを使ってWi-Fiネットワークに関する重要な詳細を見ることができます。もし興味があるなら、Windowsでワイヤレスネットワークを管理するのに最適なコマンドのガイドをご覧ください。
従量制接続でデータを効率的に管理する
Windowsでは、Wi-Fiネットワークの従量制接続オプションの有効化・無効化は、どの方法でも比較的簡単に行うことができます。
データ通信プランに制限がある場合、Wi-Fi接続時のデータ使用量制限を設定することもできます。こうしておけば、設定したデータ使用量に近づくと、Windowsが通知してくれます。








