目次
あなたのような読者は、MUOをサポートするのに役立ちます。当サイトのリンクを使って購入された場合、アフィリエイト報酬を得ることがあります。続きを読む
Windowsのパスワード有効期限機能では、PC上のユーザーアカウントにパスワードの有効期限の上限を設定することができます。デフォルトでは、この機能はすべてのユーザーに対して無効になっており、Windows 10および11のPro、Education、Enterpriseエディションでのみ利用可能です。
パスワードの有効期限は、ローカルユーザーとMicrosoftアカウントの両方に設定することができます。ただし、その手順は両方のアカウントタイプで異なります。そこで、Windowsアカウントでパスワードの有効期限を有効または無効にする3つの方法を紹介します。
スクロールしてコンテンツを続ける
1.マイクロソフトアカウントのパスワードの有効期限を設定・解除する
Microsoftアカウントのパスワードの有効期限は、オンラインで設定することができます。これを行うには、「Microsoftアカウントのセキュリティ」セクションにアクセスし、「72日ごとにパスワードを変更する」オプションを有効にする必要があります。
有効化すると、現在のMicrosoftアカウントのパスワードは72日後に失効し、アカウントに関連するMicrosoftサービスにアクセスするためにパスワードを変更する必要があります。パスワードの有効期限を有効にするには、新しいパスワードを変更し、設定する必要があることに注意してください。パスワードが設定されていないと、この機能を使用することができません。
Microsoftアカウントのパスワードの有効期限を設定する:
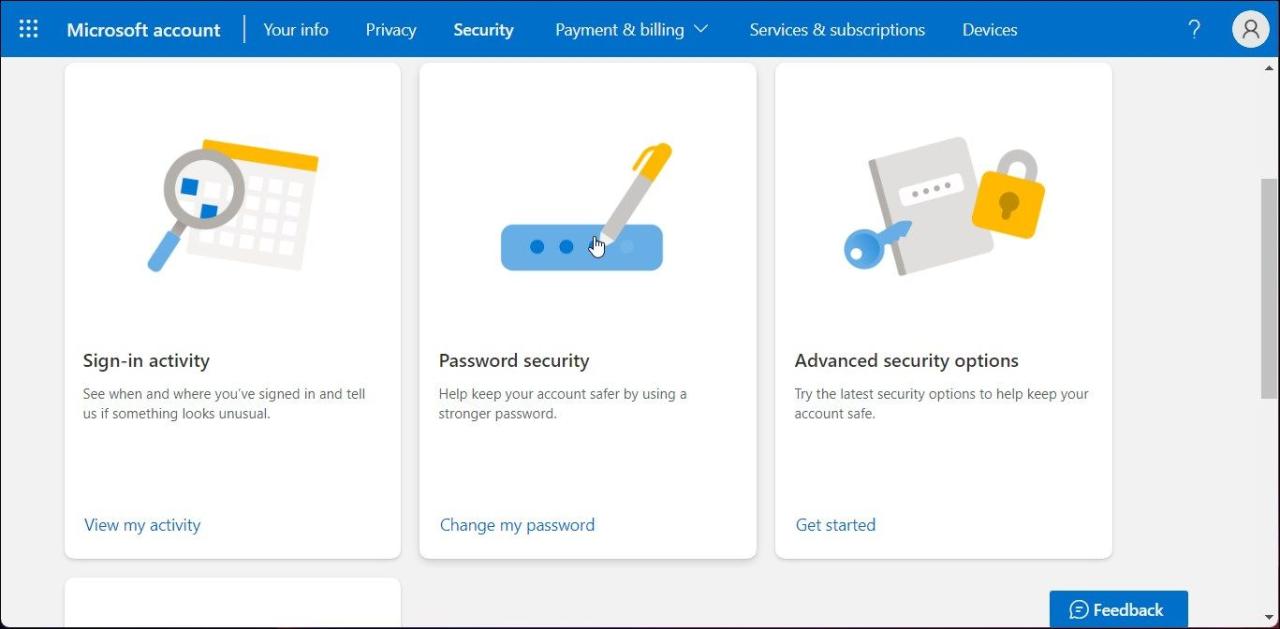
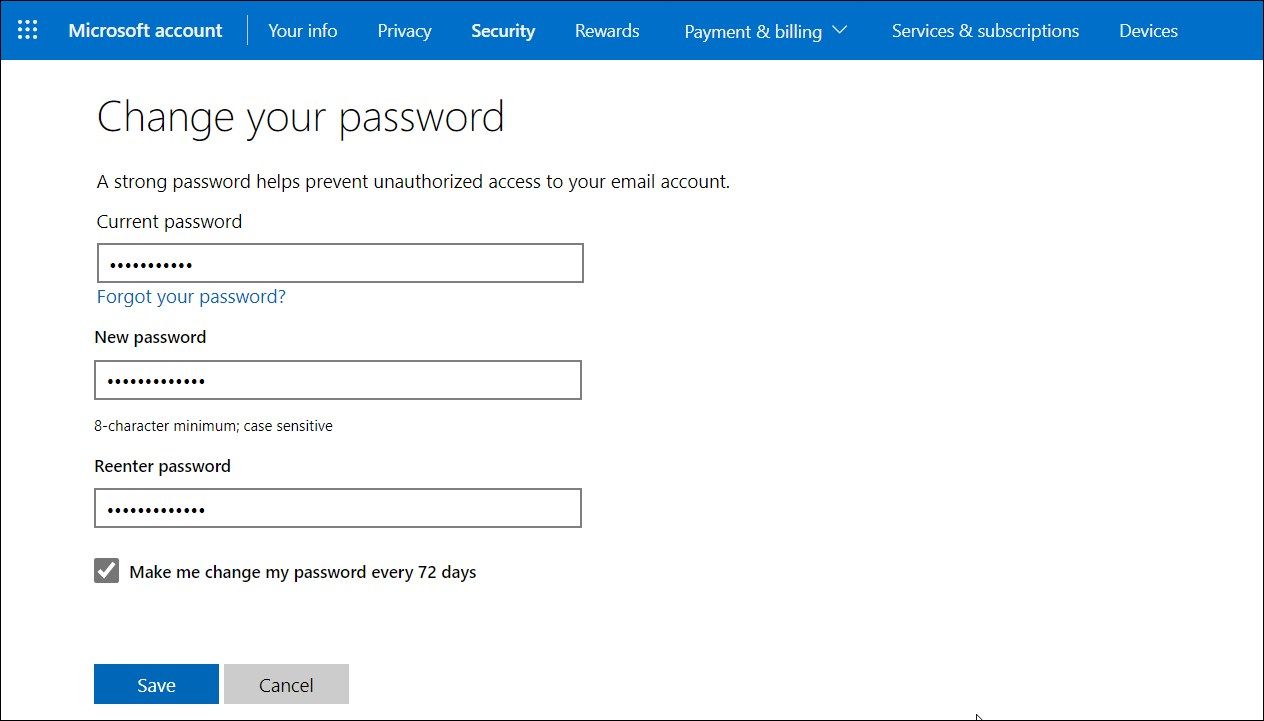
Microsoftアカウントのパスワードの有効期限を無効にする必要がある場合:
2.ローカルユーザーとグループを使用して、ローカルユーザーアカウントのパスワードの有効期限を有効にする
ローカルユーザーとグループは、Windowsの管理者ツールで、ネットワーク上の個人や複数のコンピュータを管理することができます。Windows 11 Pro、Education、Enterpriseエディションのユーザーは、このツールを使用して、ローカルユーザーアカウントのパスワードの有効期限を有効にすることができます。ここでは、その方法を説明します。
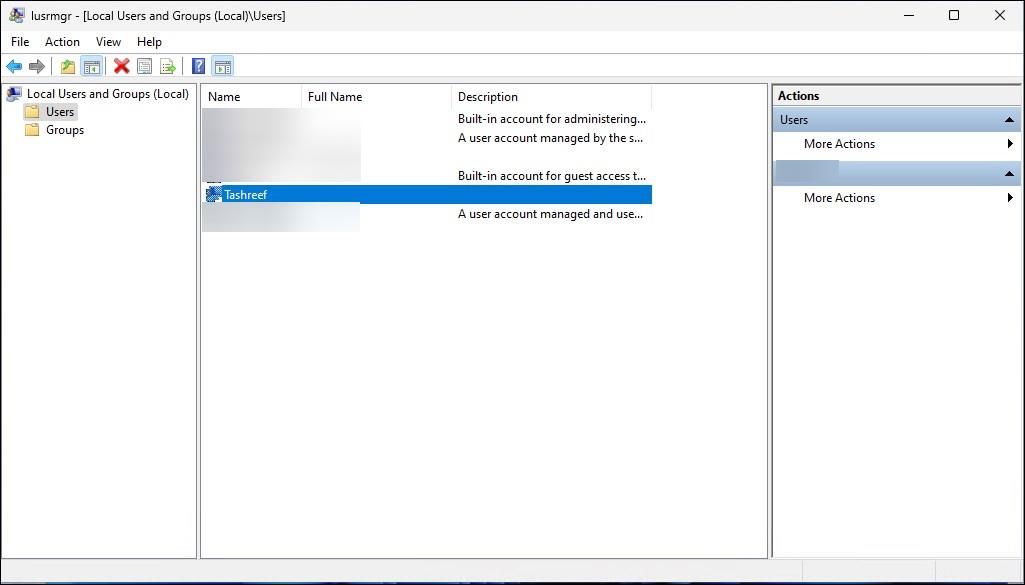
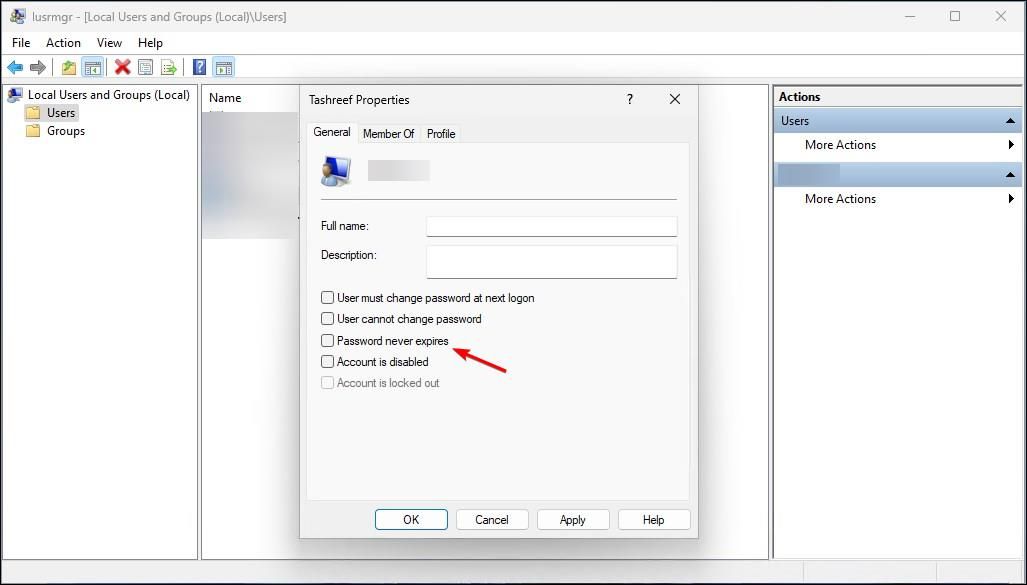
OSのHomeエディションを実行している場合、この方法を使用する前に、Windows 11 Homeでローカルユーザーとグループ管理を有効にします。ローカルユーザーとグループ管理を有効にした後、以下の手順でパスワードの有効期限を設定します。
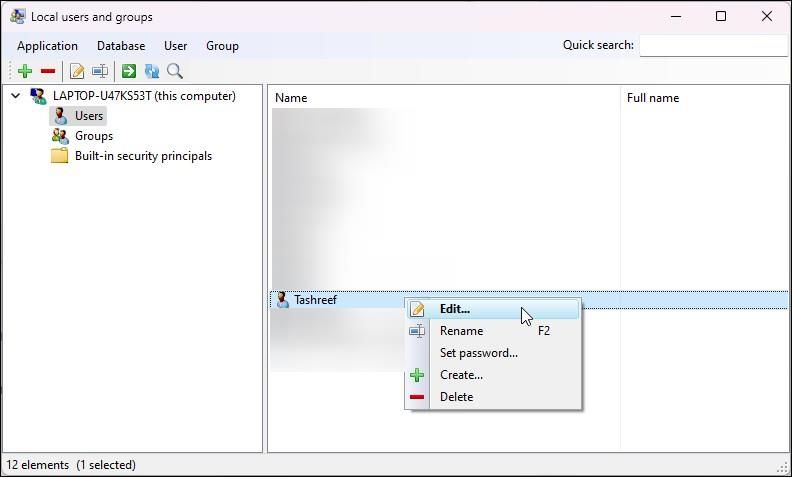
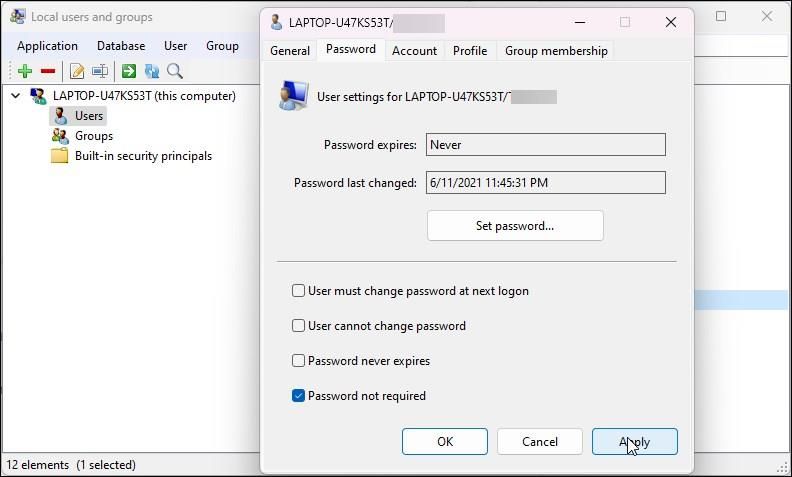
デフォルトでは、Windowsは42日後にパスワードを変更するように要求します。とはいえ、コマンドプロンプトやグループポリシーエディタを使用して、好みに応じてパスワードの有効期限をカスタマイズすることも可能です。
グループポリシーエディターを使用して最大パスワード年齢を設定する方法
グループポリシーエディターを使用して、パスワードポリシーの最大パスワード年齢を設定することができます。デフォルトのパスワードの有効期限は42日ですが、要件に合わせて短縮または増加させることができます。
なお、グループポリシーエディタは、Windows 11およびWindows 10 Pro、Education、Enterprise Editionに含まれています。WindowsのHome Editionを使用している場合、Windows Homeでグループポリシーエディターにアクセスする方法を学ぶために、私たちのガイドに従う必要があります。
グループポリシーエディターを開いたら、以下の手順でローカルユーザーアカウントにパスワードの有効期限を設定します:
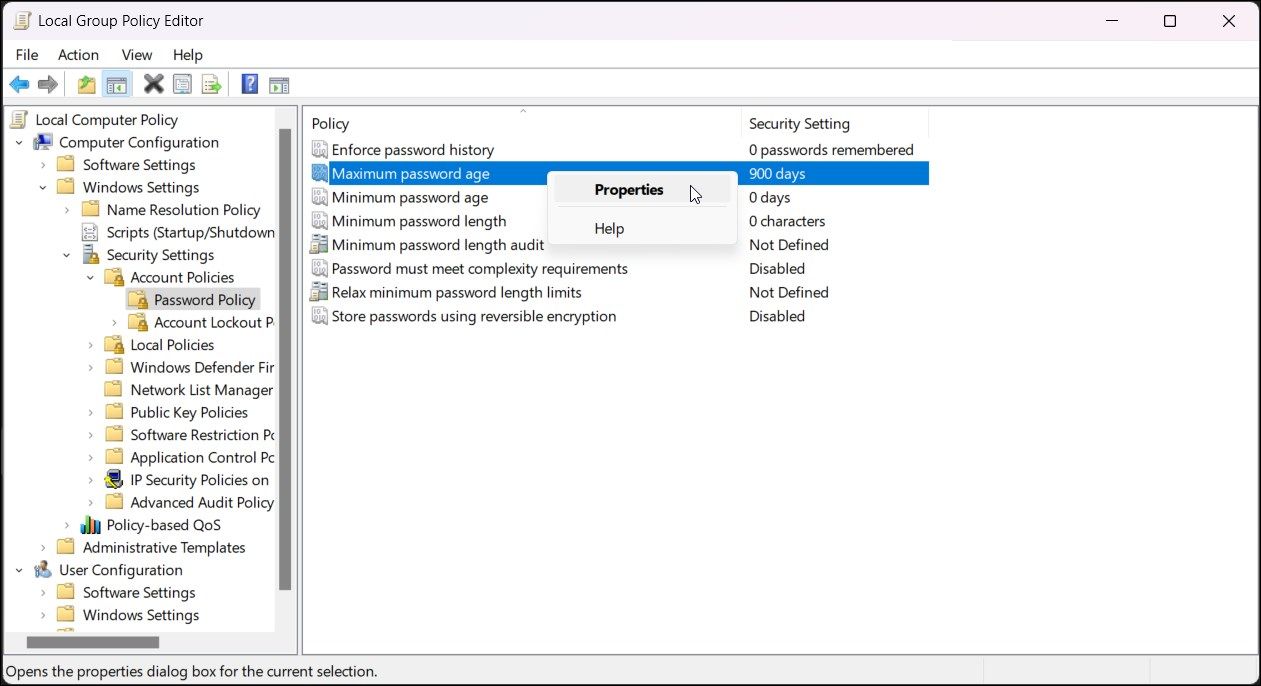
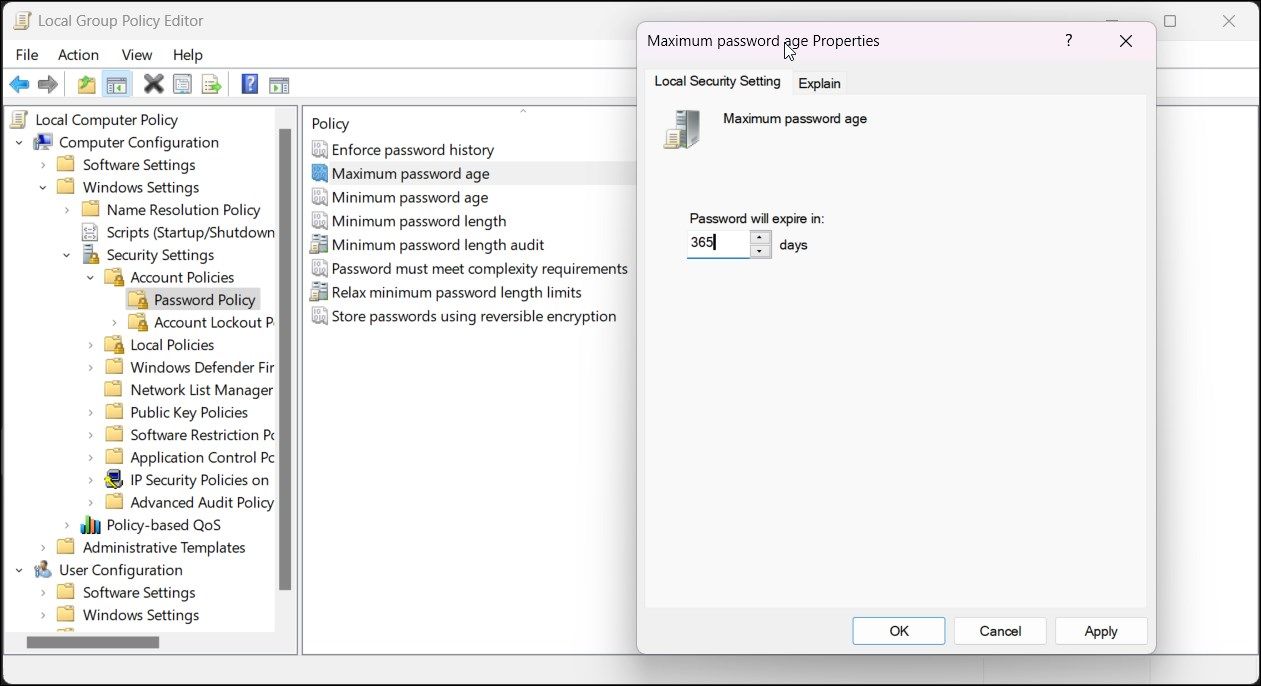
Windowsは、設定された日数が経過すると、ローカルユーザーアカウントのパスワードを変更するように促します。
3.コマンドプロンプトを使用して、ローカルユーザーアカウントのパスワードの有効期限を設定・無効化する
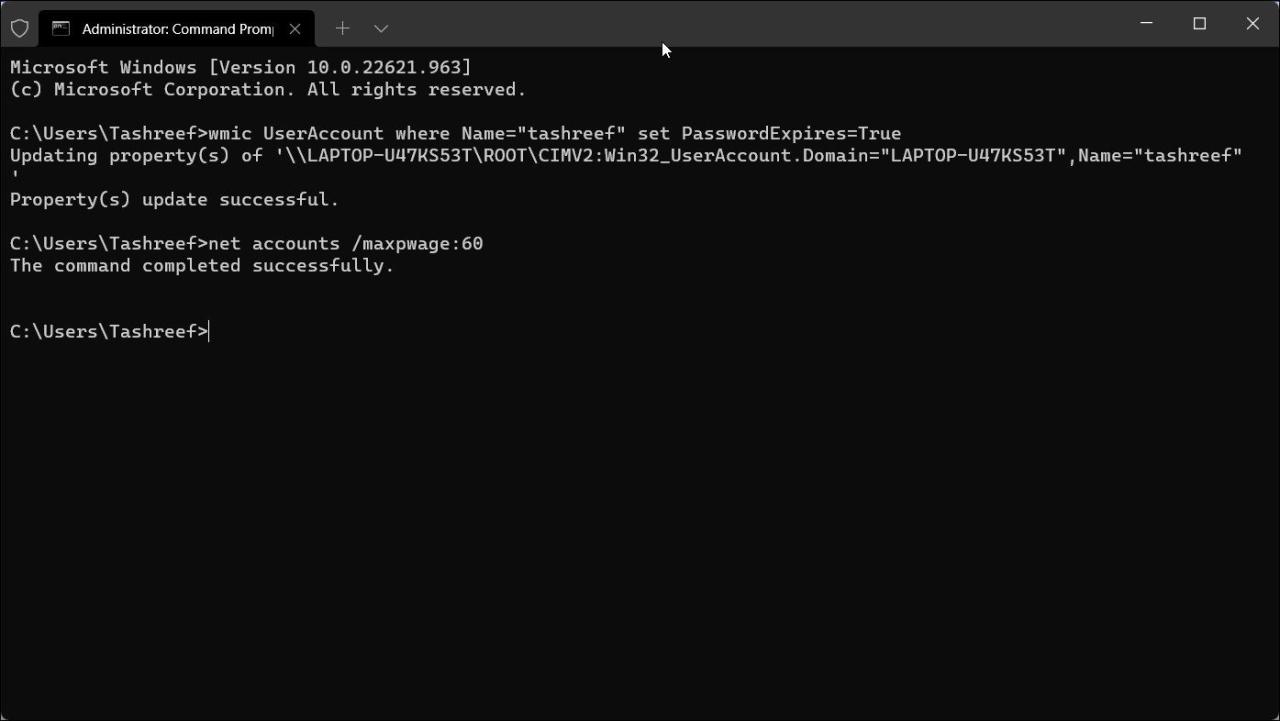
パスワードの有効期限を手動で頻繁に変更する必要がある場合、コマンドプロンプトのWMIコマンドライン(WMIC)コマンドを使用すると、ローカルユーザーアカウントのパスワード有効期限を有効にしたり無効にしたりすることができます。以下'の方法です。
パスワードの有効期限を設定することでセキュリティが向上する
Microsoftが推奨するパスワードの有効期限のベストプラクティスは、30日から90日の間です。これは、脅威に対して最も効果的な解決策ではありませんが、誰かが古いパスワードを傍受または推測して、あなたのコンピュータにアクセスしようとした場合、あなたを保護することができます。








