目次
あなたのような読者が、MUOを支えています。当サイトのリンクを使って購入された場合、アフィリエイト報酬を得ることがあります。続きを読む
気が散ることなく生産性を保ちたいなら、Quiet HoursはあなたにふさわしいWindowsツールです。この素晴らしい機能を使えば、コンピューター画面上の煩わしい通知がすべてミュートされるので、邪魔されることなくタスクに集中することができます。
しかし、どのようにそれをオンにするのでしょうか?グループポリシーエディタとレジストリエディタの2つの方法を試すことができます。では、その方法を紹介します:
Windows 11でグループポリシーエディターを使用してクワイエットアワーを有効にする方法
静かな時間をオンにするのは非常に簡単で、グループポリシーエディタまたはレジストリエディタの助けを借りて行うことができます。ただし、グループポリシーエディタはWindows ProおよびEnterpriseエディションでのみ使用可能です。
そのため、Home版を使用している場合は、まずWindows Homeのローカルグループポリシーエディターを有効にする必要があります。Windowsデバイスでクワイエットアワーを有効にするには、次の手順に従います:
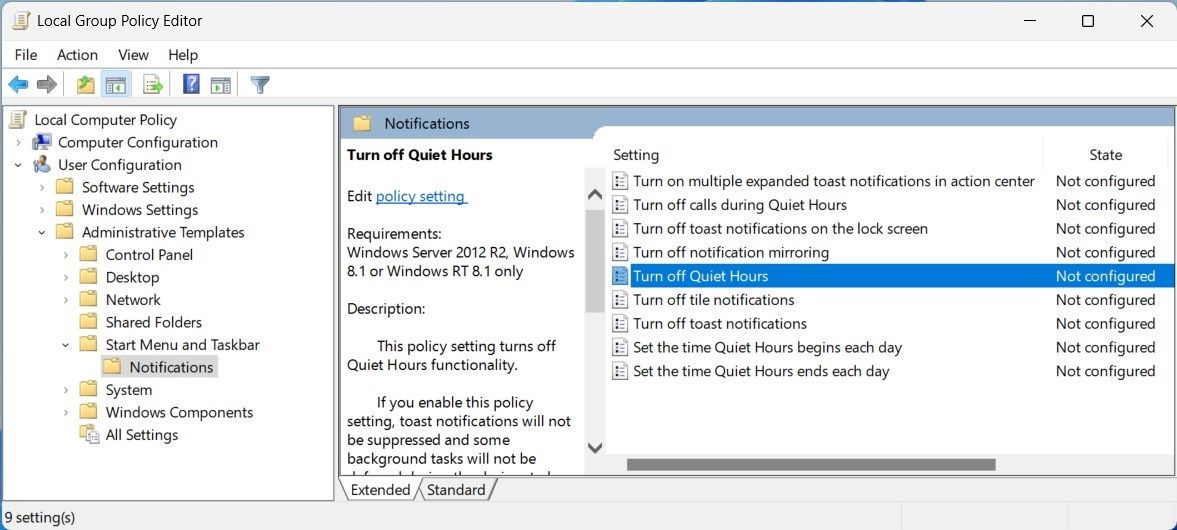
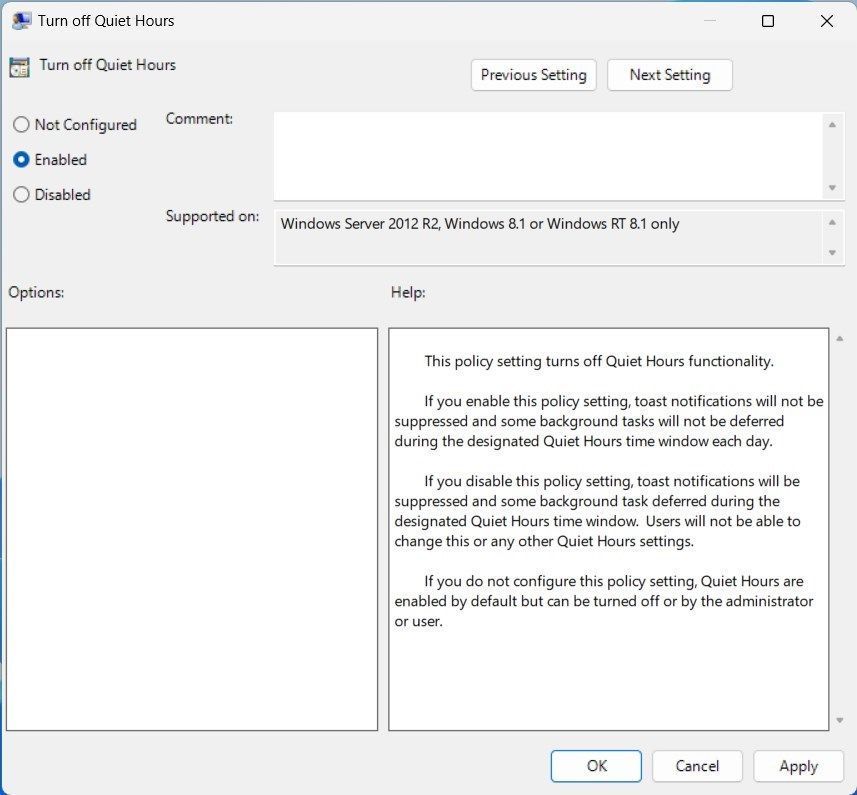
この方法で、Windows 11のPCでQuiet Hoursを有効にすることができます。無効にしたい場合は、同じ手順で行いますが、手順5で「有効」をチェックする代わりに「無効」を選択し、「適用>」をクリックして「OK」をクリックします。これで完了です!クワイエットアワーが無効になります。
Windows 10ユーザーは、アクションセンターから直接この機能を有効化または無効化することができます。必要なのは、「静かな時間」アイコンをクリックして、オンまたはオフにすることだけです。
Windows 11でレジストリエディタを使用してクワイエットアワーを有効にする方法
レジストリエディタは、Windows 11デバイスでQuiet Hoursを有効にするもう一つの方法です。このプロセスは、Windowsレジストリの編集を伴うため厄介であり、一歩間違えばシステムにダメージを与える可能性があります。
そのため、変更を行う前にレジストリファイルをバックアップすることをお勧めします。以下の手順に従って、レジストリエディタを使用してQuiet Hoursを有効化または無効化します:
はじめに、レジストリエディタを開きます。このためには、「ファイル名を指定して実行」ダイアログボックスを開き、テキストボックスに「regedit」と入力し、「OK」をクリックします。レジストリエディタの詳細については、Windowsレジストリエディタの開き方に関するガイドを参照してください。
UACプロンプトが画面に表示されたら、「はい」をクリックして操作を確定します。レジストリエディタのウィンドウが表示されたら、次のパスに移動します:
ComputerHKEY_CURRENT_USER ・SoftwareMicrosoft ・Windows ・CurrentVersion ・Notifications ・QuietHours
ここでQuietHoursフォルダを選択し、右ペインに移動します。次に、何もないところで右クリックし、コンテキストメニューから「新規>DWORD(32ビット)値」を選択します。
この新しい値にEnableQuietHoursという名前を付けて、ダブルクリックします。小さなポップアップウィンドウで、「値」のデータを「1」に設定し、「OK」をクリックします。
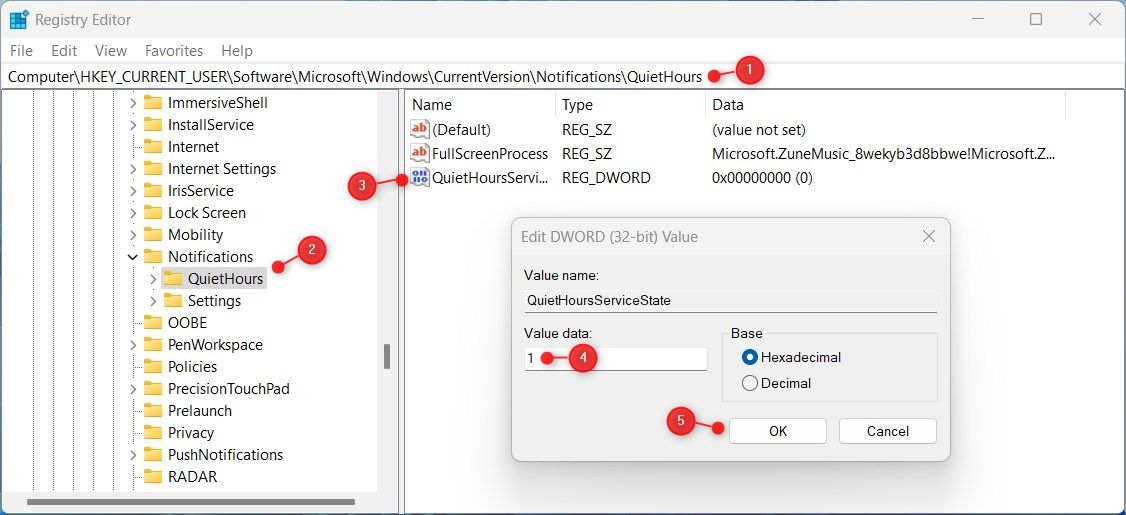
完了したら、レジストリエディタを閉じ、コンピュータを再起動します。これで、あなたのWindowsデバイスでQuiet Hoursが有効になります。
無効にする必要がある場合は、同じ手順を実行しますが、「値」のデータボックスに「0」を入力します。このようにして、レジストリエディタを使用して、Windows 11のQuiet Hoursを有効または無効にすることができます。
静かな時間が生産性を高める
Quiet Hoursを使えば、通知やその他の中断をミュートして、気が散ることなく仕事に集中することができます。でも、こんな面倒なことはしたくないという方は、Windows'をチェックしてみてはいかがでしょうか。代わりにフォーカスアシスト?








