目次
あなたのような読者が、MUOを支えています。当サイトのリンクを使って購入された場合、アフィリエイト報酬を得ることがあります。続きを読む
他のサウンド機能と同様に、空間音はリスニング体験を大きく向上させることができ、Windows PCでは驚くほど簡単に有効にすることができます。リアルな環境を刺激する没入感のあるオーディオ体験を提供します。
Windows PCで空間音響を有効にするためのさまざまな方法について説明します。このガイドを読めば、3Dオーディオ体験がすぐに始められます。
Windows 11で空間音響を有効にする方法
Windowsコンピュータで空間サウンドを有効にする方法は3つあります。1つ目はWindowsの設定パネルを使う方法、2つ目はコントロールパネルを使う方法、そして3つ目はボリュームミキサーを使う方法です。以下、3つの方法について説明します。
1.Windowsの設定から空間音響を有効にする方法
Windows PCには空間音響機能が搭載されているので、余計なオーディオ機器を購入する必要はありません。空間音響を有効にする最も簡単な方法は、Windowsの設定パネルから行う方法です。
以下の手順で、空間音響をオンにしてください:
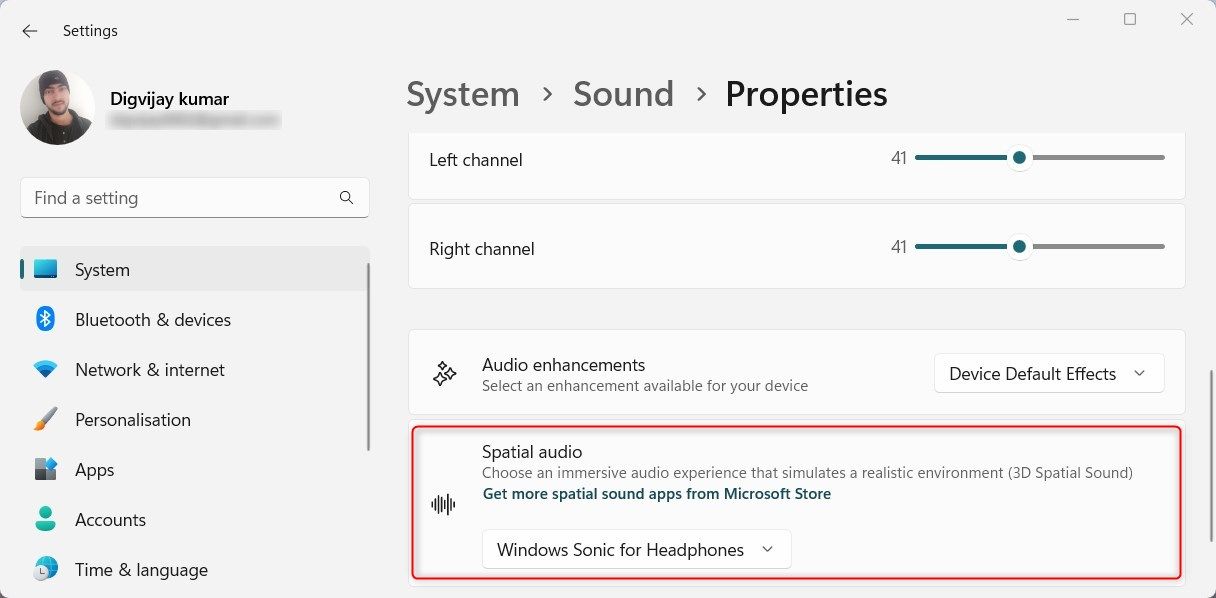
このメニューから、音量、バランス、およびその他のサウンド設定を調整することもできます。より多くの空間サウンドのオプションが必要な場合は、Microsoft Storeからインストールすることができます。
2.コントロールパネルで空間音響を有効にする方法
空間音響を有効にするもう一つの方法は、コントロールパネルから行う方法です。この方法は少し複雑ですが、サウンド体験をカスタマイズする際に追加のオプションを提供します。以下はその方法です:
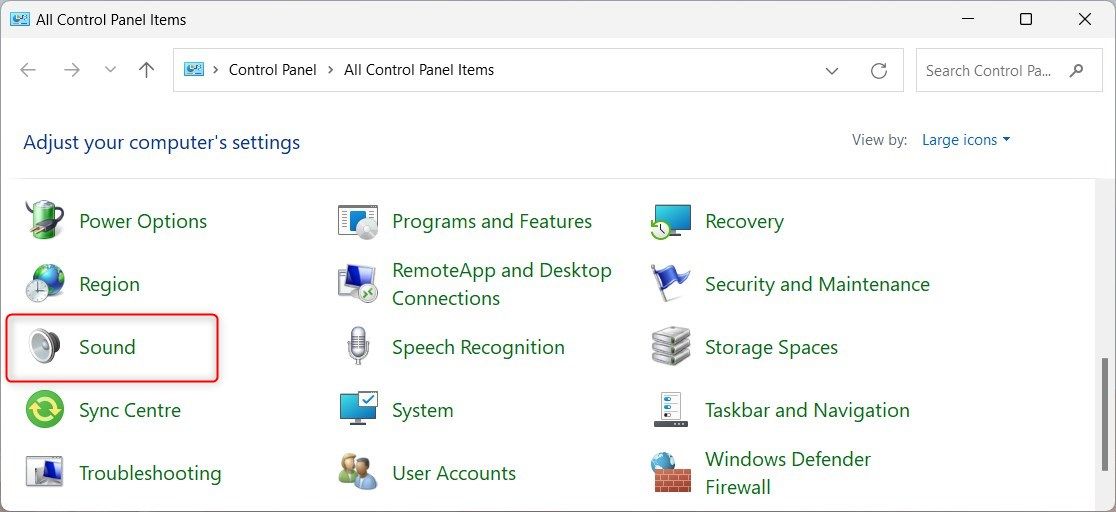
ファイル名を指定して実行」ダイアログボックスに「control mmsys.cpl sounds」と入力し、Enterキーを押します。これにより、「サウンド」ウィンドウが直接表示されます。
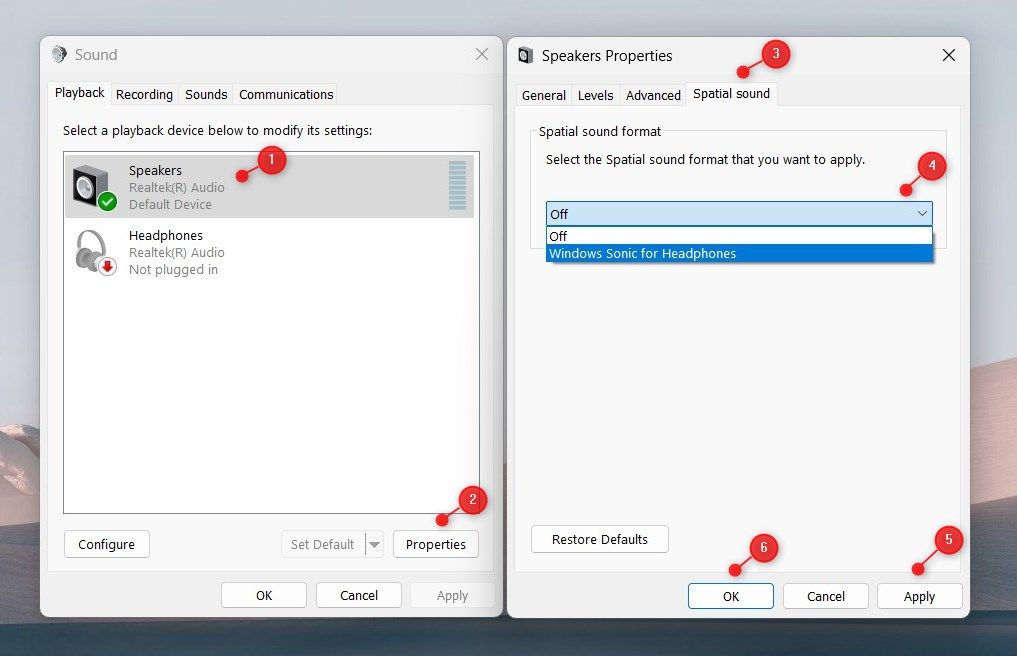
変更後、デフォルトの再生デバイスで空間音響が使用されるようになります。
3.ボリュームミキサーを使用して空間音響を有効にする方法
ボリュームミキサーを使用して、空間音響を有効にすることもできます。この方法は、アプリケーションの音量を個別にコントロールすることができるので、オーディオの設定をカスタマイズしたい方にお勧めの方法です。
ボリュームミキサーを使った空間音響を有効にするには、以下の手順で行います:
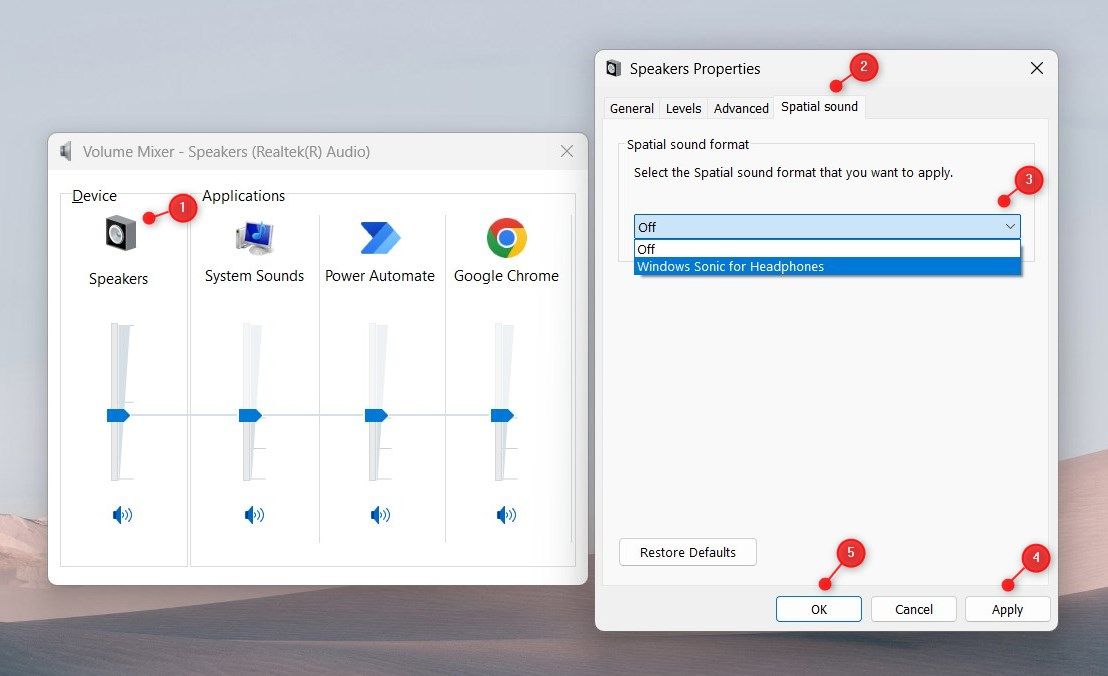
これで、デフォルトの再生デバイスが空間サウンドを使用するようになります。
空間音響でリスニング体験を最適化する
オーディオ体験をより充実させたいなら、Windows PCで空間音響を試してみてはいかがでしょうか。空間音響は、リスナーに3次元の音響効果を提供します。その結果、音がどこから聞こえてくるのかがわかりやすくなり、エンターテインメントやゲームに没入できるようになります。
Windows PCには空間音響機能が搭載されているので、特別な機器は必要ありません。デバイスで空間音響を有効にすればいいのです。その方法をご紹介します。








